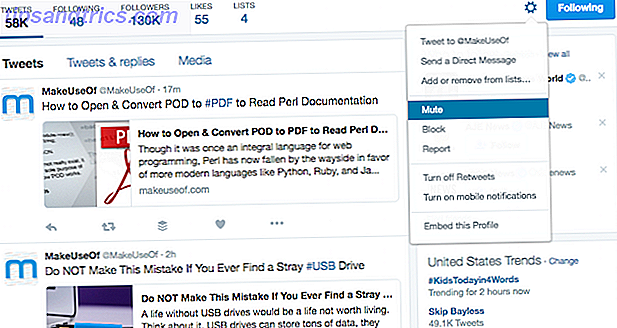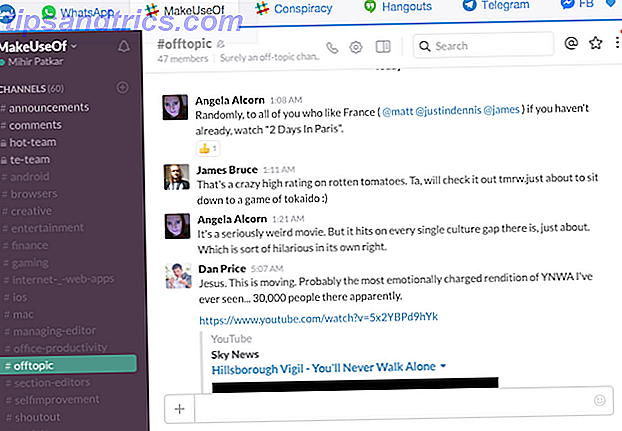Innrøm det, å spille rundt med bilderedigeringsverktøy som Photoshop og GIMP kan være ganske morsomt, avhengig av hva du prøver å gjøre. Nesten alt kan gjøres med disse verktøyene, fra noen enkle fotoproblemer helt til å skape imponerende grafikk fra grunnen (eller en kombinasjon av begge).
Det er imidlertid ikke så morsomt hvis du bare har en ide, og du vet faktisk ikke hvordan du skal gjøre det. Ikke bekymre deg skjønt. I dag skal vi dekke en klassiker - hvordan å sette ansiktet på en annen kropp ved hjelp av GIMP.
Hvorfor GIMP?
Jeg liker å skrive artikler om GIMP i stedet for Photoshop 13 Gratis alternativer til Photoshop, Illustrator, Lightroom og mer 13 Gratis alternativer til Photoshop, Illustrator, Lightroom og mer Hva om du ikke vil bruke $ 50 per måned på et Creative Cloud-abonnement ? Den gode nyheten er at det finnes gratis alternativer. Her er noen av de beste. Les mer fordi GIMP, lovlig, er fritt tilgjengelig for alle å bruke, og det har definitivt noen kraftige verktøy. Du må bare ta litt tid til å lære det, og det blir et veldig verdig alternativ til Photoshop. I alle fall, selv for de uerfarne, er Microsoft Paint en skam av en lang skudd i forhold til GIMP.
Hvis du ikke allerede har det, kan du laste ned og installere GIMP fra deres offisielle nettsted. GIMP er tilgjengelig for Windows, Linux og Mac.
Starter
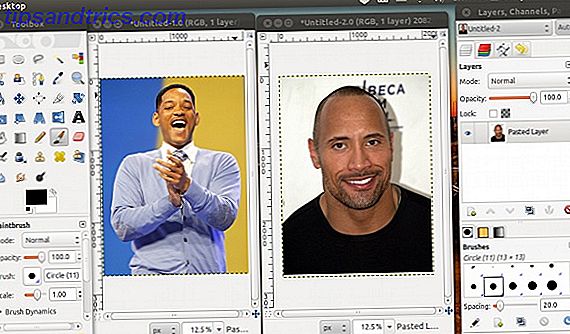
Når du er klar til å gå, brann du opp GIMP og åpner ett bilde med ansiktet ditt og et annet med kroppen du vil sette ansiktet på. Du kan minimere bildet med kroppen for nå, da den viktigste oppgaven på hånden akkurat nå er å "trekke ut" ansiktet ditt fra det andre bildet.
"Extracting" ditt ansikt
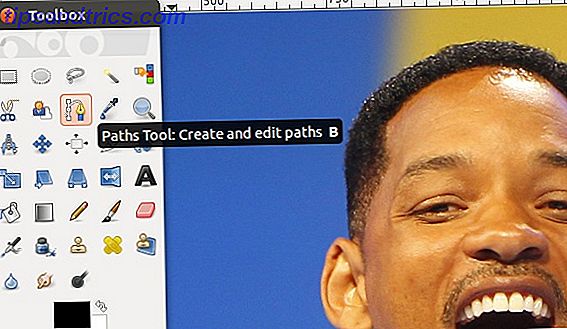
I venstre panel av knapper må du finne den som jeg markerte i skjermbildet, kalt banenverktøyet . Med dette verktøyet skal du lage en sti som går helt rundt ansiktet ditt til den gjør en komplett sløyfe og velger hva som er inne i det.
Teknisk kan du også bruke Free Select Tool, men du må gjøre sløyfen på en gang, og stole på meg, det ser ikke så bra ut.
Gjør Loop

Med valgt baneprogram kan du begynne å klikke rundt ansiktet ditt. Hvert klikk vil gi et poeng at linjen / sløyfen må gå gjennom, som du kan se på skjermbildet eller når du selv gjør det. Derfor, jo mer zoomet du er, desto mer nøyaktig er sløyfen din.
Fortrinnsvis bør du plassere sløyfen på kanten av ansiktet ditt. Du kan også bøye linjene mellom punkter for mer nøyaktighet ved å høyreklikke på linjen og flytte musen rundt.
Ikke glem, du kan alltid angre alt du gjør, så hvis du misligholder et punkt, kan du alltid angre det og prøve igjen.
Etterbehandling Loop

Det vil være normalt at alt dette tar et par minutter, spesielt hvis du jobber med et høyoppløselig bilde. Du må fortsette hele veien rundt ansiktet ditt til du møter igjen med det første poenget du har laget.
Når du har gjort det, klikk igjen på det første punktet du gjorde for å fullføre sløyfen.
Det er greit hvis en linje faktisk ikke vises mellom det første og det siste punktet. det blir løst i neste trinn. Denne siste linjen vil ikke være buet skjønt, så hvis et høyt nøyaktighetsnivå er nødvendig, prøv å gjøre det siste punktet ditt så nært som mulig til den første.
Endelige trinn
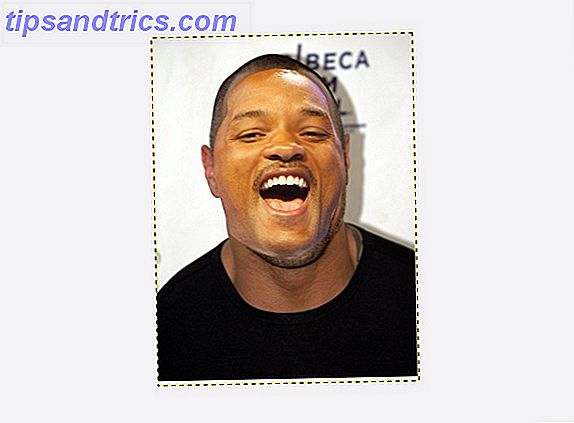
Med sløyfen lagt ut, finner du en knapp merket Utvalg fra sti nederst på venstre panel. Klikk på det, og et utvalg vil bli gjort ved hjelp av løkken.
Du kan kopiere over valget ved hjelp av Ctrl + C eller ved å gå til Rediger> Kopier . Deretter kan du flytte til det andre bildet med kroppen, lage et nytt lag (som gjør det lettere å jobbe med), og lim inn ansiktet ditt på bildet.
Til slutt kan du endre størrelsen og flytte ansiktet ditt til det er der det skal være.
Hvordan ble ansiktet ditt slått ut?
Jeg må innrømme at med mindre du har noe stor flaks, belyser du hvordan du lyser mørke bilder i Photoshop. Slik belyser du mørke bilder i Photoshop Read More vil sannsynligvis være av og ansiktet ditt vil derfor ikke smelte perfekt på plass som om det var et originalt bilde.
Det er et par ting du kan gjøre for å gjøre det mindre tydelig, men alt dette er et emne for en annen artikkel. Det er imidlertid fortsatt en morsom effekt, og uttrykket "praksis gjør perfekte" ringer sant i dette tilfellet.
Hva er din favoritt ting å gjøre med GIMP? Tatt i betraktning alle aspekter (inkludert pris), foretrekker du GIMP eller Photoshop for bruk av alle som ikke er totalt profesjonelle? Gi oss beskjed i kommentarene!
Image Credits: Will Smith (Wikipedia), Dwayne Johnson (Wikipedia)
Feature Image Credit: Bystrov via Shutterstock