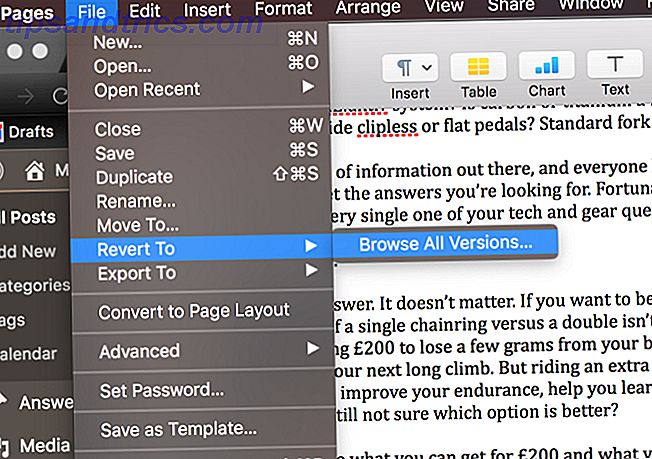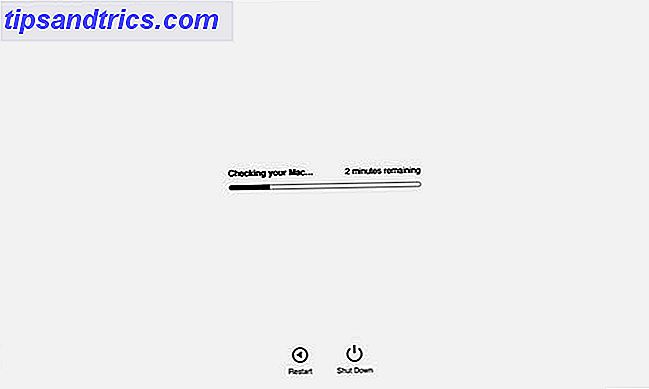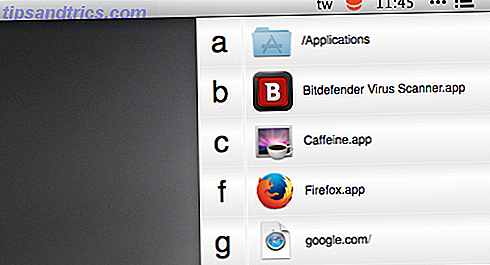Apples Apples app har gjennomgått en seriøs overhaling i de siste versjonene av macOS. Den nyeste versjonen har noen solide redigeringsfunksjoner - nok til at det er en god erstatning for Picasa Picasa, går bort: 11 apper som du kan bruke, i stedet for å gå bort fra Picasa: 11 apper som du kan bruke i stedet Les mer.
Hvis du ikke har sett på bilder på en stund (og jeg absolutt ikke ville klandre deg), er det på tide å bli reacquainted.
Legge til bilder
Å få bildene dine til appen kunne ikke vært enklere. Gå til Arkiv> Importer for å velge en mappe og ta inn bilder. Eller koble et kamera eller telefonen til å importere bilder direkte fra enheten. Begge disse alternativene lar deg gjennomgå bildene før du importerer dem, og sparer deg for problemer med å luke ut dårlige eller dupliserte bilder senere.
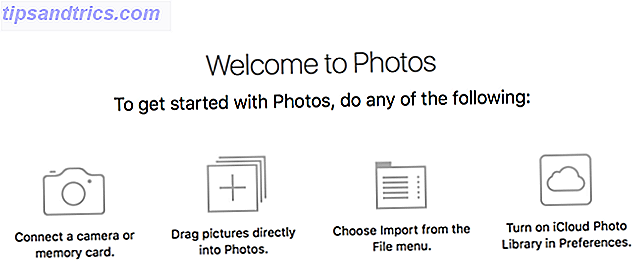
Du kan til og med dra og slippe fotofiler i vinduet (eller dockingsikonet) for å legge dem til i biblioteket ditt.
Organisere bilder
Mens bilder ikke støtter tagger - noe som kan gjøre at du bestemmer deg for å bruke en annen app - det gjør det enkelt å sette bildene dine i album for å holde dem organisert. Hvordan skal du organisere bildene dine? Prøv en av disse 5 metodene Hvordan skal du organisere bildene dine? Prøv ett av disse 5 metodene Hvordan kan du holde alt organisert slik at du faktisk kan finne bildene du leter etter? Bare bruk en av disse fem enkle metodene! Les mer .
Bare klikk på Fil> Nytt album (eller Fil> Nytt album med utvalg, hvis du allerede har valgt bildene du vil ha), gi det et navn, og du har et nytt sted å lagre bildene dine.
For å legge til bilder, velg bare de du vil ha (bruk Shift-klikk eller Ctrl-klikk for multipler) og dra dem til mappen i sidefeltet.

Du kan også lage smarte album, som lar deg velge bestemte kriterier for bilder som skal inkluderes. Bilder tar da alt som tilfredsstiller disse kriteriene, og legger dem i ditt nye album.
Redigerer bilder
Administrere bildebiblioteket i High Sierra ligner på tidligere versjoner av bilder. Hvor den nye versjonen virkelig skinner, er i redigering. Bilder har alltid hatt noen skjult redigeringskraft, men nå er alle alternativene på full skjerm og mye enklere å bruke.
Selvfølgelig kan du alltid trykke på Auto-Enhance- knappen for å få bilder foreslått endringer. Men for å virkelig se hvor kraftig det er, må du grave litt dypere.
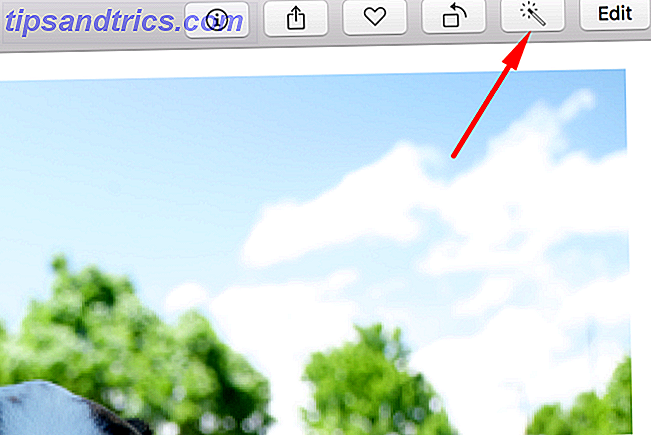
Over toppen av skjermen ser du tre forskjellige knapper: Juster, Filtre og Beskjær . Vi begynner med Crop .
Beskjære og roterende bilder
Etter å ha klikket på denne knappen, får bildet ditt håndtak på hjørnene som du kan dra for å beskjære det til enhver størrelse du vil. Hvis du vil beholde et bestemt bildeforhold, klikker du bare på Aspect i høyre sidefelt.
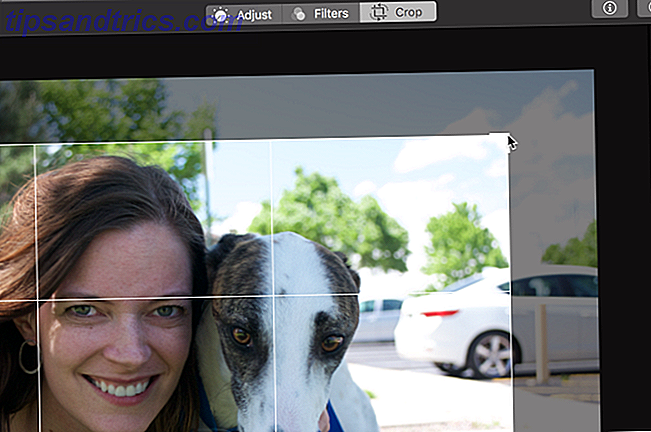
For å rotere bildene dine, ta tak i rattet på høyre side av bildet og dra det opp eller ned.
Bruk av filtre
I delen Filters kan du søke et lite utvalg av filtre på bildene dine. Det er ikke så mange som du finner i andre apper 10 Nettsteder for å legge til fantastiske effekter på bildene dine 10 nettsteder for å legge til forbløffende effekter på bildene dine I årene du gikk, måtte du være en dyktig Photoshop-bruker hvis du ønsket å legge til fantastiske effekter på bildene dine. Ikke lenger, sjekk ut disse 10 flotte nettappene. Les mer, men det er noen flotte alternativer.
Bare klikk et filter for å bruke det - det finnes ingen alternativer eller tweaks. Hvis du ikke liker det, prøv en annen! Hvis du bestemmer deg for at du ikke liker noen av dem, klikker du Original øverst på listen. (Personlig foretrekker jeg dramatisk kul og silvertone.)
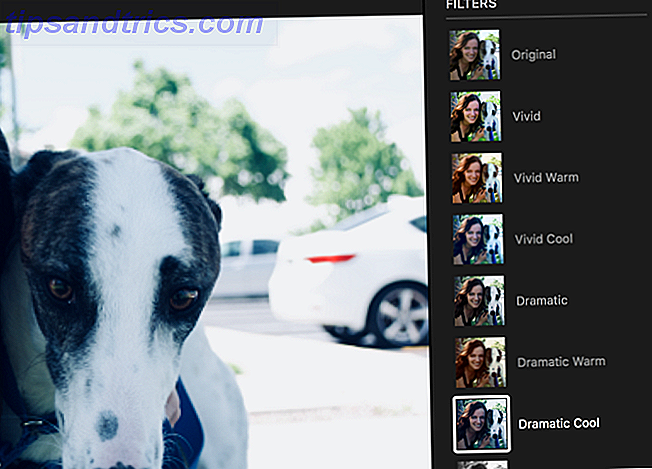
Hvis du vil se hvordan det filtrerte bildet ditt sammenligner med originalen, klikker du på knappen Vis bilde uten justeringer . Det er til venstre for å gå tilbake til original, og så lenge du holder den nede, viser den den opprinnelige versjonen av bildet ditt. Slip det, og du vil se den filtrerte versjonen.
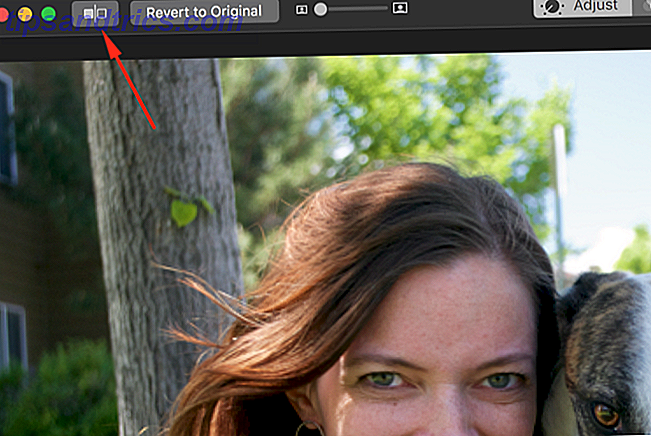
Tar kontroll over endringene dine
I avsnittet Justeringer ser du hvor bilder har spratt fremover fra tidligere versjoner.
I stedet for tre skyveknapper, er det nå tretten alternativer for deg å velge mellom. Og de fleste av dem har tilleggsalternativer som du også kan få tilgang til.
Lysskyveknappen, for eksempel, lar deg øke eller redusere mengden lys i bildet. Men klikk på Alternativer under den, og du får se ytterligere 7 skyveknapper som lar deg justere lys, eksponering, høydepunkter, skygger, lysstyrke, kontrast og svartpunktet selvstendig.
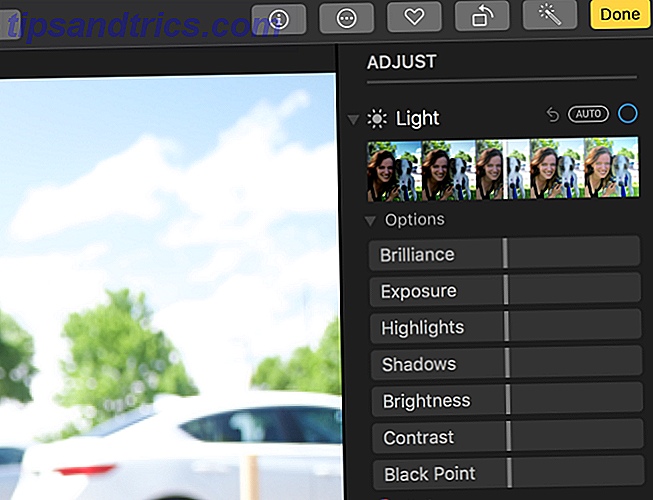
Den svarte og hvite skyveknappen har flere alternativer for intensitet, nøytrale, tone og korn.
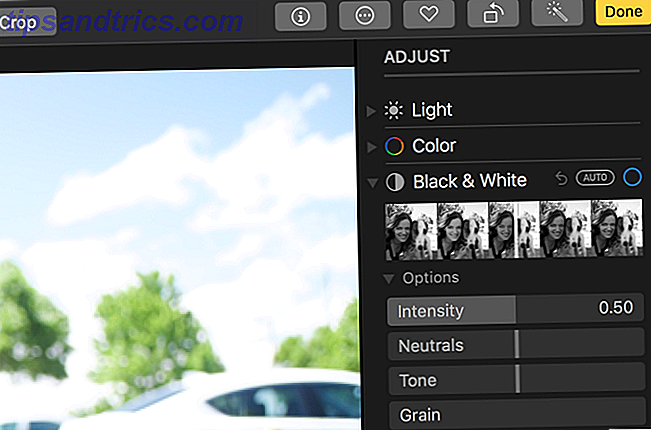
I tidligere utgaver av MacOS Photos må du aktivere de skjulte justeringene for å se ting som nivåer, kurver og hvitbalanse. Nå er de rett ut i det åpne, og de er veldig enkle å leke med (og hvis du vil se hvilke bilder som foreslår at du gjør det, klikker du bare på Auto- knappen som vises ved siden av tittelen på en hvilken som helst del).
Vil du se hvordan bildet ditt så ut før du lagde en bestemt redigering, men vil ikke angre det? Bare fjern markeringen i den blå sirkelen ved siden av den delen. Bilder fjerner den redigeringen, men husker hva du gjorde. For å gjenopprette redigeringen, bare sjekk sirkelen igjen.
Når du har gjort en mengde redigeringer, kan du sammenligne ditt nye bilde med originalen for å sikre at den er forbedret. Klikk på knappen Vis bilde uten justeringer, men vær forsiktig så du ikke slår Tilbake til original når du prøver å sammenligne de to.
Flere løsninger og justeringer
Photos ' Red-eye Correction Tool er veldig effektivt, og kan ikke være enklere: bare klikk på pensel og velg deretter et øye. Retusjering er like enkelt; Klikk smertebørsten, valgklikk for å velge et kildeområde, klikk deretter og dra for å velge objektet du vil bli kvitt. Det er egentlig et klonstempel 17 Viktige vilkår Hver Photoshop-nybegynner trenger å vite 17 viktige vilkår Hver Photoshop-nybegynner trenger å vite Photoshop kommer med en bratt læringskurve, spesielt med terminologi. Ikke bekymre deg, men vi er her for å hjelpe deg med å sortere "blandingsmodusene dine" fra "lagmasker". Les mer .
Det er noen morsomme effekter du kan lage fra denne delen, som for eksempel den Selective Color- effekten. Åpne denne delen, klikk på øyedråperen, velg deretter en farge. Bruk glidebryterne til å endre fargen på bildet.
Når du har fått det grunnleggende nede (f.eks. Lys, farge, kurver, nivåer), vil det ikke vare lenge for deg å bli kjent med alle de andre verktøyene Bilder har å tilby. Spill rundt og se hva du kan gjøre!
Legge til utvidelser for mer redigeringskraft
Mens Photos har noen gode redigeringsverktøy, vil det ikke være i stand til å konkurrere med annen programvare på rå redigeringskraft. Men det er en god løsning på dette problemet: Du kan få tilgang til funksjoner fra andre bilderedigeringsprogrammer fra Bilder.
Klikk på Utvidelser- knappen på redigeringsskjermbildet. Du får se Markup, som lar deg tegne og skrive på bildene dine. Men som du kan se her, kan du også få tilgang til andre funksjoner:
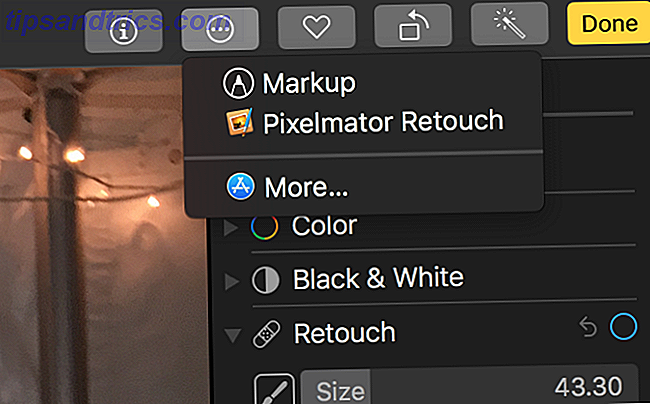
For å legge til utvidelser i Bilder-appen din, gå til Systemvalg> Utvidelser, og se etter apper som sier "Bilder" ved siden av dem. Her er to potensielle utvidelser fra Pixelmator, og en fra Skitch:
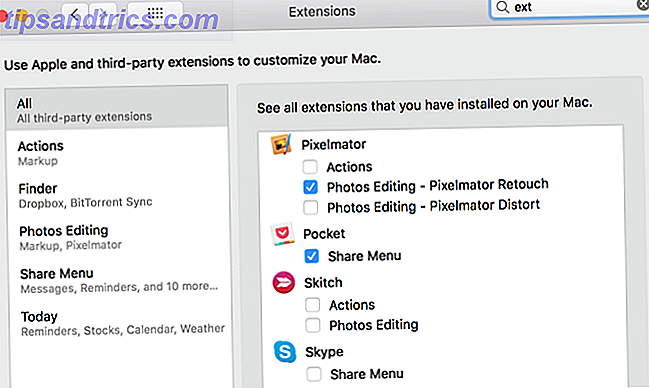
Det er mange apper som fungerer direkte i Bilder. Klikk på Utvidelser- knappen og velg Mer for å se programmer som integrerer med bilder i App Store.
Når du velger en utvidelse, får du et nytt vindu som har flere kontroller du kan bruke til redigering.
Pro Tips for redigering i bilder
Mens du seriøst kan forbedre bildene dine ved hjelp av de grunnleggende kontrollene du har til disposisjon, er det noen få ting som Bilder ikke gjør så åpenbare. Å vite disse tingene kan hjelpe deg med å få enda bedre bilder.
Først bør du alltid ha histogrammet synlig. Gå til Vis> Vis histogram for å få det opp. Histogrammet kan hjelpe deg med å få bedre fargebalanse i bildene dine (vår guide til histogrammet i Lightroom forklarer det godt).
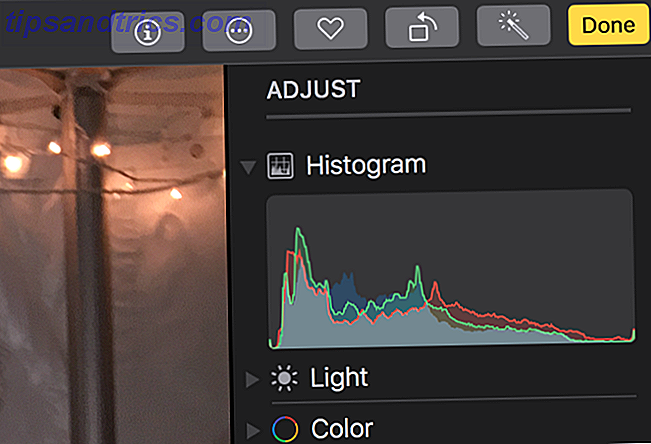
Dette er spesielt nyttig når du bruker justering av nivåer og kurver. Kort sagt, du vil ha farge over hele spekteret, men det meste er konsentrert i midten.
Mens de fleste skyvekontrollene gir deg et tilstrekkelig utvalg av justeringer, kan du oppleve at noen ganger du vil ha mer. De fleste går fra -1, 00 til +1, 00. Men hva om du vil gå høyere? Bare hold Alternativ, og skalaene på de fleste skyvekontrollene endres.
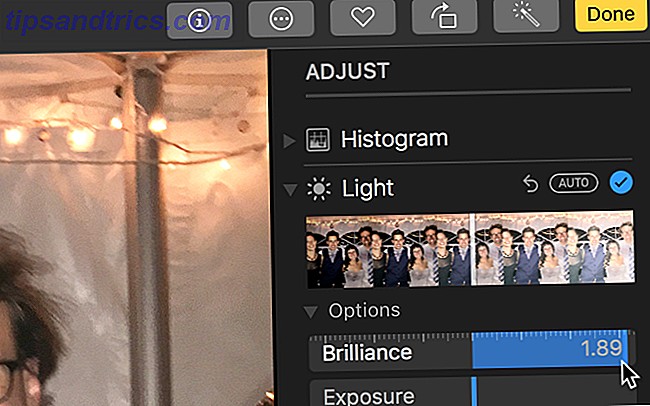
Hvis du har mange bilder som ble tatt samtidig, kan det hende du vil bruke de samme endringene til dem alle. Det er vanskelig å huske de nøyaktige endringene du har gjort, men bilder gjør det enklere. Når du har redigert et bilde, klikker du på Bilde> Kopier justeringer .
Gå deretter til bildet du vil justere på samme måte, og klikk på Bilde> Lim innstillinger . Alle lys, farge og andre justeringer du har laget vil bli lagt til i det nye bildet.
Lås opp makten til MacOS Photos
Du har mange flotte muligheter for fotoredigering og foto-organisering av programvare 5 Interessant nytt bilde Vise og redigere apper for å laste ned 5 Interessant nytt bilde Vise og redigere apper til nedlasting Her er fem nye bilderedigeringsprogram gjør de fleste ting riktig. De kan være en seriøs utfordring for den populære programvaren som Photoshop og IrfanView. Les mer . Og det er lett å overse bilder, noe som ikke alltid har vært et godt valg. Men med oppdateringene i High Sierra har macOS innebygde fotoadministrasjonsprogram steget til et toppalternativ for alle som leter etter en gratis løsning.
Bruker du bilder? Eller har du en annen preferanse for Mac-fotoadministrasjon? Del dine tanker og beste tips i kommentarene nedenfor!