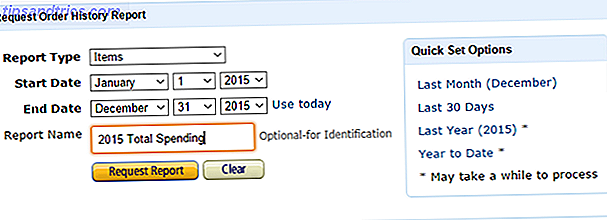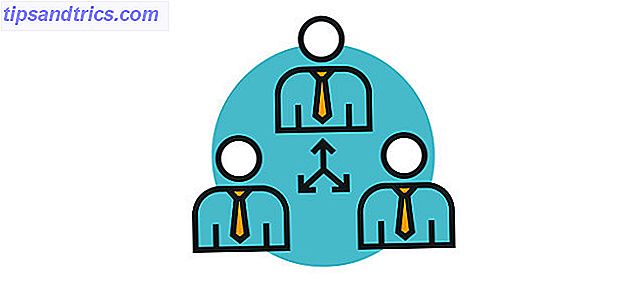Du spiller sannsynligvis all slags lyd fra datamaskinen, men har du noen gang hatt behov for å ta opp det? Selv om det kan høres ubrukelig, er det flere gode grunner til å ta opp lyden som kommer ut av maskinen din.
Kanskje du vil legge til lyd på podcasten din Slik deler du musikk på Skype eller legger til lyd til podcaster og lydklipp som et proff Slik deler du musikk på Skype eller legger lyd til podcaster og lydklipp som et pro Hvordan deler du musikk når du chatter? På Skype vil du klikke på + -ikonet, bla etter filen og sende den. Tenk deg at du kunne spille musikk som om vennen din satt rett ved siden av deg. Les Mer, eller vil spille inn en skjermbilde som inneholder datamaskinens lyd. Uansett hva du vil, viser vi deg hvordan du tar opp lyden som kommer fra datamaskinen, uansett hvilket operativsystem du bruker.
Mac os
For en stund var den gratis appen Soundflower den beste måten å fange systemlyd på en Mac, slik at du kunne sende den til en redaktør som Audacity. Dessverre endret Soundflower i 2014, og mens en annen utvikler plukket opp det i 2015, har det ikke sett en oppdatering på nesten et år.
Du kan bruke den nåværende Soundflower-utgivelsen, men vi anbefaler å gi Loopback et forsøk. Den er utviklet av samme lag som Soundflower, og mottar regelmessige oppdateringer. Den gratis versjonen gir full funksjonalitet, men degraderer i kvalitet etter 20 minutter. For grunnleggende systemopptak, bør dette være tilstrekkelig, da Pro-versjonen koster en heftig $ 99.
Åpne Loopback, og det vil gå deg gjennom å skape en virtuell lydenhet. Den kaller denne Loopback Audio, og lar deg trekke lyd fra alle apper og sende den til en annen. Du får se denne nye virtuelle enheten tilgjengelig i FaceTime, Skype, Systemvalg og andre audio-sentriske apper. Vil du ha bedre Mac Audio? Her er hva du trenger å gjøre Ønsker bedre Mac Audio? Her er hva du trenger å gjøre Macer er kjent for mange ting, men god lyd er ikke en av dem. Her er hva du kan gjøre for å gi Mac-lyden et løft. Les mer .
Når du har denne nye kanalen, last ned Audacity hvis du ikke har den allerede installert og åpne den. Klikk på høyttalerikonet i menylinjen, og velg Loopback Audio som utgangsenhet. Deretter, i Audacity, klikk på rullegardinmenyen ved siden av mikrofonikonet og velg Loopback Audio . Når du klikker på Record- knappen, starter Audacity innspillingen av lyden som kommer fra systemet. Klikk Stopp når du er ferdig, og klikk deretter Fil> Eksporter for å lagre den som en lydfil.
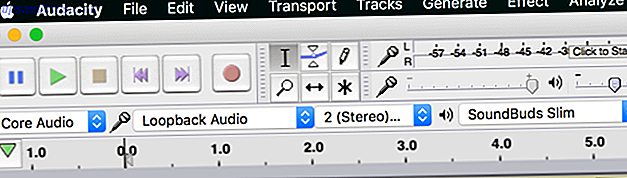
Siden du velger den virtuelle Loopback-enheten som utgang, hører du ikke noe som standard. Dette kan gjøre det vanskelig å få nøyaktige opptak. For å høre normalt, kan du åpne Loopback og sjekke Monitor lyd gjennom [enhet] slik at du kan holde rede på hva du spiller inn.
Windows
På Windows er det allerede en innebygd opptakskanal som blander all lyd fra systemet. Det kalles Stereo Mix, og mens det er enkelt å bruke, finner du det ikke som standard i nyere Windows-versjoner. Noen moderne systemer inkluderer ikke det i det hele tatt.
For å sjekke om det er et alternativ for deg, høyreklikk på lydikonet på oppgavelinjen og velg Opptaksenheter . Se etter en Stereo Mix- oppføring - hvis du ikke ser den, høyreklikker du på tomt rom og kontrollerer at Vis deaktiverte enheter er merket. Hvis det vises etter dette, høyreklikker du på Stereo Mix og velger Aktiver, så du kan bruke det andre steder.
Hvis du ikke ser alternativet, kan det hende at lyddriverne dine ikke støtter det. Se etter driveroppdateringer Slik oppdaterer du lyddrivere i Windows 7 og 8 Slik oppdaterer du lyddrivere i Windows 7 og 8 Lurer du på om du trenger å oppdatere lyddrivere? Kort sagt, ikke løse et løpende system. Hvis du har problemer, kan du imidlertid sette på nytt eller erstatte driveren. Les mer og prøv deretter igjen. Selv om datamaskinen din ikke har Stereo Mix-alternativet, har du en annen løsning via Audacity.
Opptak med Audacity
For å ta opp lyden med eller uten Stereo Mix, kan du bruke det frie lydprogrammet Audacity. Installer det, og åpne deretter programmet. Se etter mikrofonikonet over avspillingsområdet. Endre rullegardinmenyen til Stereo Mix hvis datamaskinen har den.
Hvis du ikke gjør det, må du endre boksen til venstre for mikrofonen (som sannsynligvis sier MME ) til Windows WASAPI . Dette er en Audacity-funksjon som utfører den samme funksjonen som Stereo Mix, men har den ekstra fordelen av klarere kvalitet siden opptaket er digitalt.
Velg utgangsenheten du bruker av høyttalersymbolet, og sett deretter rullegardinmenyen for mikrofonen for å matche dette - for eksempel høyttalere (loopback) eller hodetelefoner (loopback) - i henhold til hovedutgangsenheten.
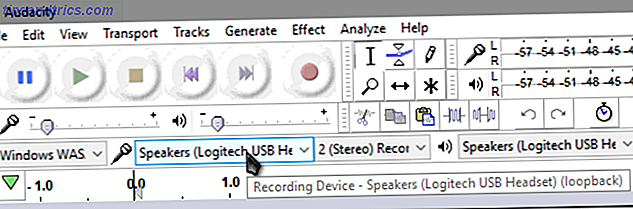
Nå klikker du på Record- knappen, og Audacity starter opptaket av lydene datamaskinen gjør. Du bør teste dette med noen få sekunder lyd før du tar opp for ekte, bare hvis noe ikke fungerte riktig. Når du er ferdig, klikker du Stopp, trim lyden om nødvendig, og eksporter den via File> Export til den valgte filtypen.
Sjekk ut våre nybegynnere Audacity tips 7 Audacity Tips for bedre lydredigering på et budsjett 7 Audacity Tips for bedre lydredigering på et budsjett Ønsker du å bevege seg utover enkle cut-and-crop jobber? Å vite bare noen få Audacity-tips kan gjøre ditt lydredigeringsliv mye lettere. Les mer hvis du trenger hjelp med redigering av lyden din. Hvis du trenger å fange mer enn lyd, sjekk ut de beste gratis skjermopptakingsverktøyene på Windows 3 Free Screen Recorders for å fange Windows Desktop 3 gratis skjermopptakere for å fange ditt Windows-skrivebord Du kan bruke en skjermopptaker til å lage opplæringsprogrammer, dokumentere feil for feilsøking eller spore uønsket aktivitet på skrivebordet ditt i fravær. Velg blant et av våre anbefalte verktøy. Les mer .
Linux
Du kan bruke en lignende Audacity-metode for å ta opp systemlyd på Linux, men det er et lite verktøy som er mye lettere. Det er passende navnet Audio Recorder, og du kan installere det En nybegynnersveiledning for å installere programvare i Ubuntu med APT En nybegynnersveiledning for å installere programvare i Ubuntu med APT Hvis du har brukt Ubuntu, har du sannsynligvis brukt apt kommandoen på et tidspunkt. Men visste du at det er så mye mer til det enn apt-get install og apt-upgrade? Les Mer ved å skrive inn følgende kommandoer i et terminalvindu:
sudo add-apt-repository ppa:audio-recorder/ppa sudo apt-get update && sudo apt-get install audio-recorder Når installert, er appen enkel å bruke. Utvid lydinnstillingsoverskriften og sørg for at kilden samsvarer med den normale utdataenheten. Velg ditt favoritt lydformat 10 Vanlige lydformater Sammenlignet: Hvilken skal du bruke? 10 Vanlige lydformater Sammenlignet: Hvilken skal du bruke? Vi kan alle være kjent med MP3, hva med AAC, FLAC, OGG eller WMA? Hvorfor eksisterer så mange standarder? Hvilke skal du bryr deg om, og hvilke kan du ignorere? Les Mer og spesifiser et filnavn hvis du vil, og klikk deretter Start opptak for å fange all lyden fra datamaskinen. Du kan også legge til en timer hvis du vil avslutte på et bestemt tidspunkt.
Android
På Android er AZ Screen Recorder en av de beste apps for videoopptak Hva er den beste måten å ta opp skjermen på Android? Hva er den beste måten å ta opp skjermen på Android? Trenger du å ta opp skjermen på Android-telefonen eller nettbrettet ditt? Her er akkurat hvordan du får det gjort. Les mer gratis. Men det kan også ta opp systemlyd, og det er enkelt å bruke. Last ned og installer appen, og start den så å komme i gang. Du ser en boble på siden av skjermen din - trykk på den og klikk på ikonet Innstillinger giret for å finjustere alternativene.
Som standard vil appen ikke spille inn noen lyd. Det forklarer også at Google siden Android 5.0 Lollipop ikke har gitt et alternativ til å spille inn bare systemlyd. Dermed er ditt eneste valg for å ta opp telefonens lyd gjennom mikrofonen. På min Nexus 6P hørtes det bra da mikrofonen ligger ved siden av høyttaleren, men det kan variere etter enhet.
I alternativene, bla ned til Opptak lyd og kontroller at skyvekontrollen er slått på. Du trenger ikke virkelig å justere noen av videoinnstillingene, siden du bare bryr deg om lyden. La appen, og klikk deretter AZ-boblen på siden av skjermen igjen. Trykk på det røde videoikonet for å starte opptak av lyd, gjør det du trenger, og skyv ned varslingslinjen og trykk Stopp for å forhåndsvise og lagre opptaket.
Siden appen registrerer seg via mikrofonen, må du sørge for at du ikke har bakgrunnsstøy, eller det vises i opptaket. Når du er ferdig, overfør videoen til datamaskinen din, ta ut lyden fra videofilen Hvordan kan jeg trekke ut lyd fra en MP4 eller YouTube-video? Hvordan kan jeg pakke ut lyd fra en MP4 eller YouTube-video? Vil du noen ganger bare lytte til en YouTube-video? Stripping lyden fra en video lar deg nyte innholdet hvor som helst. Eller du kan distribuere en Hangouts video podcast som en lyd podcast! Les mer, og du er ferdig!
Hvis du trenger å ta opp samtaler på Android, kan du sjekke ut de beste anropsinnstillingene for apper. Slik registrerer du automatisk anrop på Android, og aldri gå tom for plass. Slik registrerer du automatisk anrop på Android og aldri går tom for plass. Opptak telefonsamtaler er en fin måte å lagre data for postene dine. La oss sammenligne noen apper som vil gjøre dette på Android-telefonen din. Les mer .
iOS
Mens det sannsynligvis ikke vil overraske deg, er det ingen måte å ta opp systemlyd på en iPhone uten å bruke en annen enhet. Mens en app kalt Vidyo en gang lar deg gjøre dette, har den siden blitt fjernet fra App Store.
Det er en måte du kan hente lyd fra iPhone hvis du har en Mac. Bruke QuickTime Player 7 Handy oppgaver QuickTime Player utfører gratis 7 Handy oppgaver QuickTime Player Utfører gratis Du har sikkert endret filforeningen, slik at QuickTime aldri blir brukt, så du har sikkert oversett sin mengde nyttige funksjoner. Les mer, du kan ta videoen og lyden fra telefonen din. Koble iPhone til din Mac med en USB-kabel, og åpne deretter QuickTime Player. Gå til Fil> Ny filmopptak .
Du får se en spiller dukker opp med opptakskontroller. Klikk på den lille pilen ved siden av Record- knappen og sørg for at iPhone er valgt under Kamera- og mikrofonhoder . Du får se din iPhone-skjerm dukker opp i opptaksvinduet, så klikk på Record- knappen når du er klar til å starte.
Kontroller telefonen din via datamaskinen din for å ta opp lyden du vil ha. Når du er ferdig, stopp videoen slik at du kan lagre den og eksportere lyden ved hjelp av VLC som beskrevet ovenfor.
Hvis du ikke har en Mac, utfører X-Mirage en lignende funksjon på Windows, men det koster $ 16 for en lisens. Apowersoft Phone Manager har et sammenlignbart funksjonssett uten kostnad.
Klar til å ta opp!
Nå vet du hvordan du registrerer hva som kommer ut av systemet ditt, uansett hvilken plattform du bruker. Noen operativsystemer gjør dette enklere enn andre, men det er mulig på alle plattformer med litt arbeid. Neste gang du trenger å dele et musikkspor med podcast-lytterne dine eller hente lyd fra en spesiell stream, vet du hva du skal gjøre.
Trenger du å spille inn hele skrivebordet? Sjekk ut de beste screencasting-appene Spill inn skrivebordet ditt med disse 12 flotte Screencasting-appene Spill inn skrivebordet ditt med disse 12 flotte Screencasting-appene Trenger du å ta opp skrivebordet ditt? Heldigvis finner du at screencasting-apper er mer vanlige enn du kanskje tror. Her er noen av de beste gratis. Les mer .
Bruker du en av metodene som presenteres her for ditt valg av operativsystem, eller har du en annen måte? Gi oss beskjed hvorfor du tar opp systemlyd ned i kommentarene!
Image Credit: Rawpixel.com via Shutterstock.com