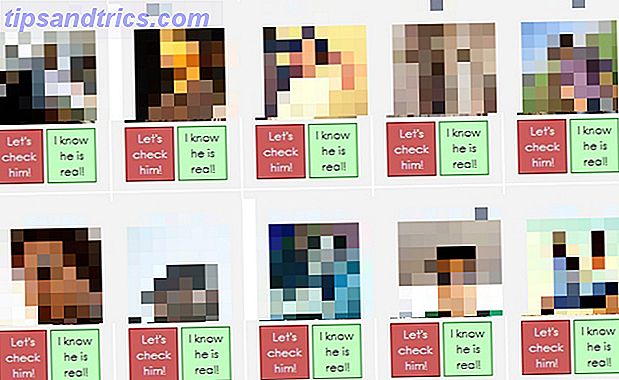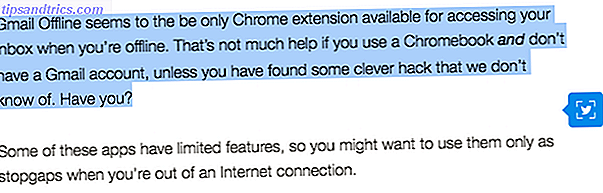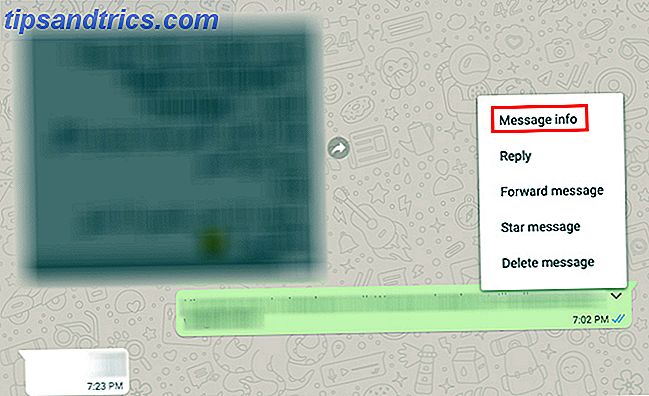Hva bruker du Chromecast til? Kanskje du streamer innhold fra YouTube til en ikke-smart TV Slik lager du Chromecast Smart Media Center Slik lager du Chromecast Smart Media Center På bare $ 18 er Chromecast en umiskjennelig flott måte å gjøre TVen din "smart", men det kan føl deg litt av en trick pony når den første euforien slites av. Les mer, eller bruk det som et speil for din Android-spill. Du kan ha en Plex Guide til Plex - The Awesome Media Center Din guide til Plex - The Awesome Media Center Hvis du har mange lokalt lagrede filmer og TV-programmer, må du installere Plex. Og dette er den eneste veiledningen for å komme i gang med Plex du trenger å lese. Les mer server, og nyt streaming av video fra datamaskinen eller serveren til TVen din.
Kanskje, som meg, får du følelsen av at selv om et økende antall apper støtter Chromecast Awesome New Chromecast-apper, tips og triks, vil du elske Messing med fantastiske nye Chromecast-apper, tips og triks. Du vil elske Messing med Apper er legger til støtte for Chromecast hele tiden, så fortsett å sjekke appene dine. Inntil da, les videre for å lære hvordan du får mest ut av din Chromecast med det som er tilgjengelig i dag. Les mer, enheten kan muligens bare gjøre litt mer enn den nåværende bruken av bruksområder 8 Creative bruker for Googles Chromecast 8-bruk for Google Chromecast Vi har kommet opp med 8 unike bruksområder for Googles Chromecast. Les videre for å finne ut hvordan du kan gjøre enda mer bruk av Chromecast. Les mer .
Ønsker region blokkert innhold streamet gjennom Chromecast? Med en grunnleggende enhet er dette ikke mulig, men ved å rote på Chromecast, låser du opp muligheten til å gjøre forskjellige tweaks, for eksempel å endre DNS-DNS, er bare en proxy. Bruk en VPN til tilgangs region Blokkert video DNS er bare en proxy - Bruk en VPN-tilgang til region blokkert video Av copyright grunner tillater enkelte mediebedrifter bare at innholdet blir vist i bestemte geografiske områder. I ren engelsk, hva dette betyr er at de er meanies som suger. Og hva gjør Internett ... Les mer (så du kan se BBC iPlayer i USA, eller Hulu i Storbritannia).
Hold på: Du trenger litt ekstra maskinvare
Rooting Chromecast er ikke like enkelt som å rote en Android-smarttelefon eller -brett. Den komplette guiden for å rote din Android-telefon eller -tablet. Den komplette guiden for å rote din Android-telefon eller -tablet. Så vil du rote din Android-enhet? Her er alt du trenger å vite. Les mer . Det krever ekstra maskinvare, nemlig et Teensy 2.0-kort, en USB OTG-kabel (med USB-strøminngang) og en USB-flash-enhet med minst 1 GB lagringsplass. Bruk koblingene for å finne alle disse elementene på Amazon.

Du må også hente noen vanlige USB-kabler, en Micro USB med valgfri strømkontakt og en USB mini. Teensy 2.0 sendes ofte med dette, men hvis ikke, bør du kunne velge en billig måte.
Selvfølgelig trenger du også en Chromecast. Dessverre er ikke alle kompatible med rotmetoden for tiden. Du bør ha installert Chromecast-appen på Android-enheten din, så trykk på Chromecast og bla ned til bunnen av siden, og se etter Informasjons- delen, der du vil se Firmware-listen. Hvis dette nummeret er større enn eller lik 19084, kan enheten din ikke roteres.

Hvis du ikke klarer å rote enheten, må du ikke bekymre deg: forhåndsroterte enheter er tilgjengelige for kjøp online, som for eksempel på eBay.
Med alt kjøpt, levert og pakket ut, bør du ha en samling som ser noe ut som dette:

Din maskinvare er helt og holdent; nå er det på tide å få programvaren din.
Programvare du må rotere Chromecast
Ytterligere programvare er nødvendig for å rotere Chromecast, fra egendefinerte utviklede rooting-filer til USB-flashdiskbehandling.
Først skal du gå til https://download.exploitee.rs/file/chromecast/HubCap.zip og laste ned filen, og lagre den i en dedikert mappe på PCen.
For det andre, last ned https://www.pjrc.com/teensy/teensy.exe til PCen, og lagre det et sted like minneverdig.
Følg dette med en tur til Sourceforge hvor du skal laste ned Win32DiskImager. Med dette lastet ned, kjør filen for å installere den. Når du åpner Win32DiskImager, som er neste trinn, høyreklikker du ikonet (eller trykk WIN + Q for å åpne Søk- boksen for å finne det først, høyreklikk deretter) og velg Kjør som administrator .
Forbereder Teensy og New Firmware
Sett inn USB-flashenheten. I Win32DiskImager, sørg for at det tilsvarende stasjonsbokstaven er valgt, klikk på mappikonet for å bla, og finn veien til Hubcap-mappen, der innholdet i ZIP-filen ble pakket ut. I nederste høyre hjørne endrer du filtypen fra Disk Image .img .IMG til *. *, Velg hubcap-flashcast.bin og klikk Åpne . For å begynne å skrive filen til USB-enheten, klikk Skriv, og vent på ferdigstillelse, som bekreftes i en popup-boks.

Fullfør dette trinnet ved å utvide systemstatusfeltet (området på Windows-skrivebordet der du finner klokken) og høyreklikk USB-enheten. Velg Eject- alternativet for å fjerne flashdisken på en trygg måte.
Vi er nå klar til å programmere Teensy, noe som er viktig for hacking av Chromecast. Koble Teensy til PCen din og kjør filen teensy.exe du lastet ned tidligere. I appen går du til Arkiv> Åpne HEX-fil og blar til Hubcap-katalogen igjen, denne gangen finner du deg inn i teensy-filer- katalogen.
Her finner du fire filer:

De prefixed "plusplus" er for Teensy ++ mens de merket "regular" er for Teensy 2.0-enheten. Velg basert på enheten du har, og pass på å velge filen som tilsvarer Chromecast.
For en helt ny, bare ut av Chromecast-boksen, velg 12940- filen.
Hvis din Chromecast er brukt, velger du 16644.

Når du har valgt ditt valg, og klikket på Åpne, vil du være klar til å trykke på knappen på Teensy, like under blinkende blått lys. Teensy-appen viser en annen skjerm, så fortsett ved å klikke på den andre knappen fra venstre, Program .
Teensy er nå programmert! Koble fra og forberede deg på å rotere Chromecast!
Rooting Chromecast
Dette er en to-trinns prosess. Det første trinnet bruker Teensy til å klargjøre Chromecast for å motta en ny fastvarefil. Det andre trinnet er å faktisk laste opp den nye fastvaren, fra USB-flash-stasjonen.

- Koble Teensy til mini USB-kabelen (den samme som du pleide å koble den til PCen).
- Koble den vanlige USB-enden til den kvinnelige kontakten på USB OTG-kabelen.
- Den vanlige USB-enden til OTG-kabelen skal koble til en strømforsyning, enten din PC eller et drevet hub; kanskje en strømbar med USB-porter og overspenningsvern.
- Til slutt skal mikro USB-kontakten være koblet til Chromecast.
MEN VENT!
Når du foretar denne endelige tilkoblingen, holder du nede tilbakestillingsknappen på Chromecast, og la knappen trykkes inn til Teensy begynner å blinke. Fortsett å holde knappen nede til blinkingen stopper.
Du bør nå erstatte din Teensy (og min mini USB-kabel), med USB-flash-stasjonen - igjen, til den kvinnelige kontakten på OTG-kabelen.

Trykk på tilbakestillingsknappen på Chromecast én gang, og slipp. USB-flash-stasjonen begynner å sende informasjon til Chromecast-enheten, ved å rotere den. Den hvite LED-lampen på Chromecasten er på hele, og det er ingen måte å fortelle når prosessen er ferdig, så gi den ti minutter.
Når denne gangen er opp, koble fra og bytt ut Chromecast-enheten i sitt vanlige HDMI-spor, klar til bruk.
Blir din Chromecast rotert? Bekreft i Chromecast Android App
For å bekrefte at Chromecast-en din har blitt rotfestet, åpner du Chromecast Android-appen, klikker på den aktive Chromecasten og ruller ned for å bekrefte IP-adressen til enheten.
På en hvilken som helst enhet som er koblet til samme nettverk, skriv inn samme IP-adresse i nettleseren, der du vil se Eureka ROM-konsollen, der Status kan kontrolleres og Innstillinger justeres.
Har du rotet din Chromecast med hell? Hvilke endringer har du gjort? Gi oss beskjed om dette og eventuelle spørsmål du måtte ha i kommentarene.