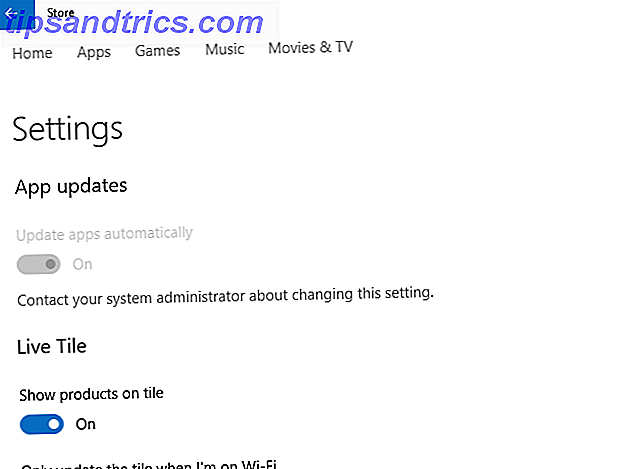Mail Merge er som en av de gamle vennene du ikke har ringt i mange år. Undervurdert og ignorert, til dagen du trenger dem dårlig.
Lås opp "nøkkelarket" Essential Microsoft Outlook Keyboard Shortcuts "nå!
Dette vil registrere deg på vårt nyhetsbrev
Skriv inn e-postlåsingen Les vår personvernpolicyDu skjønner bare ikke sitt potensial før du har blitt delegert jobben med å administrere noen få hundre invitasjoner i siste øyeblikk. Kanskje, de er en haug med bryllup invitasjoner eller en rød advarsel til en forestående zombie apokalypse. Eller det kan være noe uskyldig - som å skrive ut en mengde adressetiketter og navnemerker. Automatiser Office med Mail Merge for å lage profesjonelle adressetiketter, navnemerker og Mer Automatiser Office med Mail Merge for å lage profesjonelle adressetiketter, navnemerker og mer Bruker du fortsatt kopi og lim inn for å lage etiketter, navnemerker eller ellers tilpassede dokumenter? La oss vise deg et enkelt Microsoft Office-automatiseringsverktøy som vil spare deg timer! Les mer .
Ikke bekymre deg. Du kan sende personlige masseemails med Microsoft Outlook 2016 om noen få minutter med noen få klikk. Og redd dagen.
Når skal du bruke Mail Merge?
Før jeg hopper, brukes brevfusjon når du vil lage flere dokumenter som egentlig er de samme, men hvor hvert dokument inneholder unike detaljer. E-postene deler samme format og samme tekst og grafikk hvis noen. For eksempel, invitasjoner der teksten forblir den samme, men navnet, adressen eller til og med emnebiter er unike for hver.
Mail-fletting - i motsetning til å sende en melding til en gruppe mennesker - gjør hver mottaker av meldingen til den eneste mottakeren .
Den beste bruken jeg har hittatt hittil for dem - bruk massepost som et jobbjaktverktøy med tilpassede detaljer for hver arbeidsgiver.
Funksjonen for sammenslåing bruker to deler:
- Det viktigste konstante dokumentet (her: Microsoft Word) hvor du skriver kroppen til e-posten.
- Den foranderlige datakilden (her: Microsoft Outlook Contacts) som vanligvis er adressen og mottakerens navn.
Disse to er "fusjonert". Med Outlook som en del av Microsoft Office-pakken, kan du bruke denne funksjonen til å sende e-post i bulk, hver tilpasset for en annen kontakt. Det er ikke spamming, selv om jeg antar i feil hender, kan mailfusjon brukes til å lage teppebombe med uønskede e-postmeldinger.
Microsoft Office lar deg bruke forskjellige datakilder for adressedetaljer - for eksempel kan du bruke et Excel-regneark Hvordan skrive ut etiketter med Mail Merge i Microsoft Word og Excel Hvordan skrive ut etiketter med Mail Merge i Microsoft Word og Excel Er du fortsatt bruker kopi og lim til å lage etiketter, navnemerker eller annen personlig massekommunikasjon? Mail Merge, et enkelt Microsoft Office-automatiseringsverktøy, lar deg skrive ut etikettene dine på sekunder. Les mer eller til og med en Access-database. Her vil du bruke dine Microsoft Outlook-kontakter til å sende ut e-postene.
Forbered ditt samlingsbasseng for Mail Merge
Så, la oss bryte ned trinnene etter at du har startet Microsoft Outlook.
1. Åpne personer for å vise listen over kontaktene dine.
Velg kontaktene (CTRL + Click) du vil inkludere i den personlige e-postlisten. For å gjøre det enklere å administrere en stor liste, bruk alternativene Sortering (tilgjengelig på rullegardinpilen ved siden av Alle ). For å gjøre det mer overkommelig, kan du sortere etter Kategorier via samme rullegardin.
Legg merke til: Mail Merge fungerer ikke med distribusjonslister.
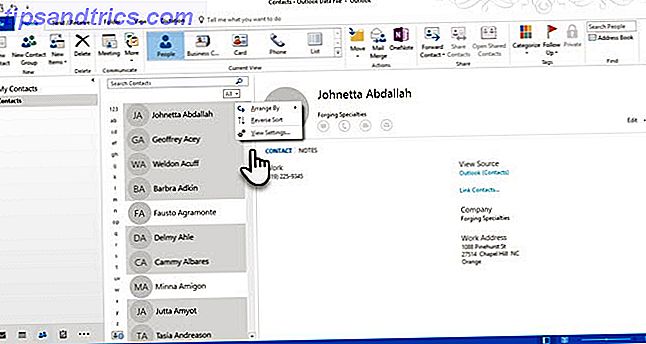
2. Velg Mail Merge from Ribbon> Hjem> Actions Group .

3. I dialogboksen Mail Merge Contacts, som du bør se nå, velger du Bare valgte kontakter hvis den tilpassede e-posten er ment for en valgt gruppe kontakter. Under delen Merge-alternativer nedenfor, velg følgende parametere.
- Dokumenttype: Form Letters
- Slå sammen til: Email
- Meldingslinje: Emnelinjen endres ikke for alle e-postene. Så følg reglene for å få faglinjens stand-out. Slik får du din e-postmelding i en rotete innboks Slik får du din e-postmelding i en rotete innboks Har du noen gang sendt en epost du følte var viktig bare å være svarte mange dager senere, eller verre glemt om? Tildelt, noen ganger er det ute av kontroll, men det er ting du kan gjøre ... Les mer i en choked innboks.

4. Klikk på OK, og deretter starter Microsoft Word for deg å komponere den personlige meldingen.
Skriv personlig melding i Microsoft Word
Mailings-fanen på båndet er på front og midtpunkt. Her vil du starte massemailen din med en personlig hilsenlinje . Fra Mailings- fanen i Microsoft Word, velg Hilsenlinje .

Som du kan se, har dialogboksen blitt forhåndsbefolket navnet Randall. Dette er bare en plassholder for navn fra kontaktlisten din. Like under det kan du sjekke forhåndsvisning av navnene fra listen din. Du kan tilpasse oppføringene med alternativene som er gitt her.

Legg merke til at sammenslåingsfeltene kommer fra kolonneoverskriftene i postlisten din. Så, hvis det er feil, bruk Match Fields for å sikre at fusjonen forblir nøyaktig. Hvis et felt du vil ha, sier "Ikke samsvaret", velg rullegardinlisten for det aktuelle feltet og velg deretter kolonnenavnet som samsvarer med den kolonnen i listen din.
Når du klikker på OK og avsluttes her, plasseres en plassholder for hilsen linjen (kjære herr ...) i Word-dokumentet.
Husk dette: Du kan legge inn ekstra informasjon til dokumentet med flere felt.
Klikk på Insert Merge Field. Disse dataene må være tilstede i den opprinnelige datakilden, som i dette tilfellet er kontaktinformasjonen i Microsoft Outlook. Eksempler inkluderer - hjemmeadresse, hjemme telefon, jobbtittel etc. Du kan se hele listen når du klikker på den lille rullegardinpilen.

Formater hilsen. For å formatere hilsen linje slik du vil, marker du hele feltet, inkludert merkene i hver ende. Gå til Hjem- fanen og bruk Font-innstillinger. Still inn linjeavstanden for å sikre at linjeavstanden passer til avstanden i resten av dokumentet.
Skriv meldingen nå
Begynnelsen av meldingen er <> plassholder og / eller andre felt du har satt inn ved hjelp av ekstra flettefelter. Skriv meldingen din. Husk at dette er masse e-post på sitt beste. Så sørg for å bruke all e-post etiketten du kan mønstre.
Når kroppen til e-posten er ferdig, klikker du på Fullfør og flett> Send e-postmeldinger .
Dialogboksen Flett til e-post åpnes. Klikk på OK .
MS Word gjør jobben med å automatisk sende e-postene i et blunk. Word sender en individuell e-post til hver adresse. Du kan ikke CC eller BCC andre mottakere, og du kan ikke legge ved vedlegg til e-posten.
Du kan lagre dokumentet du brukte til sammenslåingen av mail, da det også lagrer koblingen med datakilden, dvs. kontaktene. Når du åpner brevfusjonsdokumentet, velger du Ja når Word ber deg om å beholde forbindelsen.
Legg til denne timesaveren til e-postverktøyet ditt
Når du får tak i det, tar hele prosessen knapt noen minutter fra start til slutt. På samme tid tar det å skrive en epost for bare en enkelt person, nå kan du gjøre det for en gruppe. Det spiller ingen rolle hvor stor gruppen er.
Det er også en god gruppe-e-postadferd 12 Grunner til at folk fortsatt ignorerer e-postene dine 12 grunner til at folk fortsatt ignorerer e-postene dine Kjempes du ofte med å få folk til å svare på e-postene dine? Vi viser deg hvorfor folk kan ignorere e-postene dine, og hvordan du får dem til å legge merke til og reagere på meldingen din. Les mer for å bruke mottakerens navn som hilsen. Det gir en mer personlig berøring til e-posten. Noe, en CC-ed-epost mangler sterkt.
Deretter kan du prøve brevfusjon for å skrive ut bokstaver, etiketter og konvolutter. Det er en kraftig teknikk for alle å lære og bruke.
Bruker du postfusjon for e-post? Eller er du fast med den vanlige vanen med karbonkopi (CC) og enda mer "anonym" blind carbon copy (BCC)? Del produktivitetstipsene dine for Outlook 10 Hurtige tips for å bli bedre i Outlook 10 Hurtige tips for å bli bedre i Outlook Bruker du Outlook til fullt potensial? Bli en Outlook-mester med vårt utvalg av mindre kjente tips og triks og se produktiviteten din. Les mer med oss nedenfor.