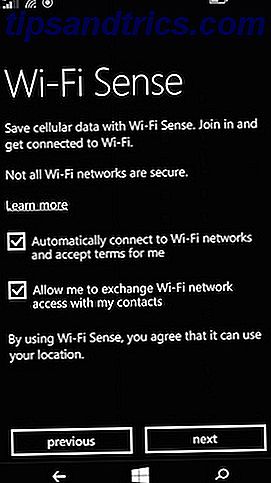Ingenting er mer irriterende enn når du prøver å lage et videosamtal, og ditt webkamera nekter å jobbe. Denne uken vil Kannon Yamada utforske hvordan du diagnostiserer webkameraproblemer i både Windows og Skype, og hvordan du løser dem.
En leser spør:
Jeg har en ganske vanlig datamaskin som kjører Windows 8. I de siste ukene har jeg ikke vært i stand til å lage videosamtaler med Skype. Mitt nettkamera nekter bare å jobbe. Vet du hvordan jeg kan fikse det?
Kannons svar:
Å fikse Skype suger. Jeg anbefaler alltid å bruke de uendelig bedre Google Hangouts Den beste Alt-i-ett-meldings- og anropsapp for Android: Google Hangouts Den beste Alt-i-ett-meldings- og anropsapp for Android: Google Hangouts Hva om det var en app som kunne gjøre det alt? Møt Google Hangouts for Android. Les mer eller Appear.in - men hvis du er en Skype die-hard, er det noen enkle tips for å få det til å fungere skikkelig. Alvorlig er det imidlertid mange grunner til at Hangouts slår ut Skype 5 Grunner Google Hangouts er kjøligere enn Skype for videosamtaler 5 grunner Google Hangouts er kjøligere enn Skype for videosamtaler Hangouts er Googles ta på nettprat. Som mange ganger før har Google gjort en god ide til noe utrolig nyttig, samtidig som det opprettholder enkelhet og brukervennlighet og dermed gjør det fantastisk. I dette ... Les mer. Hvis du ikke har prøvd det, bør du .
Skype - som de fleste videochatprogrammene - dreier seg om tre komponenter: Mikrofonen, høyttaleren og webkameraet. Når en bruker opplever problemer, må de først sørge for at alle tre komponentene fungerer ordentlig. For eksempel, hvis du nylig oppgraderte til Windows 10, lydproblemer florerer. Skype kan lide av problemer som stammer fra operativsystemet (OS) eller fra Skype selv. Men før du begynner feilsøking, start med noen enkle løsninger.

Feilsøking Skype i Baby Steps
Et godt første skritt i et Skype-feilsøkingsprogram er å inspisere alle tre komponentene først før du går over til andre alternativer. Så først, la oss starte med det grunnleggende. Still deg selv tre spørsmål:
- Er din mikrofon, høyttaler eller webkamera fysisk tilkoblet?
- Ser du lys på noen av enhetene?
- Fungerer det på andre datamaskiner?
Hvis du har svart "ja" på de tre ovennevnte spørsmålene, går du videre til å sjekke om Skype fungerer, eller ikke. Hvis du svarte nei på de ovennevnte spørsmålene, har du et maskinvareproblem, og det kan hende at du må bytte ut det aktuelle maskinvaren.
Smartphone- og nettbrettbrukere trenger ikke å bekymre seg over de tre trinnene ovenfor, da mikrofoner, høyttalere og kameraer allerede er koblet til.
Sjekk om Skype er riktig konfigurert
Åpne først Skype . Deretter velger du Verktøy fra kategoriene øverst på skjermen fra Skype-grensesnittet. Velg deretter Valg .

Sjekk webkameraet inne i Skype
I ruten til venstre ser du flere alternativer. Velg Videoinnstillinger . Hvis du ikke ser et videobilde av deg selv i det høyre panelet, betyr det at kameraet ditt er feil konfigurert eller at belysningen ikke er riktig justert. Hvis du ser et bilde av deg selv, betyr det at kameraet fungerer.
Hvis du har mer enn ett webkamera koblet til PCen, må du kanskje velge riktig.
Hvis videobildet av deg selv er for svakt, må du kanskje justere belysningsinnstillingene. I dette tilfellet, gå til Webcam-innstillinger .

Velg Kamerakontroll i kategorien øverst på skjermen. Deretter merker du av for Low Light Compensation . Det skal automatisk lyse opp ditt webkamerabilde opp. Hvis det ikke gjør det, kan du gå til seksjonen under tittelen " Sjekk webkameraet i Windows ".

Kontroller mikrofonen eller høyttalerne fra innenfor Skype
Bare i tilfelle du også opplever mikrofon- eller høyttalerproblemer, i ruten til venstre, ser du et alternativ for Lydinnstillinger. Velg Lydinnstillinger .

I høyre rute ser du alle de vedlagte mikrofonene og høyttalerne. Du kan endre tilhørende enhet ved å venstre-klikke på pil nedover. Dette gir det komplette antallet enheter som er tilgjengelige for Skype. Hvis den som Skype deaktiverer, ikke fungerer, kan du prøve forskjellige alternativer til den fungerer. For eksempel kan jeg bytte fra Echo Cancelling Speakerphone til Realtek Digital Output .

Sjekk webkamera, høyttalere og mikrofon i Windows
Alle enheter er avhengig av driverstøtte på OS-nivå for å kunne fungere skikkelig. Feilsøking av Windows Slik feilsøker du problemer med video og lydavspilling på Windows-PCen Slik feilsøker du video- og lydavspillingsproblemer på Windows-PCen Ingen video, ingen lyd, hvor frustrerende! Heldigvis er problemet ditt sannsynligvis et vanlig Windows-problem som vi kan hjelpe deg med å feilsøke her, akkurat nå. Les mer kan kreve mye innsats. I Windows kan du sjekke statusen til driverne i Enhetsbehandling. Bare gå til søkefeltet (som er plassert fra Start-menyen) og skriv inn Enhetsbehandling . Du kan også få tilgang til Enhetsbehandling fra Windows Kontrollpanel.

Håndtere drivere
Fra Windows Enhetsbehandling ser du all maskinvaren som er koblet til maskinen din. Hvis du oppdager noen røde, gule eller nedre piltangenter, betyr det at enheten ikke fungerer.
Utvid oppføringen for Imaging-enheter ved å venstre-klikke på høyre piltast ved siden av Imaging-enhetens oppføring.
Merk : Du kan også sjekke mikrofonen og høyttalerne her. Feilsøkingstrinnene er identiske, selv om du vil gå til oppføringen for lydinnganger og -utganger og lyd-, video- og spillkontrollere i stedet for bildeapparater, for mikrofoner og høyttalere.

Deretter høyreklikker du på enheten, eller enheter, plassert under Imaging-enheter. Dette gir en kontekstmeny. På hurtigmenyen velger du Oppdater driverprogramvare . Velg deretter Søk automatisk for oppdatert driverprogramvare . Hvis du er heldig, vil dette løse problemet. Hvis ikke, velg Egenskaper fra hurtigmenyen.

Du har to alternativer her. Du kan prøve å installere driverne på nytt. I dette tilfellet må du finne modellen på webkameraet ditt og gå til produsentens nettsted for driverstøtte.
Alternativt kan du velge å avinstallere enheten og starte datamaskinen på nytt. Fra Egenskaper-menyen velger du Avinstaller og starter datamaskinen på nytt .

Velg Standard webkamera, høyttalere eller mikrofon
Windows vil ikke alltid automatisk være standard til riktig enhet. For å angi de riktige enhetene som standard, må du gå til Windows Sound. Åpne Windows Søk og skriv inn lyd . Klikk deretter på lydikonet. Du kan også nå dette via kontrollpanelet.

Fra Windows Sound, høyreklikk på enheten som har problemer. Fra kontekstmenyen kan du enten velge Angi som standard enhet eller Angi som standard kommunikasjonsenhet . Hvis du angir det som standard kommunikasjonsenhet, blir det automatisk standard når Skype lanseres. Hvis enheten ikke er tilkoblet, vises den med et rødt ikon i nedre høyre side. Hvis den er deaktivert, vil du se et pil ned ikonet nedover. Hvis det fungerer riktig, ser du et grønt ikon.

Når du har satt enheten som standard, start datamaskinen på nytt . Start deretter Skype og se om det fungerer som det skal. Hvis det ikke er det, kan det hende du har et maskinvareproblem som krever en tekniker. Periodiske lydproblemer Slik løser du intermitterende lydproblemer i Windows Slik løser du periodiske lydproblemer i Windows Lydproblemer er irriterende. Dobbelvis så når de er intermitterende. Slik kan du diagnostisere og løse dem i Windows. Les mer er et hyppigt tegn på maskinvarefeil.
Vi kan hjelpe deg også!
Vi hjalp denne leseren. Vi kan også hjelpe deg. Har du et brennende spørsmål, eller et teknisk problem du trenger løst? Bare klikk på knappen over! Og, selvfølgelig, vennligst legg igjen noen tilbakemeldinger eller kommentarer i kommentarene nedenfor!