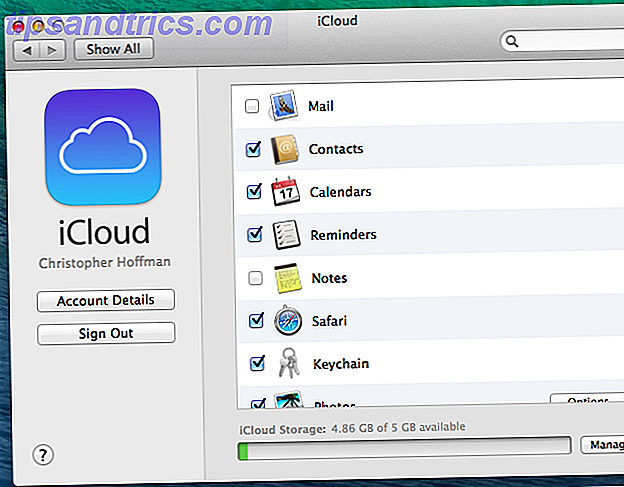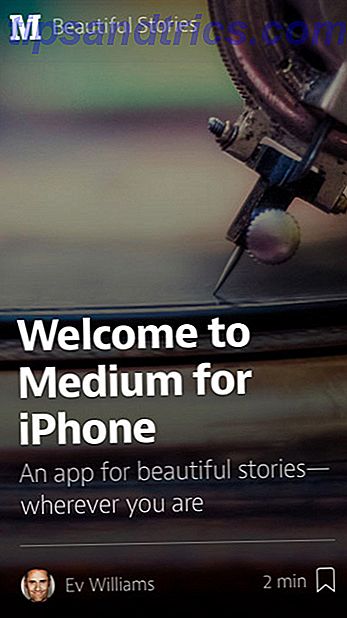Gmail tilbyr en fantastisk funksjon 9 Awesome Gmail-funksjoner du sannsynligvis ikke bruker 9 fantastiske Gmail-funksjoner du sikkert ikke bruker Flere kule e-postfunksjoner i Gmail har eksistert lenge, uten at noen plager å bruke dem. La oss forandre det i dag. Les mer for å lage egendefinerte epost signaturer.
Og det som gjør det enda bedre, er at du kan lage og bruke en annen for hver tilkoblet e-postkonto. Å ta noen minutter å gjøre dette for dine ulike adresser, kan spare tid på lang sikt og gi konsistens til mottakerne dine også.
Konfigurer ytterligere e-postadresser
Åpenbart må du koble til de andre e-postkontoene dine Slik importerer og administrerer du flere e-postkontoer i Gmail Slik importerer og administrerer du flere e-postkontoer i Gmail Det er ikke uvanlig å ha flere e-postkontoer, men å sjekke flere kontoer på forskjellige steder er kjedelig . Derfor går mange tilbake til en desktop e-postklient som Thunderbird eller Outlook for å administrere alle sine ... Les mer til Gmail for å bruke signaturene der.
Hvis du er ny på dette, kan du sende e-post fra adresser eller aliaser du eier. Dette inkluderer Yahoo, Outlook, Hotmail, forretnings- eller pedagogiske domener og andre Gmail-kontoer. Bare følg disse trinnene:
- Logg på Gmail-kontoen din, klikk på tannhjulikonet øverst til høyre, og velg Innstillinger .
- Klikk kategorien Kontoer og importere øverst på Innstillinger-siden. For enkelte domener kan fanen bare være merket Kontoer .
- Klikk på Legg til en annen e-postadresse under Send e-post som
- Du vil da se et popup-vindu. Bare følg instruksjonene for å gå gjennom prosessen. Merk at du må verifisere at du eier e-postadressen, så vær sikker på at du har tilgang til den.

Du bør da se den ekstra e-postadressen i delen Send mail som . På bunnen av den delen kan du merke alternativet: Svar fra samme adresse meldingen ble sendt til . Aktivering av dette alternativet vil automatisk legge inn adressen og signaturen når du svarer eller komponerer en e-post fra den kontoen .

Hvis du foretrekker å ikke aktivere dette alternativet, kan du alltid endre Fra adressen manuelt før du sender e-posten din. Deretter vil den egendefinerte signaturen du oppretter for den kontoen, komme rett inn i meldingen.
Opprett dine signaturer
Husk at du kan opprette en annen signatur for hver e-postadresse du legger til i Gmail-kontoen din. Dette er veldig praktisk, spesielt hvis du kobler adresser til personlige, pedagogiske og bedriftskontoer. Pass på å sjekke vår artikkel om å skape profesjonelle epost signaturer. 7 Tips for å skape den perfekte profesjonelle epost signaturen. 7 tips for å skape den perfekte profesjonelle epost signaturen. Vi har skrevet mye om hvordan du e-post som et proff, men et aspekt som regelmessig overses er e-post signaturen. Slik oppretter du den perfekte profesjonelle epost signaturen. Les mer !
For å komme i gang, klikk på tannhjulikonet øverst til høyre, og velg Innstillinger . Som standard skal du ankomme på kategorien Generelt . Men hvis ikke, bare klikk den fra toppen. Deretter blar du ned til Signaturområdet .
Kontroller at Ingen signatur er avmerket, og alternativet under det som inneholder en rullegardinliste over adressene dine, er valgt i stedet. Når du ser på listen, bør du se alle e-postadressene du har koblet til.

Hvis en mangler, gå tilbake til Kontoer og Import (eller Kontoer ) og kontroller for å se om adressen er i Send e-post som- området. Hvis det ikke er oppført, følger du trinnene ovenfor for å koble til kontoen.
Bruk tekstredigeringen
Velg nå e-postadressen fra listen for signaturen du vil opprette. Du vil starte med et tomt lerret og kan bruke tekstredigeringsverktøyene til å lage en grunnleggende eller til og med en forseggjort signatur.
Gmail tilbyr over 10 forskjellige skriftstiler å velge mellom, inkludert Garamond, Tahoma og Verdana. Dette er et bra sted å starte, så velg skrifttypen din og ved siden av den, velg tekststørrelsen.
Du kan deretter bruke WYSIWYG-skriftverktøyene til å stile teksten, for eksempel fet, kursiv og understreke, samt farger for både bakgrunn og tekst.

Ved siden av verktøyene for formatering av tekst, vil du se et alternativ for å koble tekst. Koble tekst i din signatur er praktisk for å gi mottakere rask tilgang til webområdet ditt, bloggen eller sosiale medier. Husk at hvis mottakerne mottar e-post i ren tekst, vil ikke dine lenker bli klikket for dem.
For å sette inn en lenke, velg du teksten og klikk på Link- knappen. Hvis du kobler til et nettsted, kan linken formatere automatisk. Men for vanlige ord som Facebook, må du hente linken og legge den inn i boksen som dukker opp.

Til høyre på linkknappen er bildeknappen. Bilder blir sjelden brukt i personlige signaturer. Imidlertid, mange selskaper som deres logo for å være i ansattes signaturer eller hvis du eier din egen virksomhet, kan du kanskje like dette alternativet. Bare flytt markøren til det stedet du vil, slå den Bildeknappen, og ta bildet ditt fra Google Disk, en URL eller datamaskinen.

Endelig har du et sett med muligheter for justering, en nummerert eller punktliste, innrykk og anførselstegn. Og helt til høyre er en knapp for å fjerne all formatering. Dette lar deg eksperimentere med redigeringsverktøyene og fjerne formateringen med et klikk hvis du forandrer deg.
Lagre og test signaturene
Når du er ferdig med å opprette en signatur, kan du velge en annen e-postadresse i listen din og opprette en for den neste kontoen. Bare vær sikker på å klikke på Lagre endringer- knappen nederst på siden, ellers vil du miste det du har gjort.
Når du har opprettet en signatur, er det en klok idé å teste det ut med ulike e-postklienter. Dette lar deg se hvordan det vil se til mottakerne dine og sørge for at det vises som du forventer. Send en epost til Outlook, Gmail eller Yahoo, og kontroller også utseendet på signaturen på mobilenheten din.

Feilsøk problemer
Selv om det er enkelt å lage dine egendefinerte signaturer i Gmail, kan det være noen som får problemer 5 Gmail Gjenkjenninger du virkelig hater (og hvordan du kan fikse dem) 5 Gmail-irritasjoner du virkelig hater (og hvordan du kan fikse dem) Gmail er verdens mest populære e-postklient. Det betyr ikke at det er fri for feil. La oss se på fem synlige irritasjoner og måten du jobber rundt dem med tweaks. Les mer .
Her er noen få vanlige problemer og hvordan du kan fikse dem.
- Ekstra tegn i signatur: Noen Gmail-versjoner støtter ikke tekstformatering. For å eliminere de ekstra tegnene, må du fjerne formateringen som fet, kursiv eller understreke.
- Kan ikke vise signatur når du svarer på en melding: Hvis du svarer på en e-post fra innboksen din, må du mestre Gmail Innboks Angst Hvordan mestre Gmail Innboks Angst Så mange e-postmeldinger, så lite tid. Føler du denne måten når det gjelder å administrere Gmail-innboksen din? Vi viser deg enkle innstillinger og nyttige verktøy for å organisere og stressbestemme Gmail-innboksen din. Les mer, din signatur er trimmet. Bare klikk trepunktseparatoren for å vise den. Merk at dette også kan være tilfelle for sendte e-postmeldinger.
- Kan ikke formatere signatur: Du må bruke Rich Text-formatering i stedet for Vanlig tekst for å formatere signaturer. Klikk på Compose for å opprette en ny e-post. I nederste høyre hjørne klikker du på pilen og kontrollerer at Vanlig tekstmodus ikke er merket.

Er du klar til å lage dine signaturer?
Ved å skape tilpassede signaturer Den visuelle veiledningen til å skape den perfekte e-signaturen Den visuelle veiledningen for å skape den perfekte e-signaturen En av de viktigste tingene med en e-post er en god signatur. Les mer for ulike kontoer du kan dra nytte av både konsistens og effektivitet. Dette er spesielt nyttig hvis du alltid logger på e-postene på samme måte. Og husk: Du kan til og med inkludere en "hilsen", "takk" eller "ha en fin dag" før navnet ditt og kontaktinformasjonen.
Hvis du har forslag eller tips til andre som nettopp har startet, kan du dele dem i kommentarene nedenfor.