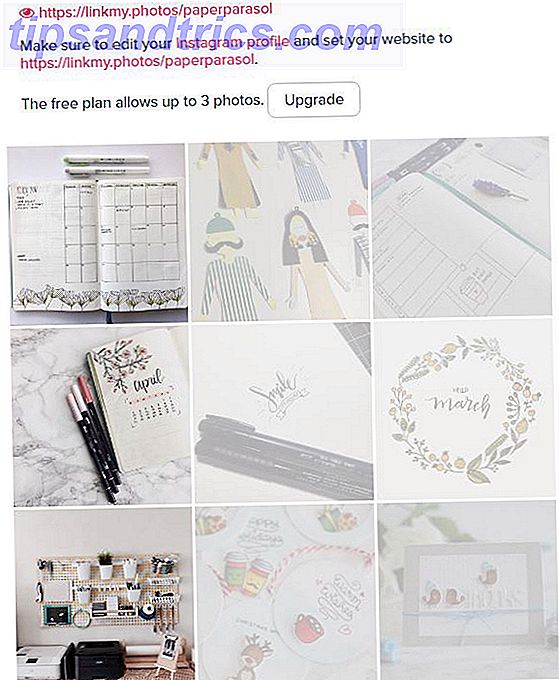Hvis du kjører din egen nettside eller egen vertskap, er det en god ide å ha en e-post som deler domenet sitt. Dette vil gi ytterligere troverdighet til nettstedet ditt og gjøre det klart at folk kommuniserer med deg i egenskap av webmaster i stedet for å kommunisere med deg personlig.
Hvis du kjører din egen nettside eller egen vertskap, er det en god ide å ha en e-post som deler domenet sitt. Dette vil gi ytterligere troverdighet til nettstedet ditt og gjøre det klart at folk kommuniserer med deg i egenskap av webmaster i stedet for å kommunisere med deg personlig.
De fleste web vertene vil sette opp en e-postkonto med domenet ditt på sine servere, men dette kan være en hodepine. E-postklienten er ofte forferdelig. Dette vil tvinge deg til å enten bruke en klient på din PC eller sette opp et forsiktig mail videresending system. Du kan omgå dette oppstyret ved å sette opp en e-post med domenet ditt på Google Apps.
Registrer deg for Google Apps
Gå til Google Apps for Business-siden for å starte på eventyret ditt. Ikke vær bekymret for underteksten "for business". Tjenesten er gratis for opptil ti brukere, og Google skal ikke sjekke for å se om du faktisk er en bedrift.
Klikk på Free Trial-knappen. Du må først legge inn noen personlige opplysninger, inkludert en gjeldende e-postadresse, som kan være en annen Google-konto. Klikk neste.

Nå vil du angi domenerinformasjonen din. Du kan også kjøpe et domene hvis du ikke allerede har en. Klikk neste.

Velg din kontoinformasjon, inkludert brukernavnet ditt, som vil bli brukt i din e-postadresse. Du må også skrive inn et passord og svare på Captcha. Klikk deretter Godta og Registrer deg. Det kan ta et øyeblikk for neste side å laste inn, så vær tålmodig.
Og det er grunnleggende. Du har nå en Google Apps-konto registrert til e-postadressen du nettopp har konfigurert.
Bekreft at du eier domenet
Nå som du har en konto satt opp må du bekrefte at du faktisk eier domenet. Du bør se administrasjonspanelet, som vist nedenfor.

Klikk på "Bekreft at du eier domenet." Du vil bli sendt til en side som inneholder en HTML-verifikasjonsfil. Last ned det og last det opp til webserveren din som du ville noen annen fil. Hvis du ikke har FTP-tilgang for opplasting av filer, er det nå en god tid å konsultere webvertenes hjelpefiler og laste ned en gratis FTP-klient. De 3 beste gratis FTP-klientene for Windows De 3 beste gratis FTP-klientene for Windows FTP er en nyttig fildelingsmetode og go-to-metoden for opplasting av filer til en webverten. Her er de beste FTP-klientene du kan hente gratis. Les mer . Pass på at du laster opp filen til en offentlig tilgjengelig mappe, ikke til en FTP-mappe eller databasemappe.

Deretter bekrefter du domenet ditt ved å åpne filen du lastet opp i nettleseren din. Du bør bare se noen tekst som sier "google-site-verifisering" og noen tegn etter det. Klikk nå Bekreft. Du bør motta en melding som sier at domenet ditt ble bekreftet. Klikk på fortsett koblingen for å gå tilbake til administrasjonspanelet.
Konfigurer mobil tilgang

Det neste trinnet som vises av Google, er å legge folk til Apps-kontoen. Dette er ikke en kritisk del av å få eposten din til å fungere, så vi skal hoppe over til neste trinn. Det styrer e-post til din nye Google Apps-konto.
Klikk på koblingen "Direkte e-post til Google Apps Mail". Du blir styrt gjennom noen få trinn, inkludert mobil tilgang. Vær oppmerksom på mobiltilgangspartiet hvis du har tenkt å bruke Google Apps-e-posten din på en smarttelefon. Disse trinnene er forskjellige for alle mobile operativsystemer du vil ha tilgang til e-postkontoen med.
Konfigurer MX-poster
Nå er det siste trinnet å sette opp e-postens MX-opptakere. Dette vil lede e-post sendt til domenet ditt til Googles servere. Hvis du ikke tar dette trinnet, vil e-posten din bare sendes til webverten din, og vil ikke bli sendt til Google Apps.
Metoden som brukes til å oppdatere MX Records vil avhenge av webverten. Mange, inkludert min, bruk cPanel, så jeg skal bruke den til forklaring.
Du må først logge deg på cPanel ved å gå til www.yourdomain.com/cpanel. Din webverten burde ha opprettet et passord for cPanel - hvis du ikke kjenner innloggingsinformasjonen din, må du tilbakestille passordet ditt eller kontakte webvertenes støtte.

Når du er logget inn, finn MX Entry-ikonet i Mail-delen og klikk på den. Dette fører deg til den viktigste MX Entry-siden. Det vil være en rullegardinmeny Domene. Åpne den, velg deretter domenet du konfigurerer. Vent et øyeblikk for siden å oppdatere.
Du vil se noen nye alternativer. Først blant dem er Email Routing. Velg knappen for ekstern e-postveksler. Rull ned for å legge til ny post og skriv inn verdien "1" i feltet Prioritet og ASPMX.L.GOOGLE.COM i destinasjonsfeltet, og klikk deretter Legg til ny post-knapp. Gjenta til oppføringene dine samsvarer med tabellen på Googles MX Record Values-hjelpeside.
Deretter klikker du ved å redigere ved siden av din eksisterende MX-post, som blir arkivert under domenenavnet ditt. Endre prioriteten til 15 og klikk deretter Rediger. Når du er ferdig, bør det se slik ut.

Send nå en test-e-post til Google Apps-e-posten din for å bekrefte at posten ble endret. Det bør gå gjennom nesten umiddelbart.
Husk at disse er retningslinjer for en implementering av cPanel, som vanligvis brukes, men ikke distribueres av alle webverter. Det grunnleggende du må huske er dette.
- Finn hvor MX-opptakere er endret
- Skriv inn MX-postene som er detaljert på Googles hjelpeside
- Pass på at alle tidligere eksisterende poster har et høyere prioritetsnummer, er slått av, eller slettet. Jeg foretrekker å endre prioritet slik at det lett kan aktiveres hvis ønskelig.
Konklusjon
Forhåpentligvis vil denne informasjonen hjelpe deg med å konfigurere en e-postkonto for Google Apps. MX-postene er selvfølgelig den vanskeligste delen å snuble med, men det er ikke rakettvitenskap. Hvis du ikke kan finne ut hvor du skal endre MX-opptakene på webverten, send e-post til brukerstøtten eller sjekk deres FAQ. De burde kunne henvise deg til riktig meny, og problemet er så vanlig at de allerede har en løsning som inngår i kundekunnskapsbasen.

![Hvordan lage et delt fotoalbum på Facebook [Weekly Facebook Tips]](https://www.tipsandtrics.com/img/social-media/687/how-make-shared-photo-album-facebook.png)