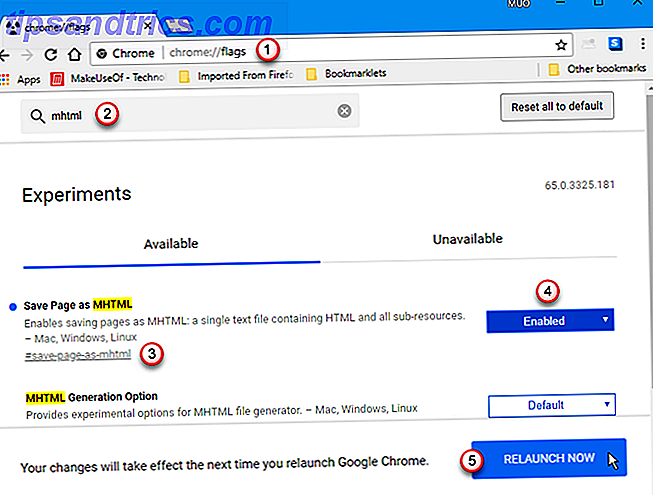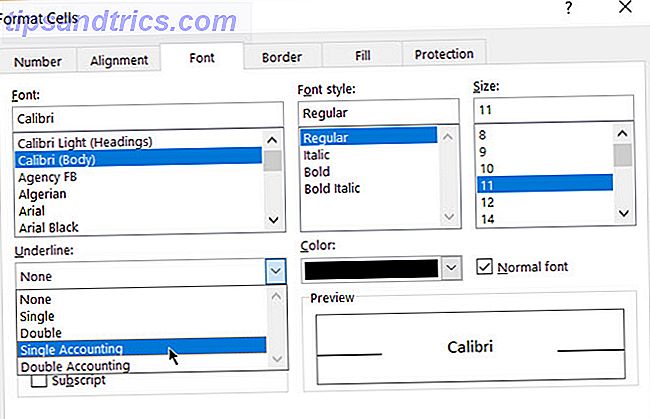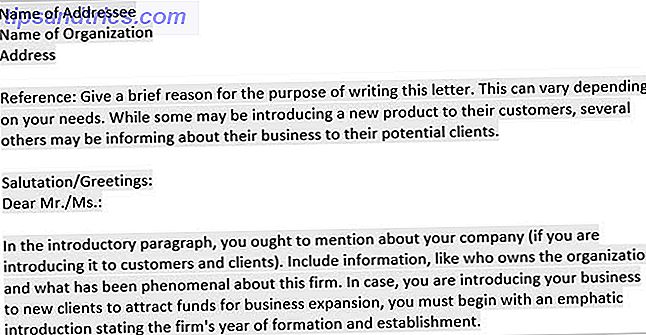Under ideelle omstendigheter vil utskrift på Linux bare fungere. Dette er sant om du bruker en USB-kabel eller tilkobling over et nettverk. Linux oppdager min HP Envy 4500 automatisk og skriver ut over nettverket uten at jeg må jakte på drivere eller skrive inn en IP-adresse.
Avhengig av hvilken skriver du eier, kan det hende at din erfaring ikke går så jevnt. Heldigvis kommer Linux med en innebygd sikkerhetskopieringsplan for når datamaskinen og skriveren ikke kommuniserer automatisk. Bare når det feiler, må du jakte på sjåførene på den gammeldags måten, og på det tidspunktet kan du være i en situasjon der maskinvaren din ennå ikke kjører under Linux.
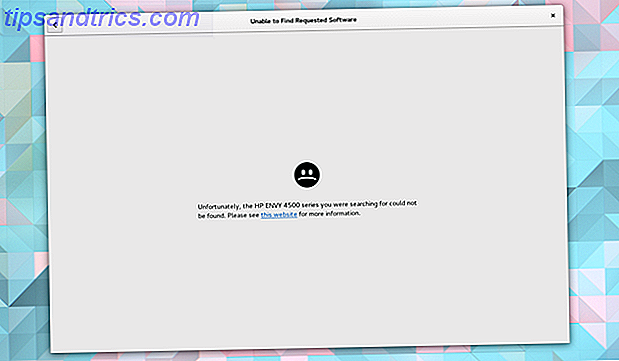
Sannsynligheten for dette er stadig mindre. Skrivere er ikke den raskest voksende formen for tech, og Linux kommer med støtte for mange vanlige modeller.
Teknisk bakgrunn
De vanligste Linux-distribusjonene bruker Common Unix Printing System (CUPS, for kort) til å kommunisere med skrivere og få piksler på skjermen på papir. I dag kjører Apple prosjektet, så du kan gjenkjenne opplevelsen hvis du har flyttet fra Mac OS X. CUPS kommuniserer med lokale og nettverksskrivere ved hjelp av Internet Printing Protocol. 
Du kan vanligvis finne en måte å administrere skrivere under systeminnstillinger, men det er også mulighet for å bruke det webbaserte grensesnittet ved å skrive inn lokalehost: 631 i nettleseren din.
Hvordan ting skal fungere
Ideelt sett skal skriverinstallasjonen være automatisk og skje i bakgrunnen. Du kobler skriveren inn, du går til å skrive ut et dokument, og du ser skriveren som er oppført som et av alternativene.
For å bekrefte om en skriver ble lagt til automatisk, gå til Innstillinger> Skrivere . Du bør se at skriverens navn vises til venstre. 
Installere en driver
Når datamaskinen din ikke automatisk oppdager skriveren, må du se etter en driver. Spesielt leter du etter en PPD-fil (PostScript Printer Description). Dette er en beskrivelse av skriverens muligheter og er nødvendig for at du skal kunne kjøre.
Heldigvis må man være på jakt etter en, men det betyr ikke nødvendigvis at du er inne for en vanskelig tid.
Bruk av Foomatic-databasen
Sjansene er at Linux-distribusjonen din sendes med en database med gratis programvare skriverdrivere kjent som Footmatic. Det er et morsomt navn, historien som du kan lese om online.
For å søke Foomatic for en driver i Ubuntu, for eksempel, gå til Systeminnstillinger> Skrivere . Derfra, trykk på + eller Legg til- knappen. Velg seriell port og trykk på Forward . Du bør da se en skjerm som ber deg om å velge skriverens merke og modell.

Hvis du ikke ser din eksakte modell, kan det være verdt å velge den nærmeste for å se om du er heldig.
Installere en Produsent-Leveres PPD
Når Foomatic-databasen ikke har det du trenger, er ditt neste alternativ å sjekke skriverprodusentens nettsted. Der kan du finne PPD-filen for CUPS.

Produsenter kan gi andre instruksjoner eller installasjonsverktøy for å hjelpe deg i prosessen. Brother gir drivere og kommandoer for å gjøre sine skrivere til å fungere under Linux. HP leverer programvare for Linux Imaging and Printing (HPLIP).
Når den metoden ikke virker, kan du også gi OpenPrinting.org-databasen et skudd.
Legge til en nettverksskriver
Som ved bruk av en USB-kabel, hvis du allerede har konfigurert skriveren til å koble til det lokale nettverket. De 3 enkleste måtene å dele en skriver over et nettverk. De 3 enkleste måtene å dele en skriver over et nettverk. Du kan dele en skriver med flere PCer over et lokalt nettverk. Vi forklarer hvordan du konfigurerer dette i Windows. Vi viser deg også alternative måter å dele skriveren på. Les mer, da skal det dukke opp når du søker etter tilgjengelige skrivere. 
Hvis det ikke gjør det, er det på tide å få hendene skitne. CUPS webgrensesnitt ser det samme uansett hvilket Linux-skrivebordsmiljø du foretrekker (det fungerer også i Raspbian Lag din egen trådløse skriver med en Raspberry Pi Lag din egen trådløse skriver med en Raspberry Pi Færre kabler, fleksibilitet om hvor du kan sette skriveren din - Trådløs utskrift er en vinn-vinn, med mindre du har en eldre skriver. Raspberry Pi til redning! Les mer), så la oss hodet der.
I CUPS webgrensesnitt klikker du på Legg til skrivere og klasser eller fanen Administrasjon øverst. 
Klikk deretter Legg til skriver . CUPS vil spørre deg om root-tilgang.
På neste side vises de skriverne du allerede har konfigurert for datamaskinen din, andre tilgjengelige maskiner på nettverket ditt, og alternativer for å legge til en skriver som CUPS ikke kunne oppdage. Hvis du kjenner IP-adressen til skriveren, er det enkleste å gå med Internet Printing Protocol. Skriv deretter inn
ipp://ip_address/printer/printer_name ... endre ip_address og printer_name til de riktige verdiene.

De fleste nettverksaktiverte skrivere lar deg sette IP-adressen ved hjelp av det innebygde kontrollpanelet, men kanskje du ikke har det alternativet, eller du vil tilordne adressen eksternt. Uansett kan du gjøre det ved hjelp av DHCP-protokollen. Det høres komplisert, men du må bare legge til linjen nedenfor til slutten av filen /etc/dhcpd.conf, og gi dine egne navn eller numre for vertsnavn, mac_address og ip_address .
host hostname {
hardware ethernet mac_address ;
fixed-address ip_address ;
}
Pass på at vertsnavnet du brukte er oppført i / etc / hosts- filen eller registrert med DNS-serveren din.
CUPS støtter andre metoder, hvis du ikke vil gå med DCHP.
Denne prosessen fungerer bare hvis skriveren din allerede er koblet til nettverket ditt. Hvis du har en eldre enhet koblet til via en kabel, kan du slå den til en trådløs maskin ved hjelp av en Raspberry Pi Lag din egen trådløse skriver med en Raspberry Pi Lag din egen trådløse skriver med en Raspberry Pi Færre kabler, fleksibilitet om hvor du kan sette skriveren din - trådløs utskrift er en vinn-vinn. Med mindre du har en eldre skriver. Raspberry Pi til redning! Les mer .
En idiotsikker sikkerhetskopieringsplan
Skrivere har ikke det beste rykte. De bryter, de går tom for blekk hele tiden, og som forklaringen ovenfor indikerer, er oppsettet ikke alltid lett. Men i disse dager finnes det måter å unngå å konfigurere en skriver til å arbeide med hver av enhetene dine.
HP ePrint-kompatible skrivere gir deg en e-postadresse og skriver ut eventuelle dokumenter eller bilder som sendes til den adressen. Dette fungerer uansett om du bruker en stasjonær eller en mobiltelefon. Ja, du er avhengig av at HP holder tjenesten i gang, du må stole på at de ikke gjør noe med e-posten din, og utskriftsjobber kan ta en stund å gå gjennom. Disse tingene til side, det fungerer uansett om du bruker Linux, Windows, FreeBSD, Android, IOS, Ubuntu Touch eller en gammel versjon av Maemo som fremdeles laster sammen på en Nokia N900, kan du ikke bære for å bli kvitt.
Du kan få en lignende opplevelse hvis du allerede har en maskin konfigurert til å kjøre med Apple AirPrint, Google Cloud Print og andre lignende tjenester.
Når alt annet feiler, kan du alltid få noen andre til å skrive ut dokumentet for deg. 5 måter å skrive ut dokumenter når du er ute av huset. 5 måter å skrive ut dokumenter når du er ute av huset. Kvalitet utskriftsjobber når du er inne i huset det er lett. Men hva gjør du når du er utenfor huset og trenger å få noe trykt i tide? Les mer . Og hvis det ikke er tid for det, kan du i det minste skrive ut til PDF og lagre dokumentet for senere. Hvordan skrive ut til PDF fra hvilken som helst plattform. Hvordan skrive ut til PDF fra hvilken som helst plattform. Trenger du å skrive ut en fil til PDF? Det er enklere enn du kanskje tror, uansett hvilken enhet du bruker. Vi har oppsummert alle dine valg. Les mer .
Utskrift er ferdig!
Skrivere kan være en smerte. Men, kanskje overraskende, dette er et område hvor din erfaring kan være lettere på Linux enn du har blitt vant til andre steder. Mange skrivere er plugget i spill. Du kobler datamaskinen og voila, den skriver ut og skanner, det kreves ingen fingerovergang. At prosessen har kommet så langt er et tegn som nå kan være en flott tid å overføre arbeidsflyten din til Linux Alt du trenger for å migrere ditt hjemmekontor til Linux Alt du trenger for å migrere ditt hjemmekontor til Linux Det er derfor mange Brukerne ønsker å skifte til Linux. Hvis du er en av dem, vil du lyst til å lese videre. Vi skal snakke om hvordan du skal flytte ... Les mer.
Dessverre er det fortsatt en mørk side å bruke skrivere på Linux. Har du vært der? Har du noen gang hatt å redigere filer manuelt for å få ting til å fungere? Har du hatt en skriver som ikke ble støttet i det hele tatt? Eller har skriverne dine alltid jobbet bra ut av boksen? Del historiene dine om suksess eller frustrasjon med oss!