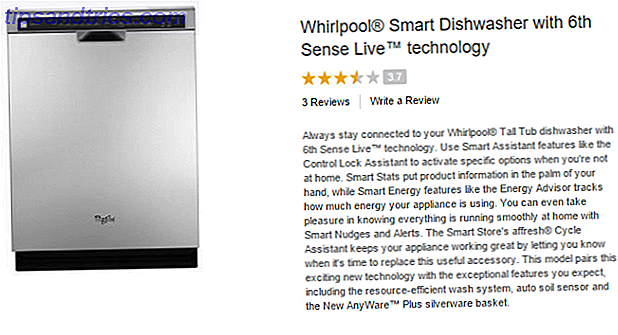Adobe Lightroom er den sveitsiske kniven for hver fotograf. Lightroom Presets Rediger som et pro: 680+ Utrolig gratis Lightroom Presets Rediger som et pro: 680+ Utrolig Free Lightroom Presets Lightroom er lett å bruke, men å få det nøyaktige utseendet på bildene dine tar både tid og ferdighet. Heldigvis er det en snarvei. Forhåndsinnstillinger kan gi deg resultater på bare få klikk. Les mer er de enkleste multi-verktøyene for automatisk tweaks til bildene dine, og det er mange måter å bruke dem på.
Men hva om du vil se hvordan det samme bildet ser etter forskjellige forhåndsinnstillinger blir brukt - samtidig ?
Vel, du kan lage flere kopier av det samme bildet og bruke forskjellige forhåndsinnstillinger til dem, men jeg er sikker på at du vil være enig i at det er en rolle og sløsing med plass til harddisken din. Løsningen vi ønsker skal ha tre egenskaper:
- Det bør være den eksakte kopien av det opprinnelige bildet.
- Endringen i kopiene skal ikke påvirke det opprinnelige bildet.
- De nye flere eksemplarer skal ikke spise plass i fotokatalogen din.
Svaret på de tre ovenstående finner du i en enkel Lightroom-funksjon: Virtual Copy .
Hva er en "Virtual Copy" i Lightroom?
En virtuell kopi er et duplikat av det opprinnelige bildet, men det er ikke en ny fysisk kopi av bildet på datamaskinen. I stedet lagres bare redigerings- og justeringsinformasjonen i Lightroom-katalogen.
Den virtuelle kopien finnes i Lightroom alene, selv om du kan konvertere og lagre dem som faktiske fysiske kopier hvis du vil. La oss se det på jobb på et bilde.
Slik forhåndsvise du flere lysromsinnstillinger
- Start Lightroom og importer det originale bildet du vil ha virtuelle kopier for.
- Gå til Foto> Opprett virtuell kopi . Alternativt kan du bruke Høyreklikk-kontekstmenyen. Eller bruk hurtigtastene Ctrl + ' (Windows) og Command +' (Mac).

- Lightroom lager den første virtuelle kopien og plasserer den i samme samling som det opprinnelige bildet.

Du kan gjenta det samme trinnet for å lage så mange virtuelle kopier du vil ha for det opprinnelige bildet. Legg merke til at bildene er nummerert og kalt Copy 1 ..., Copy 2 ..., Copy 3 ..., etc. Velg uønsket kopi og gå til Photo> Remove Photo når du vil slette en ekstra kopi.
Nå kan du behandle hver virtuell kopi på en annen måte.
Jeg konverterte den første virtuelle kopien til svart-hvitt. Så tonet jeg ned den andre virtuelle kopien etter å ha brukt en forhåndsdefinert fargeforhåndsinnstilling.

Som du kan se, lar virtuelle kopier deg lage flere versjoner av samme bilde og vise dem side om side før du bestemmer deg for det endelige utseendet. Du kan velge og eksportere de virtuelle kopiene som endelige bilder til skrivebordet eller skrive dem ut som et kontaktark.
Så prøv alle forsøkene du vil ha neste gang du er usikker på tweaksene du vil bruke på et bilde. Virtuelle kopier kan håndtere dem alle.
Bruker du virtuelle kopier av en bestemt grunn i Adobe Lightroom? Legg til dine egne tips i kommentarene.
Image Credit: Usama Allam via Shutterstock