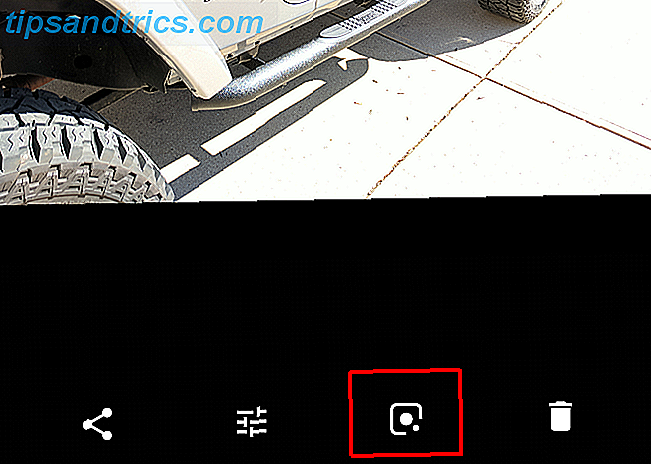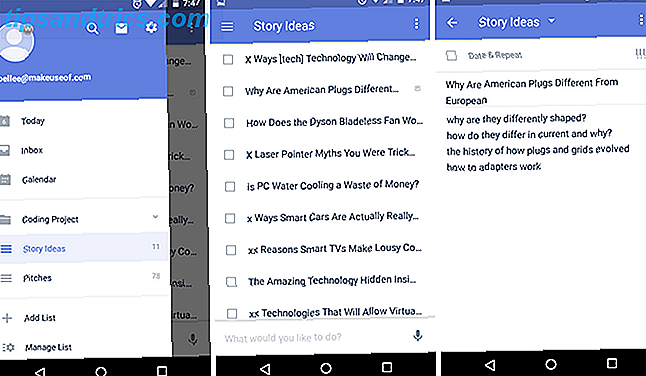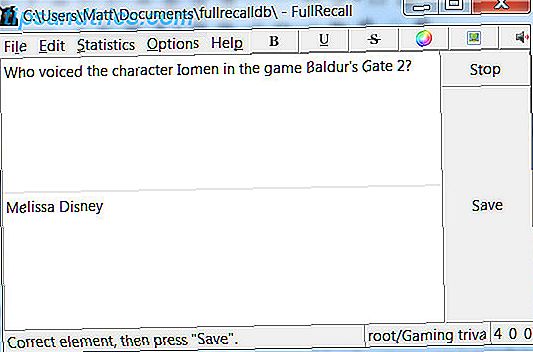Google Maps for Android er mer fantastisk Hva er de beste kartene og navigasjonsprogrammet for Android? Hva er de beste kartene og navigasjonsprogrammet for Android? Bruk av rettighetskart og navigasjonsapp kan bety forskjellen mellom å gjøre det til avtale i tide eller for sent, så vi undersøker det beste av dem for deg! Les mer enn vi pleier å gi det kreditt for. Våre telefoner har erstattet de store, dyre dedikerte navigasjonsenhetene Smartphone vs Sat Nav: Skal du kjøpe en dedikert GPS-enhet? Smartphone vs Sat Nav: Skal du kjøpe en dedikert GPS-enhet? Er det fortsatt en god grunn til å kjøpe en dedikert i-bil lørnav, eller en håndholdt GPS for utendørs bruk? Les mer takket være Google Maps. Vi kan finne veien ganske enkelt hvor som helst.
Men da Google Maps har vokst seg gjennom årene, så har dens funksjoner, og det kan være noen triks som gjemmer like under overflaten som du aldri kjørte inn i, som vil forandre måten du navigerer på.
1. Se hastighets- og hastighetsgrenser
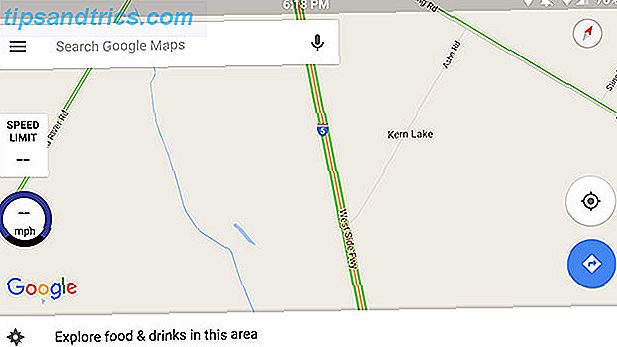
Denne funksjonen har faktisk ikke gjort det til Google Maps ennå, men du kan legge til det ved å laste ned Velociraptor - Karthastighetsgrense fra Play-butikken. Du kan bare laste ned appen, tilpasse innstillingene til din smak, og deretter gå over til Google Maps.
Du bør nå se en liten boble av til siden som viser din nåværende hastighet og (enda viktigere) fartsgrensen til veien du er på. Du kan til og med sette opp det for å varsle deg når du går et visst beløp over hastighetsgrensen, slik at du ikke får en fartsparkering.
2. Legg til en Pit Stop & Sjekk gasspriser

Dette nylig tillegget til Google Maps-appen har blitt forespurt i lang tid. Nå, når du har begynt å navigere et sted, kan du trykke på søkeknappen (forstørrelsesglasset) for å søke etter en annen plassering og legge den til som en pitstopp. Eller, hvis du vet at du trenger et pitstopp før du drar, trykker du på trepunktsikonet øverst til høyre og velger "Legg til stopp".
Enda mer praktisk, hvis du søker etter bensinstasjoner, vil det vise deg gassprisene på forskjellige steder, slik at du kan spare noen få dollar på fyllingen din.
Dessverre støtter det bare å legge til en pitstopp om gangen, men det er fortsatt svært nyttig.
3. Planlegg turer før tid

Har du noen gang lurt på hvordan offentlig transport vil være i en viss tid i fremtiden når du planlegger en reise? Vel, det er en (funksjon inni) en app for det.
Bare få veibeskrivelser fra ett sted til det andre som normalt, trykk på kategorien for offentlig transport, og klikk deretter på Avbryt på-knappen. Den blir automatisk angitt for uansett tid, men du kan endre den til en annen gang, endre den til "Ankomme av", eller til og med velge å bare ta den siste tilgjengelige transitten.
Disse anslagene er vanligvis ganske gode siden det er offentlig transport. Dessverre, for å estimere bilreiser på forhånd, må du fortsatt bruke Google Maps på nettet.
4. Endre visningen din

Det har vært noen ganger hvor jeg har hatt eldre slektninger, vise meg telefonene sine og si, "Hva skjedde med Google Maps? Hvor er jeg? Hvorfor er kartet slik? "
Hvis det noen gang har skjedd med deg, kan du ved et uhell ha funnet en av disse funksjonene. Den første funksjonen er å endre kartens orientering ved å trykke på kompasset. Trykk på den en gang for å orientere nord og trykk på den igjen for å orientere basert på hvor du står overfor.
Den andre funksjonen er å se virtuelle byggestørrelser. Trykk på skjermen med to fingre og dra ned for å vise alle bygningene i et bestemt område. Når du ønsker å gå tilbake til et fugleperspektiv, svinger du bare tofinger opp igjen.
5. Legg til etiketter til steder

Du vet sikkert sikkert at du kan "Star" elementer for å lagre dem for senere i Mine Steder, men visste du at du også kan legge til etiketter på steder? Det merkelige er at du ikke kan legge til etiketter til ekte steder som er registrert i Google Maps. La meg forklare.
Si at du besøker en butikk og vil huske hvor den er. Du kan stjerne det, og navnet hans vises under dine steder. Du kan ikke legge til en etikett på det stedet fordi den allerede har et navn.
På den annen side, la oss si at du besøker en venns hus. Tydeligvis har de ikke sin adresse registrert som en bedrift i Google Maps, så bare en generell adresse dukker opp. Vel, det er da du kan legge til en etikett til et sted, nevne det "vennens hus", og det vises også under dine steder.
6. Langt trykk for å navigere raskere

Vi nevnte dette kort når du går over alt du trenger å vite om Google Maps Google Maps på Android: Alt du trenger å vite Google Maps på Android: Alt du trenger å vite, virker Google Maps på Android-enheten litt skremmende? Vi har deg dekket. Her er alt du trenger å vite om å bruke Google Maps på Android. Les mer, men det blir gjentatt. Når du ser opp et sted, vises en blå knapp nederst til høyre som du kan trykke for å vise de forskjellige måtene å navigere der.
Men hvis du allerede har det bra med den første navigasjonsmetoden som den velger (for eksempel kjøring med kortest tid), kan du bare trykke lenge på den blå sirkelen for å hoppe rett inn i navigasjonen.
7. Send veibeskrivelse til telefonen

Har du aldri sett opp retninger på Google Maps på datamaskinen din, bare for å innse at du faktisk trenger dem på telefonen for å navigere? Ikke noe problem, hvis du er logget på samme Google-konto på både din datamaskin og smarttelefon, kan du bare velge "Send til telefon", og du får et varsel som tar deg til instruksjonene i Google Maps.
8. Naviger innvendige kjøpesentre

Google Maps er ikke bare for veier; Faktisk fungerer det for noen kjøpesentre! Hvis du er i nærheten av et stort kjøpesenter, zoom inn for å se utformingen av kjøpesenteret. Du kan finne spesifikke butikker, finne toaletter, og til og med navigere gjennom de separate gulvene.
9. Se hvor du har vært

Mens dette pleide å være en funksjon som er reservert for skrivebordet, ser du hvor du har vært med Google Maps 'nye tidslinjefunksjon Se hvor du har vært med Google Maps' nye tidslinjefunksjon Google kan se overalt du noensinne har vært. Skumle eller kjempebra? Les mer, det er endelig gjort veien til Android. Sveip inn fra venstre eller trykk på trelinjepikolen øverst til venstre og gå til "Din tidslinje". Her kan du navigere til en hvilken som helst dag i fortiden og se nøyaktig hvor du gikk.
Skummel? Kanskje, men jeg elsker det. Du kan alltid slette dager hvis du vil (eller deaktivere hele greia). Du kan også legge til notater til bestemte dager for å huske hva du gjorde.
Det er absolutt ikke perfekt, skjønt. Mine synes å tro at jeg hadde syklet til matbutikken for noen dager siden, selv om jeg ikke eier en sykkel. Fint forsøk, storebror.
10. Dobbeltklikk for å zoome
Dette er en enkel, men det er en spillveksler for enhånds bruk. Vil du zoome inn? Dobbeltklikk på skjermen raskt, men hold fingeren på skjermen etter det andre trykk, og dra den ned. For å zoome ut, gjør det samme, men dra opp.
Hvis du noen gang har fumlet med telefonen din, forsøker å gjøre en enhånds klype-til-zoom, håper jeg virkelig at dette hjelper deg ut i fremtiden.
Hva er din favoritt Google Maps-trick?
Dette er bare noen av mine favoritttricks, men det betyr ikke at det er en uttømmende liste. Hvis du har noen andre, sørg for å gi oss beskjed ned i kommentarene!
Også, hvis du bruker Google Maps på datamaskinen, må du prøve å prøve Lite Mode Google Maps Feeling Slow? Her er et triks for å få fart på det Google Maps Følelsen Sakte? Her er et triks for å øke hastigheten Hvis Google Maps nyeste funksjoner går over din datamaskin, er det et enkelt triks for å gjøre det lynrask igjen. Les mer om det føles litt trist.