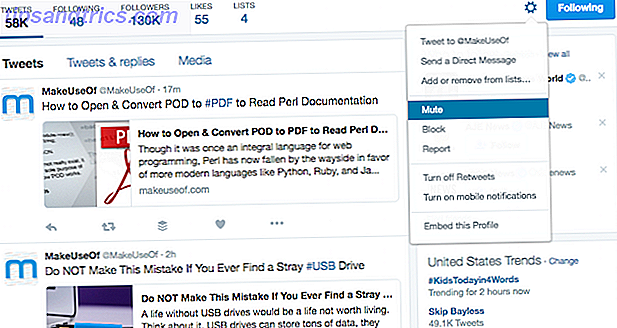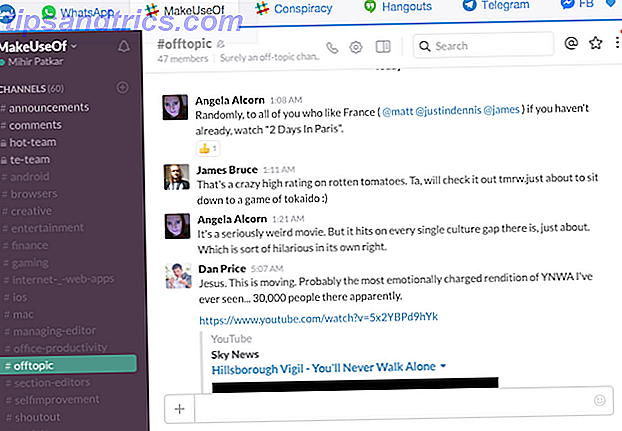Å våkne midt på natten er irriterende, og det er et problem som ikke bare påvirker mennesker. Datamaskiner kan også ha rastløse netter, kaster og snu når de slår på uten tilsynelatende grunn, og deretter gå tilbake til å sove etter en viss tidsperiode.
Foruten å kaste bort strøm, kan denne konstante on-off syklusen være en ekte irritasjon (hvis du sover i nærheten av PCen) og kan forårsake problemer for både maskinvare og programvare. Heldigvis er det vel enklere å overvinne datamaskinens søvnløse netter enn du tror.
Finne problemet med kommandolinjen
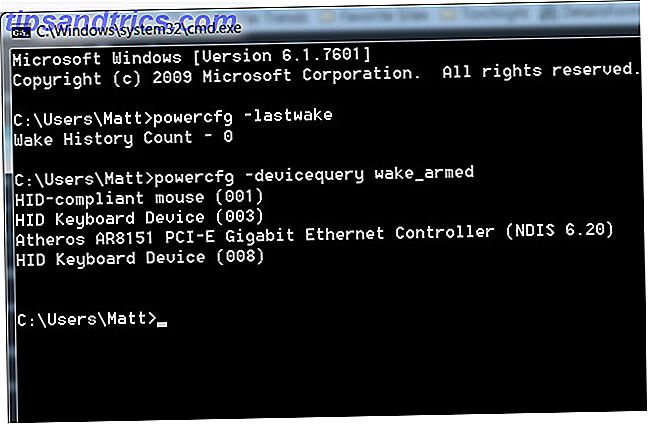
Før du begynner å endre innstillinger, er det en god ide å finne ut hva som forårsaker problemet. Heldigvis er dette lett å gjøre.
Bare åpne kommandolinjen 10 Windows Command Line Tips Du bør sjekke ut 10 Windows Command Line Tips du bør sjekke ut Mens Windows-kommandolinjen ikke regnes som kraftig som en Linux, her er noen Windows kommandolinjeproblemer og triks ikke alle kan vite handle om. Les mer (gjør et Windows-søk etter kommandolinje eller "cmd"). Deretter skriver du inn følgende i kommandolinjegrensesnittet.
powercfg -lastwake
Den siste enheten som våknet datamaskinen, skal vise, selv om det ikke er noen anledninger der denne loggen ikke fungerer.
Du kan også prøve å søke etter alle enheter som muligens kunne vekke datamaskinen.
powercfg -devicequery wake_armed
Mens denne kommandoen ikke forteller deg skyldige, kan den i det minste vise deg riktig retning, slik at du sliter mindre tid på å prøve å finne en løsning. Disse kommandoene er imidlertid bare nyttige hvis maskinvare er kilden til problemer.
Slå av eksterne enheter som kan vekke datamaskinen din
Du kan fjerne en enhets evne til å vekke PCen ved å åpne Enhetsbehandling (gjør et Windows-søk for å finne det, eller se i kontrollpanelet). I Enhetsbehandling finner du en liste over enheter. Hvis du vil deaktivere en enhets evne til å vekke PCen, dobbeltklikker du på den for å åpne Egenskaper og deretter gå til strømstyringsfanen. Du finner en «Tillat denne enheten å vekke datamaskinen», som du bør fjerne merket for.

Den vanligste problemkilden er sannsynligvis musen, som forutsigbart finnes under kategorien "Mus og andre pekeenheter". Musen kan eller ikke være oppført etter modellnavn, og det kan være flere enheter oppført hvis du har koblet forskjellige mus tidligere. Å finne den riktige enheten kan være et spørsmål om prøve og feil.
Hvis du fortsatt har problemer, gå gjennom Tastatur, Human Interface Device og Universal Serial Bus-delen, deaktiverer muligheten til å våkne en-for-en. Vanligvis er en mus, tastatur eller gamepad problemet, men det kan hende du må gå gjennom flere enheter før du endelig finner den som forårsaker at datamaskinen våkner.

Bare husk at hvis du slår av muligheten til å våkne på alt, kan du kanskje ikke vekke PCen i det hele tatt, noe som heller ikke er ideelt.
Stopp nettverket fra å våkne PCen
De fleste hovedkort eller nettverksadaptere inkluderer funksjon som kalles "wake on LAN". Slik konfigureres Wake On LAN ved hjelp av MAC-adressen. Slik konfigurerer du Wake on LAN ved hjelp av MAC-adressen Les mer. "Denne funksjonen gjør det mulig å vekke en datamaskin via en ekstern melding, og det er flott hvis du vil ha ekstern tilgang til en datamaskin som ikke er hele tiden. Det kan imidlertid noen ganger fungere, eller du kan sette opp et våkne på LAN-arrangementet og deretter glemme det.

For å forhindre denne funksjonen å våkne, må du gå tilbake til Enhetsbehandling. Denne gangen ser du imidlertid under Nettverkskortet. Du ser sannsynligvis bare én eller to hvis du bruker hovedkortets innebygde nettverkskort, men det kan være mer hvis du har et nettverkskort installert.
Dobbeltklikk på hver adapter og fjern merket for "Tillat denne enheten til å vekke datamaskinen" -innstillingen, og trykk deretter OK. Enkel!
Slå av planlagte oppgaver
Hvis du har kjempet gjennom enhetene dine, men fortsatt har et problem, kan problemet ditt være relatert til programvare i stedet for maskinvare. Spesielt kan det være et program som vekker datamaskinen din for å utføre en oppgave, eller fordi den er feil.

For å forhindre dette, må du gjøre et Windows-søk etter Strømalternativer Windows 7 Strømalternativer og hvilemodus Forklaret Windows 7 Strømalternativer og hvilemodus forklart Når Windows 7 ble lansert, var en av Microsofts salgspoeng at den var designet for å hjelpe batteriet til å vare lenger. En av de viktigste funksjonene brukerne vil faktisk merke er at skjermen dimmer før ... Les mer. I den menyen, klikk på "Endre planinnstillinger" ved siden av strømplanen du bruker. I neste meny klikker du på "Endre avanserte strøminnstillinger."
Rull ned til du finner søvntreet. Utvid det, og utvider Tillat Wake Timers, og endre innstillingen til Deaktiver. Dette forhindrer at programmer våkner datamaskinen.
Slå av planlagt vedlikehold i Windows 8
Windows 8 har muligheten til å vekke datamaskinen fra søvn for å installere oppdateringer til operativsystemet eller kjøre vedlikehold. Hvis datamaskinen din hele tiden våkner, er dette sannsynligvis ikke roten til problemet, men det kan være årsaken hvis PCen din blir sjelden.

For å fikse dette, gjør du et Windows-søk etter Action Center og åpne det. Klikk på Vedlikehold, og se etter de automatiske vedlikeholdsinnstillingene. Hvis den er slått på, ser du menystilstanden "Windows automatisk planlegger vedlikeholdsaktiviteter for å kjøre på datamaskinen."
Klikk på "Endre vedlikeholdsinnstillinger" og i menyen som åpnes, fjern merket "Tillat planlagt vedlikehold å våkne opp datamaskinen min på den planlagte tiden." Alternativt kan du angi vedlikehold som skal skje på et tidspunkt som ikke vil forstyrre deg, slik at som mens du er på jobb.
Konklusjon
Disse tipsene bør gi deg mulighet til å finne problemet og fikse det, men hvis du vet om andre tips eller løsninger, vennligst legg dem i kommentarene. Kan du - og datamaskinen din - sove godt!