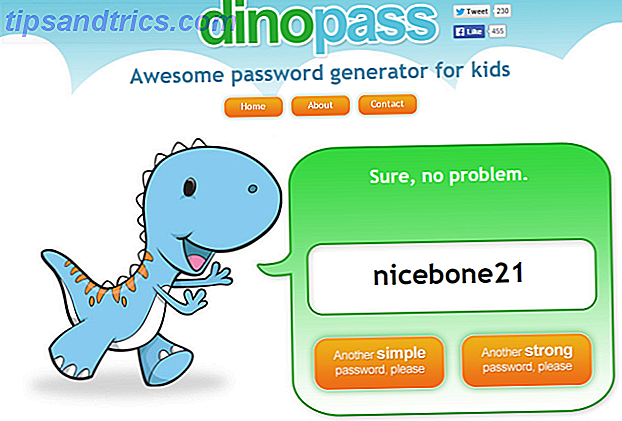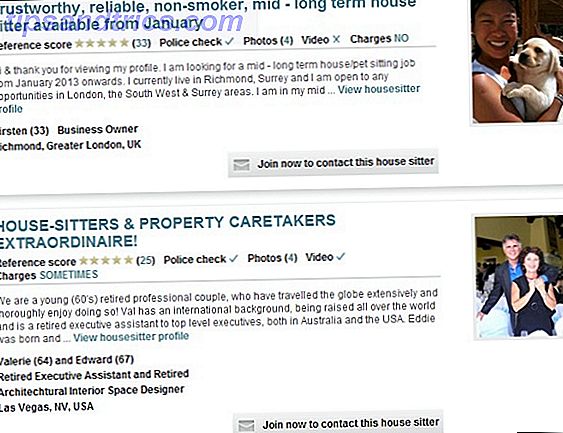Linux er i en tilstand av permanent evolusjon. Ofte er endringene skjult, for eksempel bak kulissene, utviklingen til kjernen og annen underliggende kode. Men noen ganger må brukeren tilpasse seg en ny arbeidsform.
Mens mange forbedringer i databehandling kan knuse og kreve en annen tankegang, gjelder dette ikke for utviklingen av apt-get- kommandoen. I stedet for å erstatte det helt, har Debian-baserte systemer (for eksempel Ubuntu, Linux Mint og Raspberry Pi's Raspbian 5 måter, New Raspbian Jessie, Hempebær, Pi enda enklere å bruke 5 måter. Ny Raspbian Jessie gjør Raspberry Pi enda enklere å bruke etter utgivelsen av Debian Jessie i juli, har Raspberry Pi-samfunnet blitt velsignet med en ny versjon av Raspbian-varianten, basert på "overordnet" distro. Les mer) fortsetter bruken sammen med utskiftningen, den enklere apt kommandoen.
Men hvorfor gjør de dette, og hva har egentlig forandret seg?
APT vs APT-GET
Det er en lydlogikk ved å introdusere apt-kommandoen. Tidligere har tilgang til Advanced Package Tool vært via apt-get og apt-cache settet med kommandoer (eller via Synaptic eller andre pakkeforvaltere Hvilke Linux Package Manager (og Distro) er riktig for deg? Hvilken Linux Package Manager (og Distro ) Er riktig for deg? En viktig forskjell mellom de viktigste Linux distrosene er pakkeadministratoren, forskjellene er sterke nok til at det kan påvirke ditt valg av distro. La oss se på hvordan de ulike pakkeforvalterne jobber. Les mer på skrivebordet). Men på grunn av måten disse har blitt utvidet over tid, har det blitt ganske uorganisert.
Ved å introdusere apt, som inneholder de mest brukte alternativene fra apt-get og apt-cache, er ikke bare kommandoene litt kortere, det er også færre av dem. Dette unngår duplisering og andre problemer som har oppstått i løpet av årene.
Men apt handler ikke bare om å forene to lignende, uorganiserte kommandostrukturer. Det forbedrer også kommandolinjens opplevelse. For eksempel vises en fremdriftslinje når du installerer eller fjerner et program.
Så derfor ble det innført. Men hvorfor skal du bruke den? Disse eksemplene forklarer.
Kort sagt: Ikke mer GET
Vi har tidligere sett på apt-get-kommandoen i dybden En nybegynnersveiledning for å installere programvare i Ubuntu med APT En nybegynnersveiledning for å installere programvare i Ubuntu med APT Hvis du har brukt Ubuntu, har du sikkert brukt apt kommandoen på et tidspunkt . Men visste du at det er så mye mer til det enn apt-get install og apt-upgrade? Les mer . Kommandoene du tidligere brukte kan fortsatt brukes, ganske enkelt ved å slippe "-get" -delen.
Så…
apt-get install [packagename] …blir…
apt install [packagename] Generelt skjer denne endringen i alle tidligere apt-get- kommandoer. Men med introduksjonen av apt kommer litt ekstra funksjonalitet. Programvareoppgraderinger og fjerning nå har alle flere alternativer, fra installering av flere pakker til rensing av pakker fra systemet.
Få en full oppgradering
Du vet sikkert allerede om oppdatering og oppgradering av kommandoer som fungerer med både apt og apt-get . Kort sagt oppdaterer oppdateringen oppdateringspakken fra depotene Din guide til Ubuntu Repositories og Package Management Din veiledning til Ubuntu Repositories og Package Management Read More, mens oppgradering vil oppgradere noen faktisk installerte pakker.
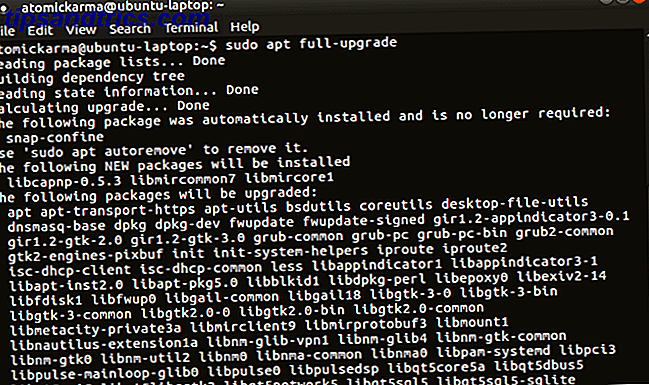
Den nye apt-kommandoen introduserer denne nye kommandoen, full oppgradering .
sudo apt full-upgrade Med denne kommandoen blir pakkene ikke bare oppgradert, men gamle pakker som må fjernes som en del av oppgraderingen, vil bli kassert. Standard apt oppgraderingskommando gjør ikke dette.
Installer flere pakker
I et rush, og trenger å installere mer enn en programvarepakke? Eller vil du bare ha mer effektivitet fra kommandoen for programvareinstallasjon?
Kommandoen apt install har utviklet seg, slik at du nå kan installere flere pakker med en enkelt kommando. Navngi pakkene etter tur etter installasjonskommandoen:
sudo apt install [package_1] [package_2] [package_3] Hvis en app allerede er installert, vil apt sjekke databasen for en senere versjon og installere dette i stedet. Enkel!
Installer en pakke uten oppgradering
Det er mulig at du under noen omstendigheter må installere en eksisterende pakke (kanskje for å reparere den) uten å oppgradere. Heldigvis apt også forenkler dette scenariet:
sudo apt install [packagename] --no-upgrade 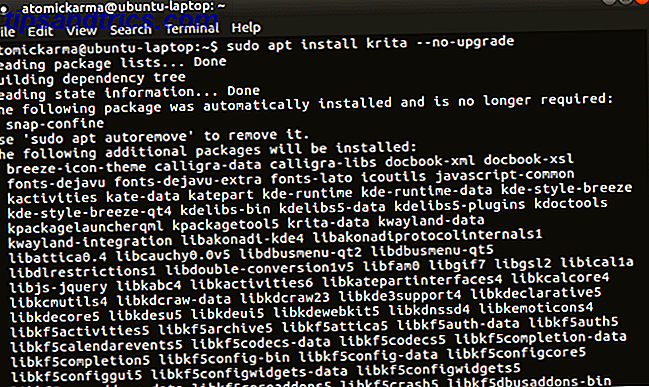
I mellomtiden kan du laste ned en oppgradering til en avinstallert pakke og la den avinstalleres med:
sudo apt install [packagename] --only-upgrade Admittedly den siste kommandoen er et uvanlig scenario for de fleste, men det er verdt å vite om.
Installer en bestemt pakkeversjon
Hva om du ville ha en bestemt versjon av et program? Dette kan skje hvis du finner ut at den siste oppdateringen bryter en funksjon du bruker. Du må utføre noen undersøkelser for dette, for å sikre at du kjenner versionsnummeret til pakken.
Når du har funnet det, bruk bare denne kommandoen til å angi pakkenavnet og den planlagte versjonen:
sudo apt install [packagename]=[version_number] Husk at etterfølgende oppgraderinger kan angre dette og erstatte ønsket versjon med det siste. Som sådan må du gjenta denne kommandoen (med mindre den ødelagte funksjonen gjenopprettes av utviklerne).
Oppfør oppgraderbare og installerte pakker
Et annet nytt aspekt for å installere programvare med apt på Debian-baserte systemer er listemuligheten. Dette vil utgjøre en liste basert på den angitte tilstanden.
Du kan for eksempel se en liste over pakker som har en oppgradering i avventning:
apt list --upgradeable Mer enkelt, en liste over installerte pakker:
apt list --installed 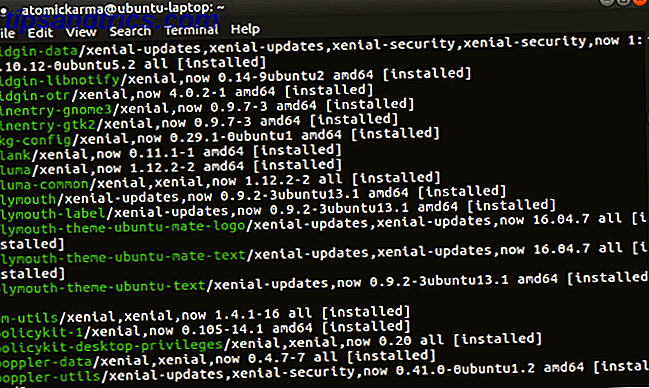
Et tredje valg for liste er også tilgjengelig. Dette viser en liste over alle pakker som er tilgjengelige for operativsystemet og datamaskinen.
apt list ----all-versions (Legg merke til antall "-" tegn i kommandoen: fire!)
Fjern vs. Purge
Den gamle metoden for å fjerne en pakke med fjernkommandoen fungerer fortsatt med apt. Bruk det som omvendt av installasjonen, og angi pakkenavnet:
sudo apt remove [packagename] Det er imidlertid også rensekommandoen, som fungerer på omtrent samme måte.
sudo apt purge [packagename] Men hva er forskjellen?
Vel, apt remove fjerner bare binaries, men dette resulterer i at gjenværende filer blir etterlatt - konfigurasjonsfiler, vanligvis.
Med apt rensing er alt som er relatert til filene fjernet: binære filer, konfigurasjonsfiler, partiet.
Opprydding Med Autoremove
Kommandoer som fjerning og rensing kan brukes til å kaste bort uønsket programvare på systemet. I gamle dager av apt-get, ville mer effektive metoder for housekeeping være tilgjengelig ved hjelp av ren og autoclean .
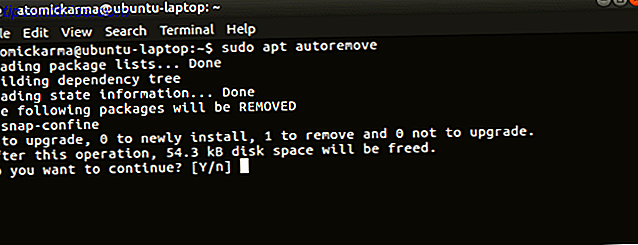
Med apt er det bare en enkelt funksjon: autoremove . Når det er skrevet inn, fjerner dette biblioteker og pakker som installeres automatisk, vanligvis som avhengigheter for de ønskede programmene. Så lenge disse pakkene forblir disassociated med nødvendige apper, kan de kasseres.
sudo apt autoremove Og selvfølgelig vil dette føre til at ledig diskplass frigjøres. Slik frigjør du øyeblikkelig diskplass på Linux. Slik frigjør du øyeblikkelig reservediskplass på Linux Med bare to kommandoer kan du rydde ut mange søppelfiler som er tar opp plass på systemet ditt. Les mer !
Nye kommandoer og bedre funksjonalitet
Med kommandoen apt-get kan du oppdatere, oppgradere, installere og fjerne programvare på Debian-baserte Linux-operativsystemer. Men med den enklere apt- kommandoen kan du gjøre så mye mer!
Men hvilken foretrekker du? Vil du holde på apt-get til den er fullstendig deprecated, eller passer du fullt ut? Fortell oss hvordan du føler - og eventuelle kommandoer du tror vi burde ha tatt med - i kommentarfeltet.
Image Credits: Brian A Jackson / Shutterstock