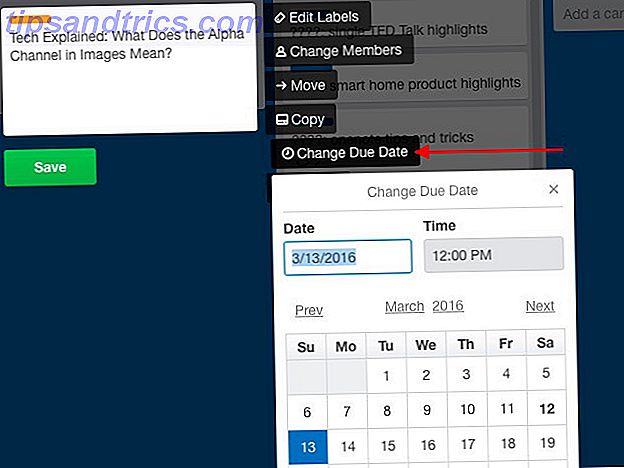Vi har tidligere vist deg hvordan du bruker OneDrive for å få tilgang til alle Windows-filene dine Slik får du tilgang til filer på Windows 10 hvor som helst Slik får du tilgang til filer på Windows 10 fra hvor som helst Hvis du bare trenger tilgang til filer og mapper, er det en løsning som ofte overses : OneDrive. Les mer fra hvor som helst i verden, og nå er det på tide å introdusere deg til en annen, kul OneDrive-funksjon: Filer på forespørsel .
Filer på forespørsel er en ny funksjon i Windows 10 Fall Creators Update 9 Nye innstillinger Funksjoner i Windows 10 Fall Creators Update 9 Nye innstillinger Funksjoner i Windows 10 Fall Creators Update Virker appen Innstillinger for å endre hver gang du bruker den? Vi viser deg de viktigste funksjonene du kanskje har gått glipp av siden den siste oppdateringen i Windows 10! Les mer . Det lar deg bestemme hvordan du vil få tilgang til filer i OneDrive-kontoen din.
Dine valg er:
- Bare filer på nettet: Disse filene tar ikke opp plass på maskinen din. Du kan bare få tilgang til dem når du har en Internett-tilkobling. De er merket med et skyikon.
- Lokalt tilgjengelige filer: Dette er tidligere online-bare filer som du lastet ned til maskinen. De er vist med en grønn kryss i en hvit sirkel.
- Alltid tilgjengelige filer: Disse filene lastes ned på datamaskinen umiddelbart etter opprettelsen og er tilgjengelig hele tiden. De bruker et hvitt kryss i en grønn sirkel.

Hvis du vil fjerne lokale kopier av OneDrive-filer uten å slette dem, har du to valg. Det avhenger av om du starter med Alltid tilgjengelige filer eller lokalt tilgjengelige filer.
Slik setter du på Internett-filer i lokale filer
- Åpne OneDrive-mappen på Windows-datamaskinen.
- Høyreklikk på den aktuelle filen.
- Fjern merket ved siden av Alltid fortsett denne enheten.

Slik bytter du lokale filer til online-filer
- Åpne OneDrive-mappen på Windows-datamaskinen.
- Høyreklikk på den aktuelle filen.
- Klikk på Clear space.

Den andre metoden er den eneste prosessen som vil spare plass. Hvis du vil slå en Alltid tilgjengelig fil i en nettbasert fil, følg begge instruksjonene i rekkefølge.
Behandler du OneDrive-filene dine ved hjelp av metodene vi forklarte? Gi oss beskjed i kommentarene nedenfor.

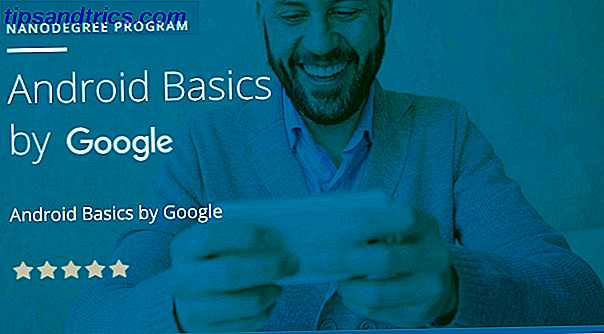
![The MakeUseOf Toolkit Against Online Trolls [Del 1]](https://www.tipsandtrics.com/img/internet/420/makeuseof-toolkit-against-online-trolls.jpg)