
Hvis du ikke sikkerhetskopierer dataene dine, må du starte nå . Med data tap horror historier like vanlig som de er, no-data-backups livsstil er bare ikke verdt risikoen. Ikke vent til du mister et helt avhandlingspapir eller kampanjerverdig arbeidspresentasjon - start sikkerhetskopiering i dag.
Det er mange måter å sikkerhetskopiere datamaskinen og flere data backup verktøy som kan gjøre prosessen så enkelt som å klikke på en knapp. Uansett hva som fungerer for deg. På slutten av dagen spiller det ingen rolle hvordan du lager sikkerhetskopier så lenge du lager sikkerhetskopier.
I denne artikkelen ser vi på hvordan du sikkerhetskopierer datamaskinen din ved hjelp av de tre mest populære cloud storage-tjenester Dropbox vs Google Drive vs OneDrive: Hvilket Cloud Storage er best for deg? Dropbox vs Google Drive vs OneDrive: Hvilket Cloud Storage er best for deg? Har du forandret måten du tenker på lagring av sky? De populære alternativene til Dropbox, Google Drive og OneDrive har blitt sluttet av andre. Vi hjelper deg med å svare på hvilken sky lagringstjeneste du skal bruke. Les mer .
Merk: Vi hadde opprinnelig CrashPlan i denne rundboken, som pleide å være en pålitelig betalt løsning for sikkerhetskopiering av dataene dine til skyen. Den 22. august 2017 annonserte CrashPlan at den ville stoppe sine tjenester for hjemmebrukere innen 22. oktober 2018. Mens CrashPlan har sagt at den vil respektere eksisterende abonnementer utover denne datoen, anbefaler vi at du velger en alternativ sikkerhetstjeneste for dine private sikkerhetskopier. Nedenfor er flere alternativer.
Hvilke filer skal du sikkerhetskopiere?
Når vi snakker om «sikkerhetskopiering av en datamaskin», betyr det ikke nødvendigvis at du sikkerhetskopierer hele datamaskinen - hver enkelt fil, mappe, app, etc. Det vil være besluttet å klone harddisken din Slik kloner du harddisken Slik Klone harddisken Kopier hele en harddisk til en annen. Det kalles kloning, og det er en viktig prosess hvis du vil erstatte eller oppgradere den primære harddisken i datamaskinen. Kloning er ikke det samme ... Les mer, noe som er en mer involvert prosess som er unødvendig for de fleste.
Du trenger bare å sikkerhetskopiere personlige datafiler. Viktige filtyper inkluderer dokumenter, regneark, presentasjoner, bilder og bilder, musikk og videoer. Med andre ord, bør du sikkerhetskopiere en fil du personlig har opprettet eller oppnådd og vil beholde.
Du trenger ikke å sikkerhetskopiere systemfiler - i hvert fall ikke til skyen. Windows har to innebygde funksjoner som kalles Systemgjenoppretting og Factory Reset. Hvordan Systemgjenoppretting og Factory Reset Work i Windows 10. Hvordan Systemgjenoppretting og Factory Reset Work i Windows 10. Space bortkastet til en full gjenopprettingspartisjon er en ting fra fortiden. Systemgjenoppretting og Factory Reset har forbedret seg i Windows 10. Vi viser deg hvordan alt fungerer nå. Les mer: En del av din lokale harddisk er dedikert til å sikkerhetskopiere systemfiler og gjenopprette systemet fra feil.
Du bør IKKE sikkerhetskopiere apper. Apper kan være flere hundre MB store, så du har det bedre å sikkerhetskopiere konfigurasjonsfilene som gjør appene unike for deg. Hvis du noen gang trenger å installere en app på nytt, bare erstatt konfigurasjonsfilene, og du bør være god til å gå i de fleste tilfeller.
Den vanskelige delen er at ikke alle apper lagrer konfigurasjonsfiler på samme sted. Noen lagres direkte i appens installerte mappe, mens andre er lagret i brukerens hjemmemappe, og andre er fortsatt i systemets AppData-mappe. Det vil være opp til deg å lære hvilke filer som skal sikkerhetskopieres for hver av de appene du bruker regelmessig.
Sikkerhetskopiere en datamaskin til Google Disk
I juli 2017 ga Google ut et verktøy som heter Backup and Sync, som lar deg velge og velge mapper på systemet ditt for å holde sikkerhetskopiert til Google Disk (normalt blir bare Google Disk-mappen holdt synkronisert). Denne fleksibiliteten gjør det til en av de beste alternativene for sikkerhetskopiering av sky data.
Gratisplanen er begrenset til en sjenerøs 15 GB - mye mer enn du finner andre steder, og mer enn nok for de fleste. Trenger mer? Du kan få 100 GB for $ 2 per måned, 1 TB for $ 10 per måned, eller 10 TB for $ 100 per måned.
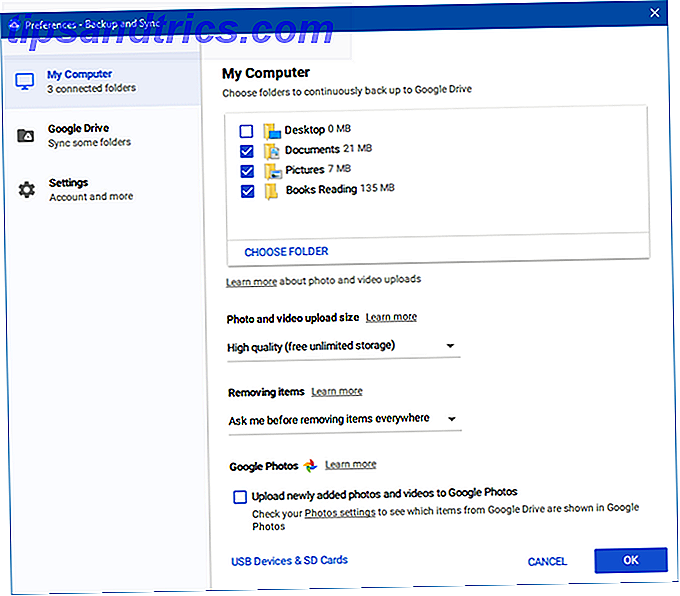
Slik sikkerhetskopierer du filene dine ved hjelp av Google Disk:
- Installer Backup og Sync-verktøyet, og start deretter det.
- Velg hvilke mapper du vil beholde sikkerhetskopiert. Legg til så mange du vil bruke ved hjelp av mappe .
- Velg hvilke mapper du også vil beholde i synkronisering på datamaskinen din. Dette er i utgangspunktet det samme som Google Drive riktig med litt mer fleksibilitet.
- Hold verktøyet i gang og de valgte mappene dine vil bli sikkerhetskopiert.
Sikkerhetskopiere en datamaskin til Dropbox
Selv om du kan bruke Dropbox til lagring av data backup, var det ikke helt designet for det. Den lager en spesiell "Dropbox" -mappe, og bare filer i den mappen blir synkronisert med Dropbox-servere. Hvis du vil sikkerhetskopiere noe utenfor denne mappen, må den kopieres manuelt hver gang.
Grunnplanen er gratis med en grense på 2 GB - ikke nok til å gjøre omfattende data backup. Du vil ha Plus-planen i stedet, som har en grense på 1 TB for $ 9, 99 per måned.

Slik sikkerhetskopierer du filene dine ved hjelp av Dropbox:
- Hvis du ikke har Dropbox, last ned og installer den.
- Opprett og logg inn med Dropbox-kontoen din.
- Naviger til % UserProfile% / Dropbox for Dropbox-mappen din. Legg til en fil eller mappe for å legge den til i Dropbox-skyen. Den starter automatisk synkronisering.
- Gå til Dropbox-siden for å få tilgang til filer når som helst.
Sikkerhetskopiering av en datamaskin til OneDrive
OneDrive ligner på Dropbox ved at den lager en spesiell "OneDrive" -mappe og bare synkroniserer innholdet i den mappen til dens sky servere. Ulemper er de samme: Hvis du vil sikkerhetskopiere noe utenfor denne mappen, må du kopiere den i hånden hver gang.

Grunnplanen er gratis med en grense på 5 GB - mer enn Dropbox, og kan være nok avhengig av hvor mye du trenger for å sikkerhetskopiere. Storage Only-planen gir 50 GB for $ 2 per måned, eller du kan utvide til 1 TB med en Office 365 personlig plan Office 365 vs. Office 2016: Hvilken er billigere på lang sikt? Office 365 versus Office 2016: Hvilken er billigere på lang sikt? I motsetning til popular tro er Office 365 ikke et grådighetsdrevet trekk for å tjene mer penger. Office 2016 og Office 365 serverer forskjellige målgrupper. Vi viser deg hvilken som er bedre verdi for deg. Les mer for $ 7 per måned.
Slik sikkerhetskopierer du filene dine ved hjelp av OneDrive:
- Hvis du ikke har OneDrive, installerer du den fra Windows Store.
- Logg inn med en Microsoft-konto.
- Naviger til % UserProfile% / OneDrive for OneDrive-mappen din. Legg til en fil eller mappe for å legge den til i OneDrive-skyen. Den starter automatisk synkronisering.
- Start OneDrive-appen, eller bruk OneDrive-siden til å få tilgang til filer når som helst.
En bedre måte å sikkerhetskopiere mange data
Mens sikkerhetskopiering til skyen er praktisk, har den sine ulemper. Hvis lagringstjenesten noensinne lukker dører, mister du dataene dine. Hvis Internett-tilkoblingen din dør, kan du ikke få tilgang til dataene dine. Tjenestene kan også endre grenser og priser når de vil.
Se vår ultimate guide til data backup Den Ultimate Windows 10 Data Backup Guide Den ultimate Windows 10 Data Backup Guide Vi har oppsummert alle backup, gjenopprett, gjenoppretting og reparasjon alternativ vi kunne finne på Windows 10. Bruk våre enkle tips og aldri fortvil deg over tapte data igjen! Les mer for flere måter å holde dataene dine trygge. Jeg anbefaler personlig å bruke en NAS-enhet 7 Grunner til å bruke en NAS for datalagring og sikkerhetskopiering 7 grunner til bruk av NAS for datalagring og sikkerhetskopiering Eksterne harddisker er gode for datalagring, men det er mange flere fordeler med å bruke et nettverkstilknyttet kjør i stedet. Her er alt du trenger å vite. Les mer, som er som en ekstern harddisk på nettverket. Dette gir mange av fordelene med skylagring uten de fleste ulemper. Se vår sammenligning av NAS vs Cloud NAS vs Cloud: Hvilken ekstern lagring passer deg? NAS vs Cloud: Hvilken ekstern lagring passer deg? Network Attached Storage (NAS) strekker seg mellom en lokal harddisk og skytholder, og gir deg fordelene med begge. Les mer for mer informasjon.
Hvilken cloud storage-tjeneste liker du best? Er det noen gode vi savnet? Hva slags data holder du sikkerhetskopiert? Del med oss ned i kommentarene nedenfor!



