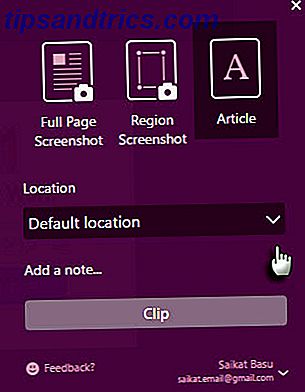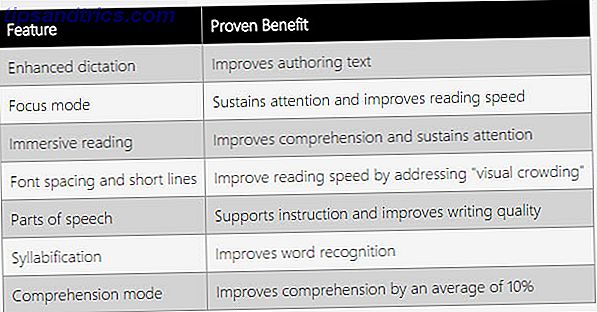Når du har problemer med internett eller nettverket, kan det føles som en regresjon tilbake til steinalderen. La oss prøve og forstå nettverk og se på noen feilsøkingsteknikker for å få deg tilbake til livets verden.
Denne veiledningen er tilgjengelig for nedlasting som en gratis PDF. Last ned fullstendig feilsøkingshåndbok for Windows Network nå . Du er velkommen til å kopiere og dele dette med venner og familie.I denne veiledningen: En introduksjon til nettverk | Feilsøking for nettverket
En introduksjon til nettverk
I denne delen: Nettverksdiagrammer | Internett-protokolladresse og vertsnavn | DHCP | Domenenavnssystem | Mbps vs MBps | Wired Networks | Trådløse nettverk | Trådløse innstillinger for beste resultater | Gjeste Nettverk | Konsolidering | Tegne ditt eget nettverk
Nettverksdiagrammer
Her ser du hvordan nettverksoppsettet ser ut.
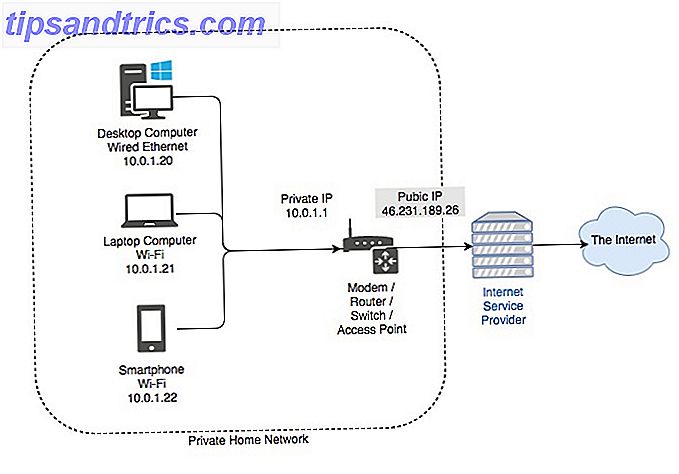
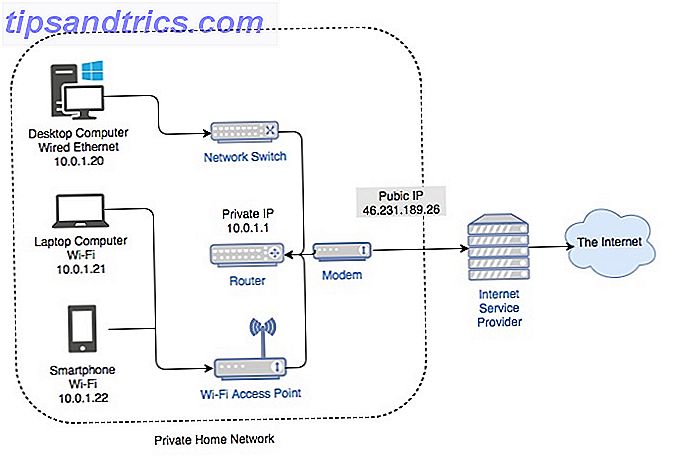
Ovennevnte diagrammer er grunnleggende representasjoner av hva et typisk hjemmenettverk består av. Det er typisk to tilfeller. Det første tilfellet er en sentral enhet som fungerer som modem, ruteren, bytte og trådløst tilgangspunkt. Det andre diagrammet viser et annet tilfelle hvor rollene er delt inn i flere enheter.
Hver metode har fordeler og ulemper. Å ha en enkelt enhet er mye lettere å sette opp, men det er et enkelt punkt av feil. Å ha forskjellige enheter er metoden de fleste større selskaper velger. Mens oppsettet kan bli svært komplisert, er det langt mer skalerbart. La oss ta en titt på noen av tjenestene som et nettverk krever for å fungere.
IP-adresse og vertsnavn
En IP-adresse er et identifikasjonsnummer for et nettverk av maskinvare. Å ha en IP-adresse tillater en enhet å kommunisere med andre enheter via et IP-basert nettverk som internett. Hver enhet på et nettverk må ha en unik IP-adresse.
Den vanligste formen for IP vi ser i dag er IP versjon 4 (IPv4). IPv4 består av fire sett med tall, mellom 0 og 255, skilt med et desimaltegn. Eksempel IPv4-adresser ser ut som:
- 10.0.0.1
- 192.168.0.254
- 172.16.254.6
Et vertsnavn skal være mer menneskelig lesbart. Alle enheter på nettverket ditt bør også ha et unikt vertsnavn. Å ha flere enheter på nettverket ditt med samme vertsnavn kan forårsake en feil på nettverket. Du kan vise datamaskinens vertsnavn ved å høyreklikke på Min datamaskin / Denne PC> Egenskaper .
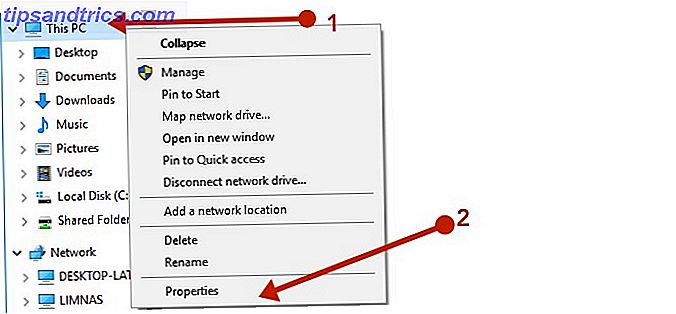
Hvis du klikker på koblingen Endre innstillinger, kan du angi et egendefinert navn for PCen.
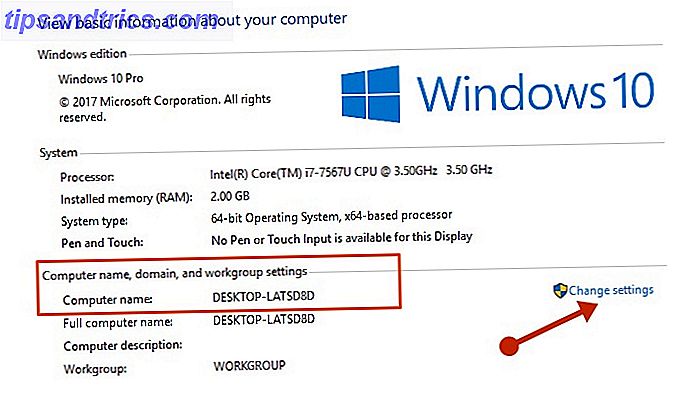
Bare vær sikker på at alle enheter i hjemmenettverket ditt har et unikt navn og en IP-adresse, og du bør være gyldig.
DHCP
Dynamisk vertkonfigurasjonsprotokoll (DHCP) er en protokoll hvor noen nettverksinformasjon utveksles mellom en klient og en server. I et hjemmenettverk er dette en rolle som dekkes av ruteren.
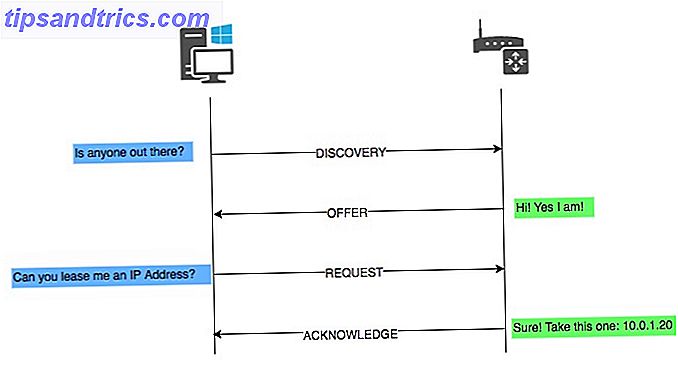
I et hjemmenettverk sørg alltid for at det bare er én DHCP-server. DHCP gir informasjon som IP-adresse, Subnet Mask, Gateway og Domain Name Service (DNS).
DHCP-serveren holder en liste over hvilken enhet som leier hvilken IP-adresse. Dette sikrer at ingen to enheter vil få tildelt samme IP. Å ha to enheter på nettverket ditt med samme IP kan føre til at en eller begge av dem virker feil. Hvis du vil vise de nåværende nettverksinnstillingene, går du til Kontrollpanel> Nettverks- og delingssenter> [Tilkobling]> Detaljer . En snarvei for å komme til kontrollpanelet:
- WinKey + R på tastaturet. Eller du kan åpne startmenyen og skrive Kjør .
- Skriv inn kontroll i Run Command- boksen, etterfulgt av retur-tasten .
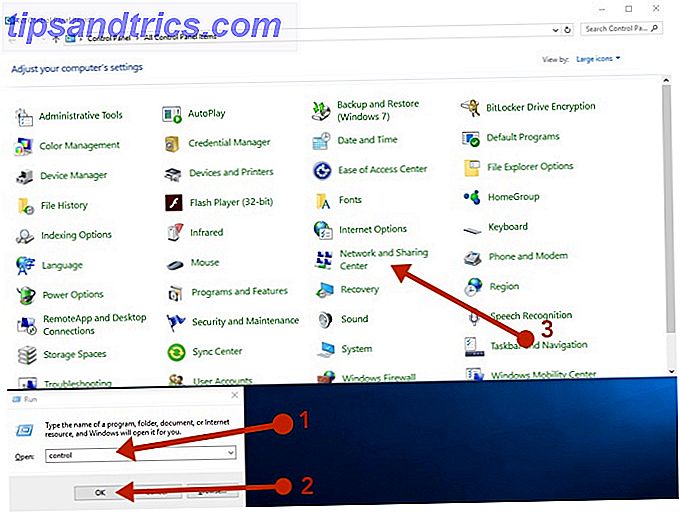
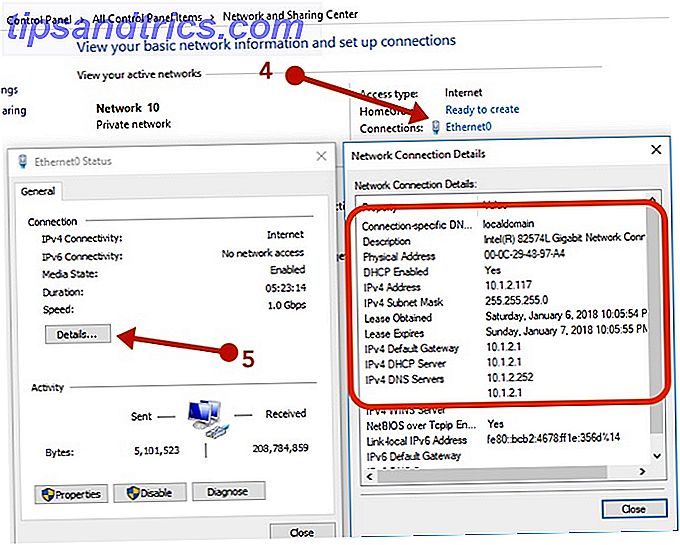
Relevant informasjon her er:
- DHCP aktivert: bør være Ja
- Adresse: Denne enhetens IP
- Nettverksmaske: Denne enhetens nettverksmaske
- Standard Gateway: bør være ruteren din adresse
- DHCP-server: bør være ruteren din adresse
- DNS-servere: bør være ruteren din adresse
Tallene du vil se vil være litt forskjellige. Vanligvis er rutere standard til en av følgende adresser:
- 10.0.0.1
- 192.168.0.1
- 192.168.1.1
Alle andre enheter på nettverket ditt vil bare ha det siste antallet økt. Vårt eksempeldiagram har ruteren på adressen 10.0.0.1 og de andre enhetene starter kl 10.0.0.20. Det er en god ide å reservere noen IP-adresser for enheter du vil tildele statiske IP-er til. Disse kan inkludere ruteren, noen servere eller til og med enkelte arbeidsstasjoner.
Domenenavnssystem (DNS)
Hvis alt ble adressert av deres IP-adresse, ville livet være utfordrende. Er det enklere å huske 216.58.212.78 eller Google.com? En DNS-server 5 Nifty måter å bruke DNS til din fordel 5 Nifty måter å bruke DNS til din fordel En av de mest underappreciated delene av internett er Domenenavnssystemet. DNS er ofte referert til som telefonboken på internett, men det er langt mer enn bare en oppslagstjeneste. Les mer er enheten som oversetter www.google.com du skriver inn i nettleseren din til 216.58.212.78 IP-adressen som den egentlig er. Du kan prøve dette ved å skrive inn IP-adressen i nettleservinduet, og Google skal dukke opp!
I et hjemmenettverk fungerer ruteren som en DNS-server, som oversetter vertsnavn til IP-adresser. Hvis du trenger tilgang til en annen enhet på nettverket, har ruteren en database over alle som er på nettverket, og vil oversette datamaskinens vertsnavn til en IP. Hvis du trenger tilgang til en enhet på internett, sender ruteren din forespørselen til en annen DNS-server på internett og sender svaret til enheten som ba om det.
I de fleste tilfeller konfigureres to DNS-servere, en primær og en sekundær server, automatisk på ruteren og / eller datamaskinen når du kobler til Internett-leverandøren din via DHCP. Du kan konfigurere to DNS-servere hvis en av dem skjer for å mislykkes, hvorpå enheten vil ty til bruk av den sekundære serveren.
Mens mange DNS-servere drives av Internett-leverandører og kun er beregnet til å bli brukt av sine kunder, er det flere tilgjengelige tilgangstjenester. Vanligvis bør din primære DNS-server være ruteren din.
Mbps vs MBps
Megabits per sekund (Mbps) er ikke det samme som Megabytes per sekund (MBps). Det tar 8 megabiter til 1 Megabyte. Du ser vanligvis Mbps når nettverkshastigheten blir referert, og MBps angir mengden fildata som overføres per sekund. Når en ISP annonserer nettverkshastighet Stopp din ISP fra Snooping på web-dataene dine gratis med Opera Stopp Internett-leverandøren din fra snooping på nettet Data gratis med Opera Den beste måten å omgå snooping av Internett-leverandører på webdataene dine, er å bruke en beskyttet VPN, men hvis du trenger et no-hassle-alternativ, kan du fortsette med Opera-nettleseren. Les mer, det er alltid i megabittene. Dette kan være litt forvirrende, så la oss ta et eksempel.
Hvis du vil laste ned en kort video, og filstørrelsen er 10 MB (megabyte). Internett-tilkoblingen gir deg nedlastingshastigheter på opptil 16 Mbps. Først konverterer du Mbps til MBps ved å dele 16 ved 8 som tilsvarer 2 Mbps. Del nå filstørrelsen (10 MB) med MBps (2) for å få hvor lang tid det tar å laste ned filen. 10MB / 2MBps = 5 sekunder. Det tar ca 5 sekunder å laste ned 10MB-filen med en Internett-tilkobling på 16 Mbps.
Wired Networks
Kablede nettverk har eksistert siden 1980-tallet. De er for tiden raskere, mer stabile og mindre utsatt for angrep i forhold til trådløse nettverk. Noen notater for kablede nettverk du vil komme over er 10/100/1000 og 10 GbE.
10/100/1000 betyr at enheten kan støtte 10 Mbps, 100 Mbps eller 1000 Mbps. 10 GbE betyr bare 10 Gigabit Ethernet. Det store flertallet av forbrukerinnretninger kommer til å bli standard med 1 GbE. Hvordan fremtiden Gigabit Internett er sannsynlig å spille ut. Hvordan fremtiden Gigabit Internett er sannsynlig å spille ut. En spindelbane av kabler, satellitter, datasentre, brytere og rutingsystemer kobler til verden. Nå er vi på vei mot et gigabit-Internett der alle dataene vil bevege seg så mye raskere. Les mer . For nå er dette tilstrekkelig da 10 GbE er relativt mye dyrere. Dette er garantert forandret kort tid ettersom våre data krav og internetthastigheter øker over tid. Som teknologi er vedtatt av det bredere markedet, blir det også billigere å produsere.
Du kan se hvilken nettverkskort datamaskinen har fra Windows Enhetsbehandling-vinduet. I dialogboksen Kjør kommando skriver du devmgmt.msc etterfulgt av retur-tasten.
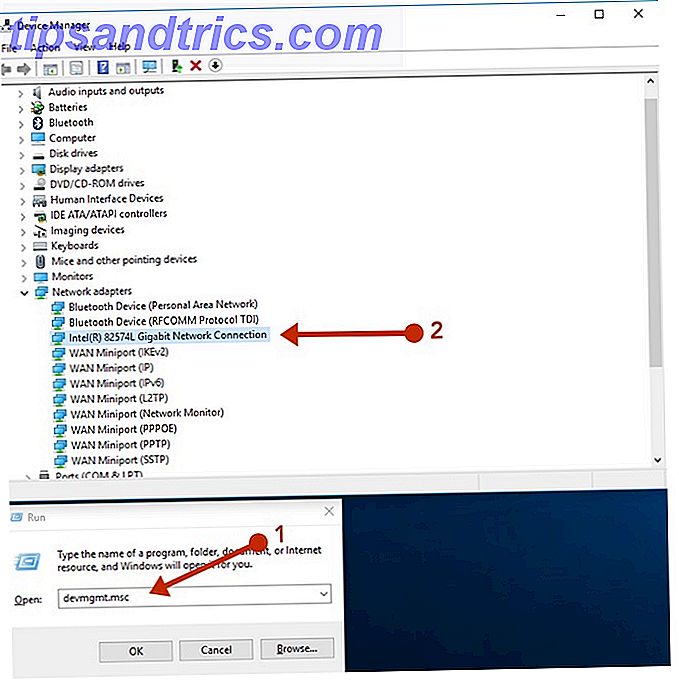
Hvis du utvider nettverkskortene, bør du se hvilket nettverkskort (NIC) datamaskinen din er sportslig. For å se hva nettverkshastigheten din er, kan du gå til Kontrollpanel> Nettverks- og delingssenter> [Tilkobling] . Den beste fremgangsmåten i et hjemmenettverksoppsett er at alle de kablede enhetene dine er koblet til samme nettverksbryter for å unngå flaskehalser når de kommuniserer med hverandre.
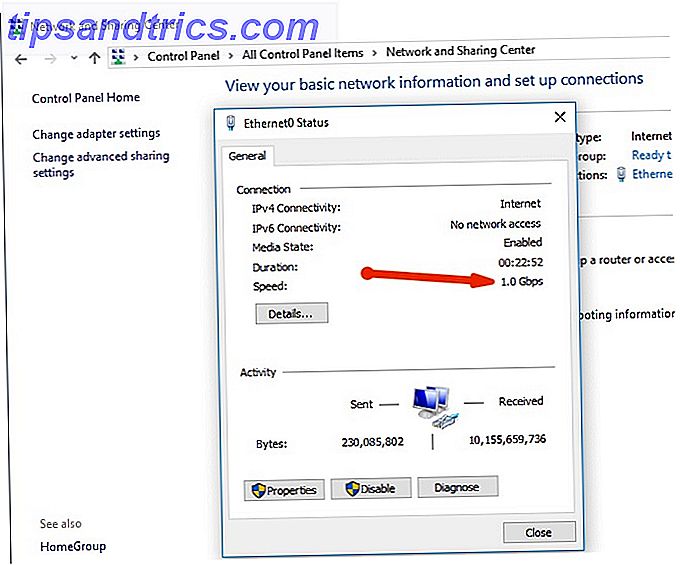
Trådløse nettverk
Trådløse nettverk er de mest praktiske, men er litt mer komplekse å konfigurere og administrere. De er også utsatt for interferens fra andre trådløse radioer og annen elektrisk og elektronisk maskinvare. Trådløst nettverk kan være litt vanskelig å forstå, men vi kan prøve å demontere det er forferdelige navngivningskonvensjoner.
Wireless Fidelity (Wi-Fi) styres av et sett standarder som du vanligvis vil se som 802.11g, 802.11n og 802.11ac eller noe lignende. Tegnet på slutten vil indikere den teoretiske makshastigheten. Problemet er at disse teoretiske hastighetene er tull, og i virkelige scenarier kommer du aldri nær de teoretiske hastighetene.
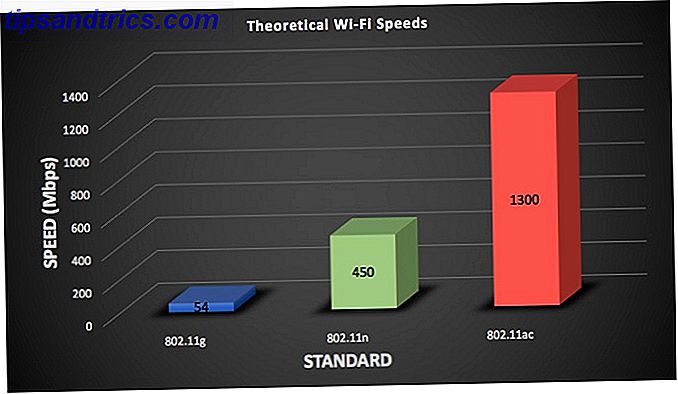
En av de bidragende faktorene når man aldri når de teoretiske hastighetene, er antennene. 802.11ac kan støtte opptil åtte antenner som kjører på over 400 Mbps hver. Du har kanskje sett noen av disse rutene som ligner Lord Sauron selv som ASUS ROG GT-AC5300. Mens slike enheter pryder åtte antenner, vil enheten som brukes til å koble til dem, nesten ikke ha så mange. Din typiske smarte enhet kan bare ha to eller tre antenner som gjør det til en flaskehals for den teoretiske hastigheten.
ASUS Dual-Band Trådløs Gigabit Router ASUS Dual-Band Trådløs Gigabit Router Kjøp nå På Amazon $ 380.94
802.11ac virker bare på 5GHz-frekvensen mens 802.11n støtter både 5GHz og 2, 4GHz. Hovedforskjellen mellom de to frekvensene er dekning mot båndbredde. 2, 4 GHz er langt mer i stand til lang rekkevidde, men kan ikke konkurrere med hastigheten på 5 GHz-nettverket.
Trådløse innstillinger for beste resultater
Når du først mottok din trådløse router, har du sannsynligvis endret administratorinnloggingspassordet og valgt et kult navn for Wi-Fi. De andre innstillingene kan ha blitt ignorert i det altfor kompliserte instrumentbrettet. Det er sannsynligvis best å ikke prøve og justere hver liten innstilling som en sint forsker, men det er noen innstillinger som kan forbedre Wi-Fi-opplevelsen.
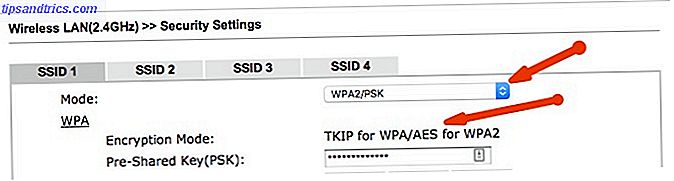
Når det gjelder sikkerhet anbefaler jeg sterkt at du bruker WPA2 / PSK-modusen og velger AES som kryptering. Andre alternativer er bare mindre sikre. Under ingen omstendigheter bør WEP brukes som det lett kan hackes av en malintentiv person som er bevæpnet med en bærbar datamaskin som lurker utenfor huset ditt.
Deretter bør du velge en kanal. En kanal er bare en del av 2, 4 GHz eller 5 GHz-båndet som ruteren din sender på. De fleste moderne rutere velger automatisk en kanal. Hvis du får langsommere enn forventet hastighet, kan en overbelastet kanal være synderen, spesielt hvis du bor i et leilighetskompleks med mange andre Wi-Fi-rutere i området.
Du kan ta tak i WiFi Analyzer-appen fra Microsoft Store, som vil gjøre PCen din til en trådløs skanner. Det vil vise deg hvilke kanaler som er overbelastet og til og med gi en anbefaling på hvilken en skal velge for best mulig ytelse.
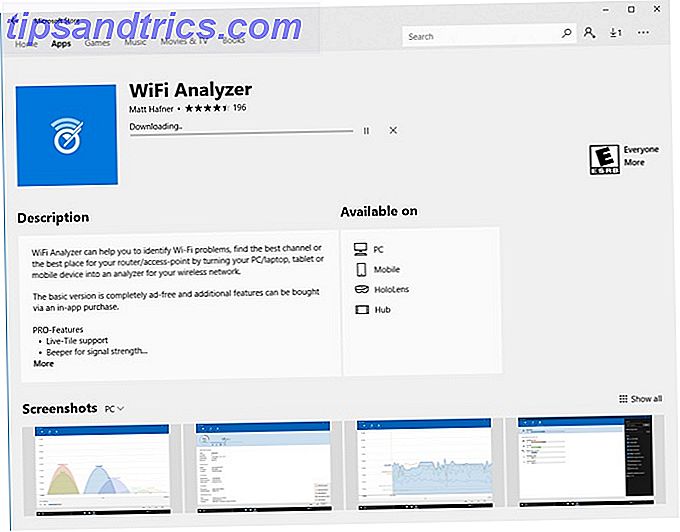
Til slutt, sørg for at riktig Wi-Fi-standard er valgt. De fleste moderne enheter støtter 802.11n og 802.11ac, så sørg for at de er valgt. Hvis du har en eldre enhet, for eksempel en Nintendo 3D-enhet som ikke oppdager Wi-Fi, må du kanskje aktivere 802.11g.
Gjestnettverk
Hvis ruteren din støtter et alternativ for et gjest Wi-Fi-nettverk, vil det være en god ide å aktivere det. Gjest Wi-Fi-nettverk kan ha forskjellige passord, så du trenger ikke å dele ditt hoved Wi-Fi-nettverkspassord. Det beste er at en hvilken som helst enhet som er koblet til gjestenettverket, ikke vil ha tilgang til lokale datamaskiner eller filer på hovednettverket.
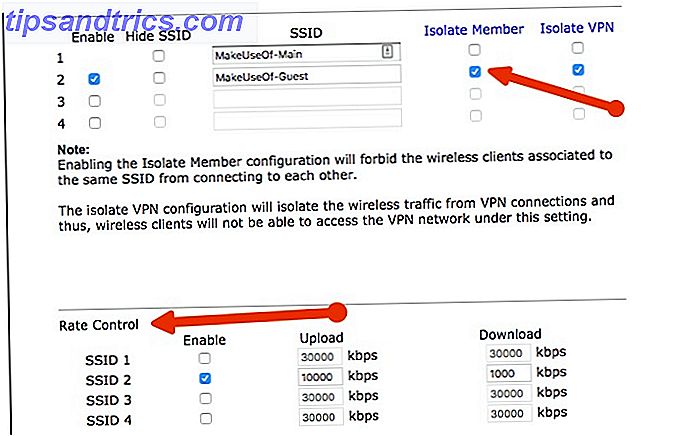
Ruteren din behandler gjestenettverket som et helt annet LAN. Du kan til og med ha muligheter for å stryke eller sette grenser på klienter som er koblet til gjestenettverket, for å sikre at vennene dine ikke hogger ditt nydelige internett.
På et øyeblikk er det noen av innstillingene du kan finjustere. Samlet sett vil det være lurt å lage en liten endring, og kjør deretter en farttest for å se hvordan det har påvirket Wi-Fi. Prøv deretter samme hastighetstest i en annen del av huset ditt. Hvis du ikke er fornøyd, gjør en ny endring, og kjør deretter farttestene dine igjen. Å gjøre for mange endringer på en gang kan føre til at det ikke er mulig å isolere problemområdet.
konsolidering
Det skjer mye når det gjelder nettverk. Ovennevnte er på ingen måte uttømmende, men det bør være nok til å gi deg en forståelse av hva som skjer under hetten.
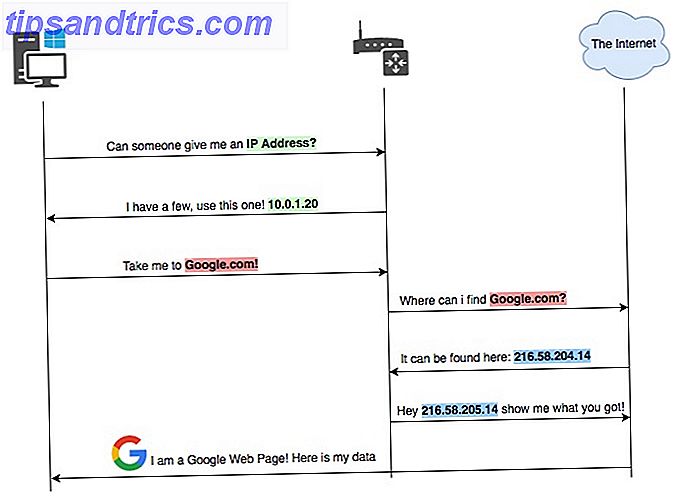
Ovenstående diagram viser et eksempel på hvordan noen av disse tjenestene passer sammen.
- Datamaskinen din får en nettverkstilkobling og begynner å lete etter en enhet som er en DHCP-server.
- DHCP-serveren kontrollerer at den har en gratis IP-adresse og leier en til klienten.
- En bruker skriver inn en webadresse som Google.com i et nettleservindu.
- Denne adressen må konverteres til en IP-adresse som datamaskiner kan forstå; Dette gjøres via en DNS-server.
- Når DNS er løst, kan nettsiden bli funnet, og en forbindelse åpnes mellom brukerens datamaskin og webserveren som serverer nettsiden.
Tegne ditt eget nettverk
Hvis nettverket ditt er ganske komplisert, kan det være lurt å få det trukket ut, for å hjelpe deg med å feilsøke eventuelle problemer. Det er et flott verktøy over på draw.io som gjør tegning noe teknisk super enkelt. Det er også helt gratis!

Alt er helt dra-og-slipp, og brukergrensesnittet er omtrent så enkelt som det blir. Skriv inn noe du vil ha i søkeboksen og trykk på retur. En gang har du funnet et element du liker, bare dra og slipp det på lerretet. Derfra kan du bli med på elementer og bare dobbeltklikke enten på dem eller på lerretet for å nevne dem.
Våre diagrammer i denne artikkelen ble gjort helt på draw.io og kan være svært nyttige selv når du planlegger et nytt nettverk eller finner potensielle problemer i en eksisterende.
Feilsøking av nettverket ditt
I denne delen: Feilsøkingsmetode | Grunnleggende diagnose | Browserproblemer | Arealavbrudd | Intermediate Diagnosis | DNS | Avansert diagnose | Brannmurer og anti-malware | Avinstaller nettverkskortet | Nettverksgjenoppretting | Wired Ethernet Problemer | Wired Hardware Faults | Tilbakestille ruteren din | Wi-Fi-problemer
Feilsøkingsmetode
Har du kommet over prinsippet om Occams Razor? I et nøtteskall står det at det enkleste svaret, eller den som har minst antagelser, vanligvis er den riktige. Dette er ofte tilfelle når man ser på problemer, spesielt når det gjelder teknologi.
Når du diagnostiserer nettverksproblemer, er det ekstremt sjeldent at problemet er en maskinvare. Det er ikke ukjent, men NICer, brytere og rutere er mye mindre sannsynlig å være problemet i forhold til noe dumt programvareinnstilling.
Når du har trukket ut nettverket ditt, og brukt noen av anbefalingene ovenfor, vil det være lett å komme til bunnen av eventuelle nettverksproblemer du måtte ha. Den beste måten å gå på nettverksproblemer, er å bruke elimineringsprosessen. Som nevnt ovenfor kan det være vanskeligere å diagnostisere et problem for mange endringer på en gang.
Du kan bruke denne veiledningen som en topp ned-tilnærming. Guiden starter med forslag til hva du skal prøve først før du går videre til neste trinn. Hvis du på et tidspunkt oppdager atferden er uventet, er det en mulighet for at problemet ditt er på det tidspunktet. Ved å ha disse prinsippene i tankene, la oss komme til bunnen av det!
Grunnleggende diagnose
Å nei! Den skjebnefulle dagen hvor du åpner et nettleservindu og ingenting laster. Hvis du er IT-person i familien, blir dette noen ganger etterfulgt av "Sam! Wi-Fi fungerer ikke! "Eller noen lignende bellowing. Nå, før ting begynner å bli litt oppvarmet, er det en god sjanse for at du kan løse dette om noen få sekunder.
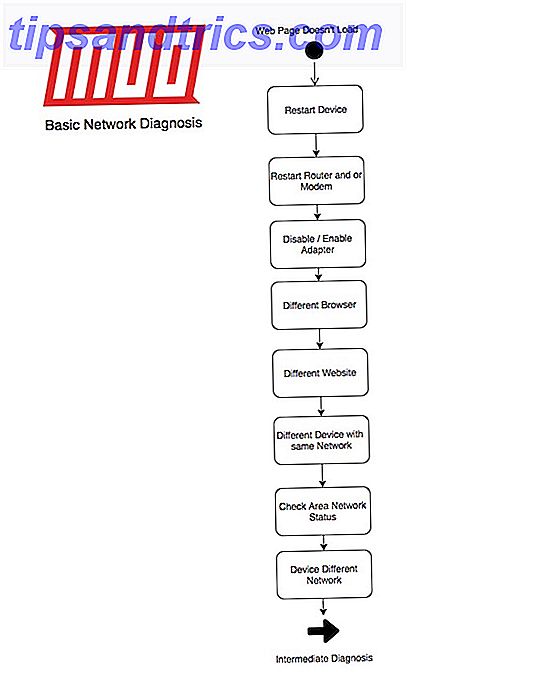
Vår grunnleggende flyt går slik:
- Start enheten på nytt.
- Start ruteren og modemet på nytt.
- Deaktiver og aktiver nettverksadapteren.
- Prøv en annen nettleser. Hvis du bruker Google Chrome, kan du prøve Microsoft Edge.
- Prøv en annen nettside.
- Prøv en annen enhet som er på samme nettverk. Så hvis enheten din som ikke kan koble til, er kablet, kan du prøve en annen enhet som er på det kablede nettverket.
- Kontroller ditt områdes nettverksstatus.
- Prøv å bruke en enhet som er på et annet nettverk. Så hvis enheten din som ikke kan koble til, er koblet til, kan du prøve å bruke en enhet som er på det trådløse nettverket.
Hvis du vil deaktivere og aktivere en adapter, gå til Kontrollpanel> Nettverks- og delingssenter> Endre adapterinnstillinger . Høyreklikk på nettverkstilkoblingen din og velg Deaktiver . Adapteren blir grå, og etter noen sekunder kan du høyreklikke på enheten og velge Aktiver .
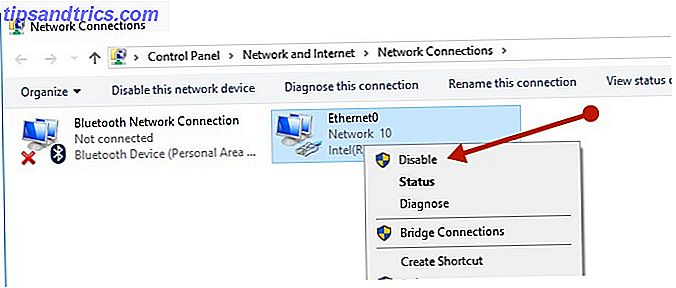
Som du kan se, ved hjelp av elimineringsprosessen, kan du raskt komme til bunnen av hvor problemet kan lyve. Hvis du vil starte enhetene på nytt, løser de fleste problemer i de fleste tilfeller.
Nettleserproblemer
Hvis et annet nettsted fungerer, kan nettstedet du opprinnelig forsøkte å laste, være nede. Hvis en annen nettleser fungerer, kan det hende at den opprinnelige nettleseren din trenger cachen og gjenværende filer skal slettes. Slik manuelt og automatisk sletter nettleserloggen. Slik manuelt og automatisk fjerner nettleserloggen. Nettstedene du besøker, legger spor på datamaskinen. Vi viser deg hvordan du sletter nettlesingsloggen i Firefox, Chrome, Edge og Internet Explorer. Les mer .
Dette kan gjøres i Chrome ved å gå til Innstillinger> Flere verktøy> Slett nettleserdata . I dialogboksen som dukker opp, velger du All time fra valg av tidsintervall . Under kategorien Avansert klikker du Hosted app data, og til slutt klikker du på Slett data knappen.
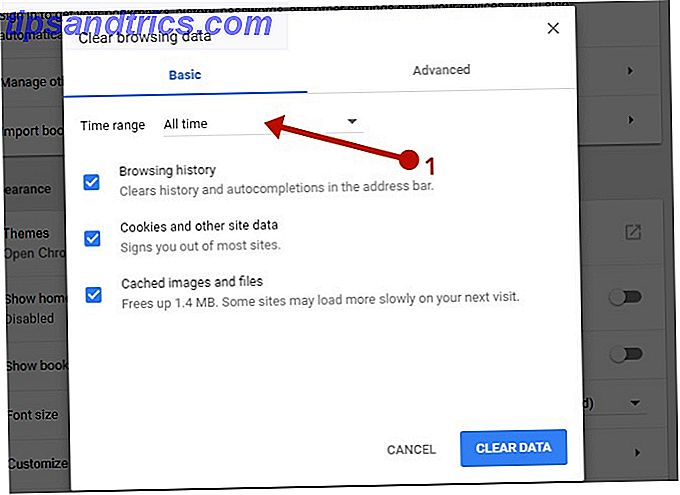
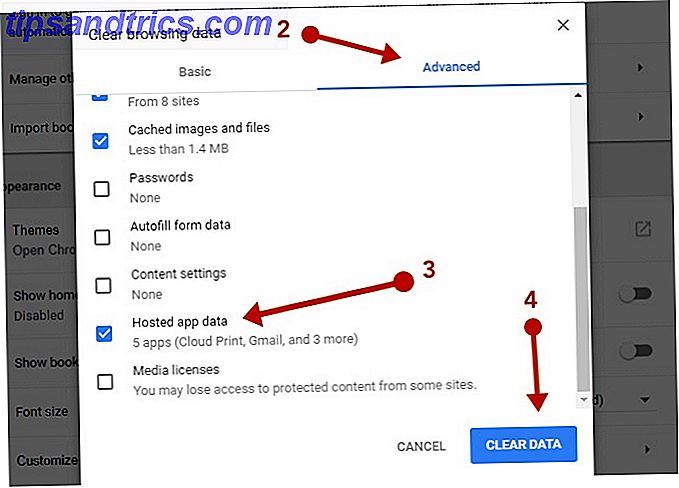
Dette vil kreve at du logger deg på nettsteder som du tidligere var logget på, og fjerner nettlesingsloggen din. Sørg for at alle nettsteder du trenger å referere til, er bokmerket.
Områdeavbrudd
Avhengig av hvor du bor og hvem din ISP er, er dette vanligvis uvanlig, men ikke uhørt. Det er et nettsted som har et fantastisk samfunn som rapporterer om det er en feil med vanlige internettjenester, nemlig Downdetector.
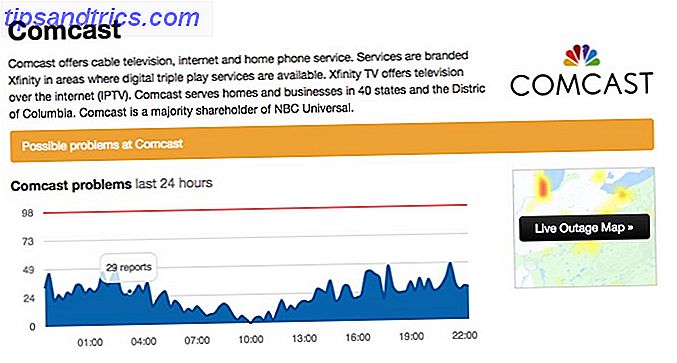
Ved hjelp av Downdetector kan du sjekke statusen til ditt ISP-nettverk i henhold til hva andre rapporterer. Hvis du ser at mange mennesker rapporterer et problem, kan det hende du har problemer med Internett-leverandøren din.
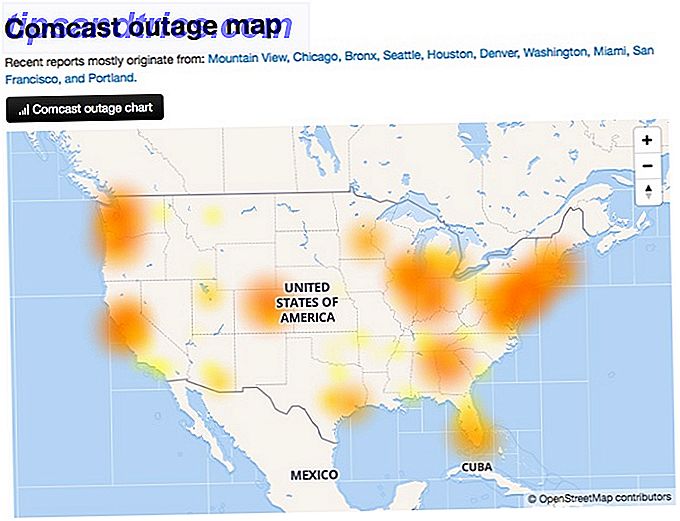
Du kan også bruke Live Outage Map for å kontrollere om ditt bestemte område er påvirket eller ikke. Hvis du fortsatt mistenker et områdebrudd, kan du sjekke med naboene dine og til slutt ringe din ISP for å sikre at alt er dandy i ditt område.
Intermediate Diagnosis
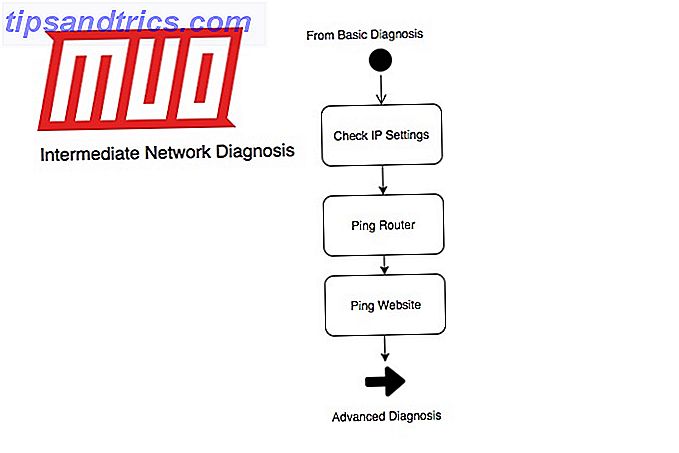
Hvis alt ovenfor ikke har virket, vil det nå kreve ytterligere diagnose. Vår flyt går slik:
- Kontroller IP-innstillinger.
- Kan du pinge ruteren din?
- Kan du pinge et nettsted?
Du kan sjekke IP-innstillingene dine, som vist ovenfor, ved å gå til Kontrollpanel> Nettverks- og delingssenter> [Tilkobling]> Detaljer . Alternativt kan du åpne en kommandoprompt ved å skrive cmd i løpedialogboksen, og skriv inn denne kommandoen:
ipconfig /all 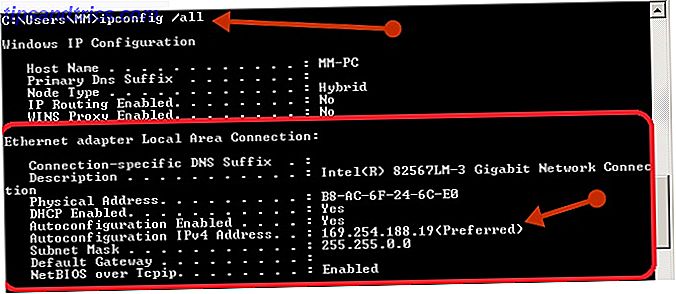
Hvis du merker at IP-adressen ser ut som bildet ovenfor, har enheten et problem med å få sine IP-innstillinger fra DHCP-serveren. Hvis IP-innstillingene ser bra ut, bør du prøve en ping. En ping er et verktøy som brukes til å kontrollere tilgjengeligheten til en enhet via sin IP-adresse eller vertsnavn. Det kan også gi innblikk i om DNS fungerer og hvor lenge det tar for en enhet å svare. Våre flyt viser at du prøver å pinge ruteren først, så i kommandoprompetypen din:
ping [IP-address-of-router] 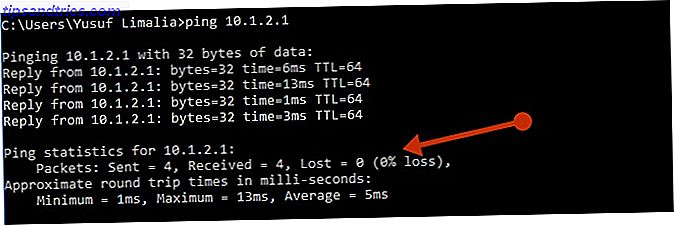
Hvis du ser en konstant respons, som den ovenfor, er forbindelsen mellom enheten og ruteren din perfekt. Hvis din ping ser noe som ligner på dette:
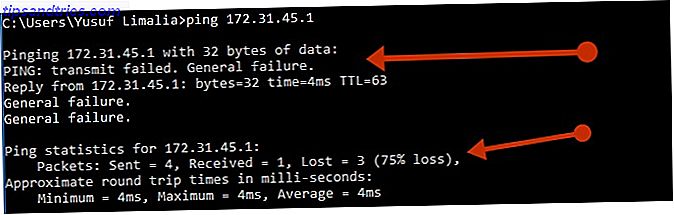
I det ovennevnte tilfellet er det et problem mellom enheten og ruteren. Hvis din lokale ping er bra, kan du prøve å pinge på et nettsted på internett. Det er to ting som skjer med en ping til et nettsted på internett. Vårt sekvensdiagram over viser at en DNS-server først må løse vertsnavnet i en IP-adresse. Når navnet er løst, begynner pingen. En sunn ping vil vise IP-adressen ved siden av nettstedet du prøver å pinge slik:
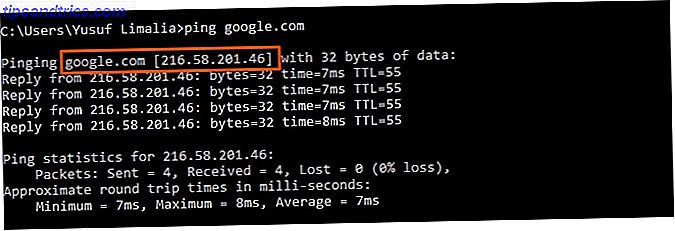
Et pingresultat som dette kan tyde på at det er et DNS-problem:

DNS
Som standard vil Internett-leverandøren tildele deg en primær og en sekundær DNS-server. Datamaskinen din eller smart enhet kan bare vise ruteren som den primære enheten, men ruteren fungerer bare som mellommann eller forwarder.
Endring av standardoppdraget kan faktisk ha noen fordeler. Disse fordelene kan omfatte bedre sikkerhet og en raskere nettleseropplevelse. Googles offentlige DNS-servere kan være et levedyktig alternativ på hvilken DNS-server du skal bruke.
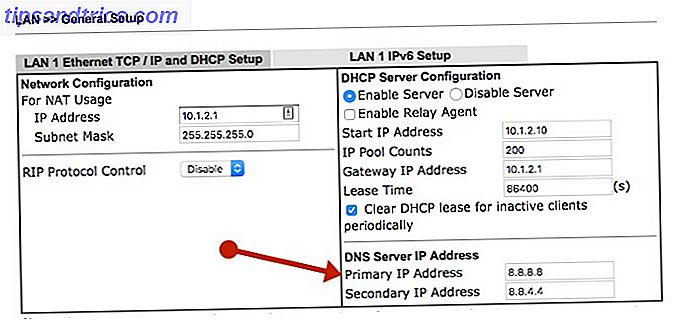
Ruterens DNS-alternativer finnes vanligvis under DHCP-innstillingene, og du kan sette den til Googles offentlige DNS som følger:
- Primær: 8.8.8.8
- Sekundær: 8.8.4.4
Når disse er angitt og lagret på ruteren, kan du oppdatere enhetens IP-innstillinger for godt. En enkel måte å gjøre dette på uten å starte på nytt, er å kjøre følgende i en ledetekst:
ipconfig /flushdns ipconfig /release ipconfig /renew Ovennevnte vil først fjerne dine cachede DNS-poster, og slipp deretter ut og forny IP-innstillingene dine.
Avansert diagnose
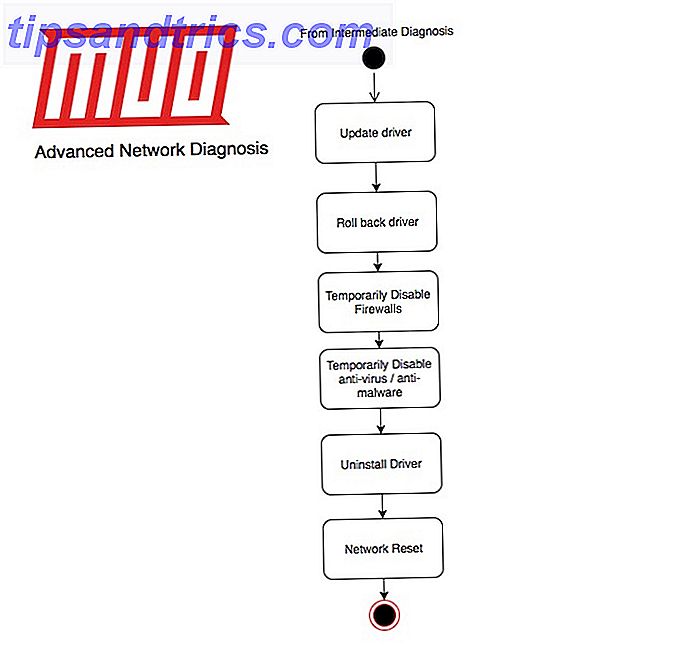
- Oppdater adapterdriveren.
- Rull tilbake nettverksadapterdriveren.
- Slå av brannmurer midlertidig midlertidig.
- Slå av antivirusprogram eller anti-malware-programvare midlertidig.
- Avinstaller nettverksadapterdriveren.
- Utfør en nettverksåterstilling.
En utdatert eller inkompatibel nettverkskortdriver kan forårsake problemer med tilkobling. Hvis du nylig oppgraderte til Windows 10, er det mulig at den nåværende driveren ble utviklet for en tidligere versjon av Windows. Du finner alle PC-komponentdriverne under Enhetsbehandling . Det er en snarvei om hvordan du kommer dit i Wired-delen ovenfor.
Høyreklikk på nettverkskortet og velg Oppdater driver og velg Søk automatisk for oppdatert driverprogramvare .
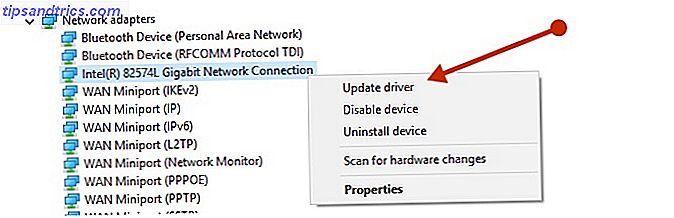
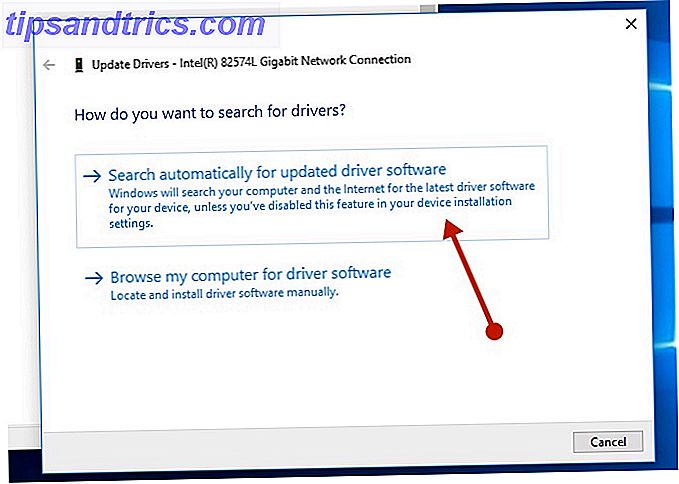
Mens du kanskje ikke har en Internett-tilkobling, kan Windows ha en lokal oppdatert driver. Start datamaskinen på nytt og sjekk nettverket ditt.
Du kan også gå til din PC eller hovedkortprodusentens nettsted og få den nyeste versjonen av driveren. Du trenger en annen datamaskin til å gjøre det, og en USB-stasjon for å overføre driveren til problem-PCen din for installasjon.
Det er mulig at en nylig installert nettverksdriver forårsaker et problem, slik at du kan rulle driveren tilbake. Ta tilbake kontroll Over driveroppdateringer i Windows 10 Ta kontroll over driveroppdateringer i Windows 10 En dårlig Windows-driver kan ødelegge dagen din. I Windows 10 oppdaterer Windows Update automatisk maskinvaredrivere. Hvis du lider av konsekvensene, la oss vise deg hvordan du skal rulle tilbake driveren og blokkere fremtid ... Les mer.
Høyreklikk på adapteren i Enhetsbehandling, og klikk på Egenskaper . Under Driver- fanen, se etter Roll Back Driver- knappen. Hvis knappen er grå, er det ingen sjåfør å rulle tilbake til. Hvis du kan klikke på det, følg trinnene og start datamaskinen på nytt, og kontroller nettverksforbindelsen.
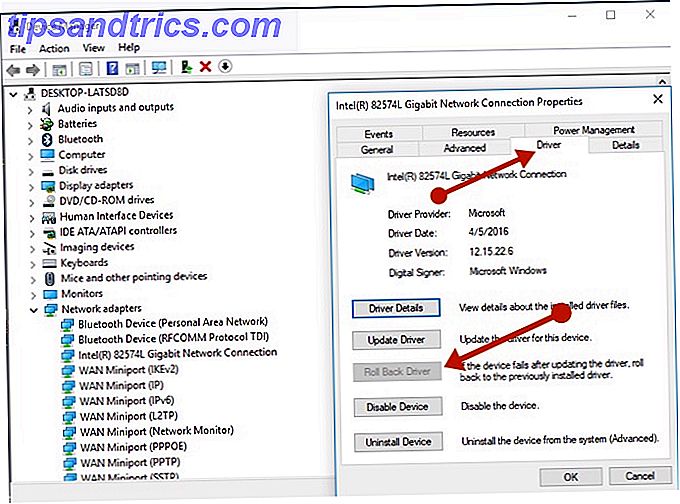
Brannmurer og anti-malware
Noen ganger kan brannmurprogramvare hindre deg i å bli tilkoblet. Du kan se om forbindelsesproblemet skyldes en brannmur ved å slå den av midlertidig og deretter prøve å besøke et nettsted du stoler på.
Trinnene for å slå av en brannmur er avhengig av brannmurprogramvaren du bruker. Se dokumentasjonen for brannmurprogramvaren din for å finne ut hvordan du slår den av. Mens du deaktiverer brannmuren, gjør datamaskinen din sårbar, gjør det midlertidig og besøker et nettsted du stoler på, skal være i orden. Pass på at du setter den på igjen så snart som mulig.
For å slå av Windows-brannmuren, søk etter Kommandoprompt i Start-menyen, høyreklikk den og velg Kjør som administrator etterfulgt av Ja .
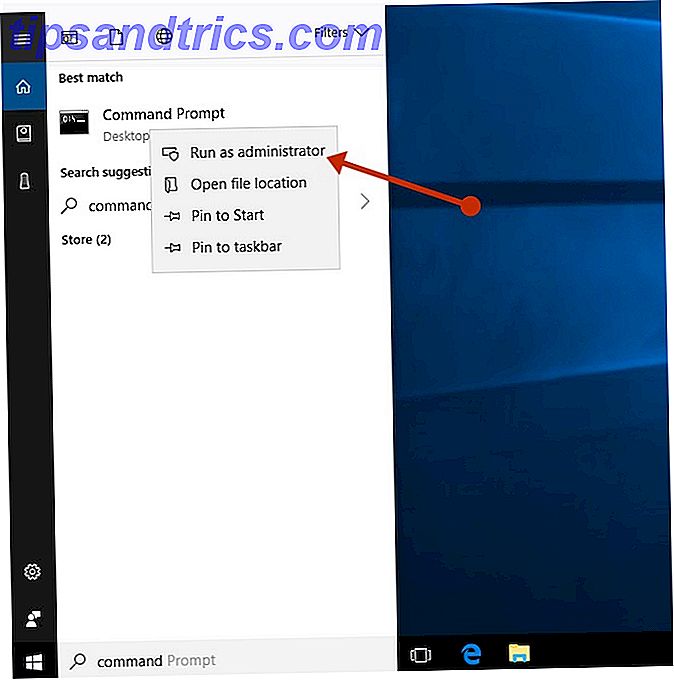
Ved kommandoprompetypen:
netsh advfirewall set allprofiles state off Åpne en nettleser og besøk et nettsted du stoler på for å se om nettverket ditt fungerer. Hvis det ikke gjør det, brann din brannmur ikke problemet. For å slå den på igjen, i samme kommandopromptype:
netsh advfirewall set allprofiles state on Hvis du finner at brannmurprogramvaren forårsaker problemer med tilkoblingen, kan du kontakte programvareleverandøren eller besøke nettstedet deres for å sjekke om oppdatert programvare er tilgjengelig. Du kan også sjekke brannmurreglene dine for å sikre at det ikke er noe som blokkerer nettverksforbindelsen der inne.
Det er også mulig at antivirusprogramvare eller anti-malware-programvare er roten til problemet ditt. Vanligvis kan du pause beskyttelsen ved å høyreklikke på ikonet i oppgavelinjen og velge Deaktiver .
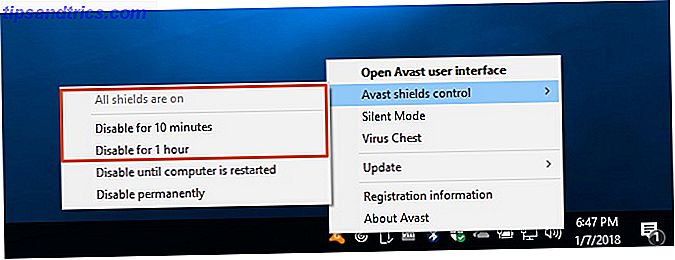
I Windows 10 kan du sjekke hvilken sikkerhetsprogramvare du har installert. Skriv inn system og sikkerhet i Start-menyen, og velg Utforsk datamaskinens status og løse problemer.
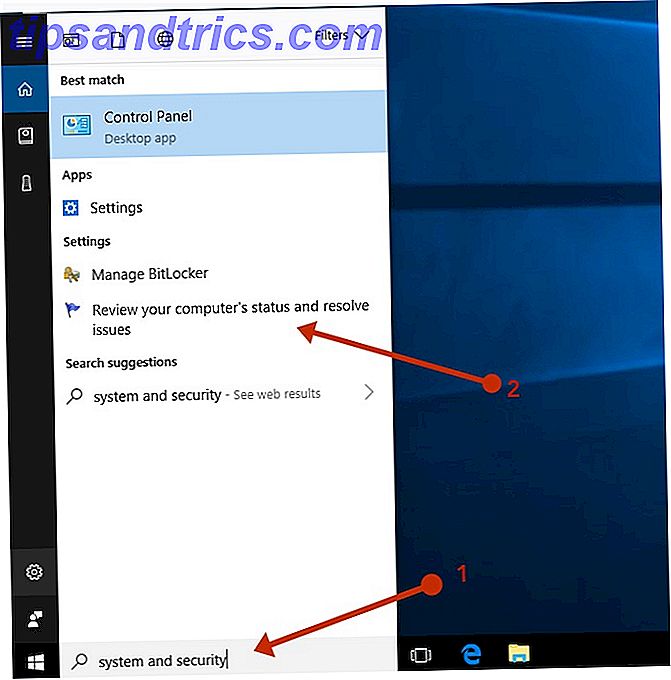
Se etter sikkerhetsprogramvare fra tredjepart som er installert under Sikkerhetsavsnittet .
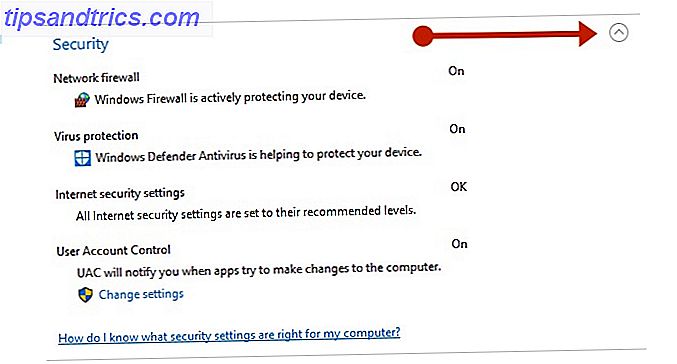
Avinstaller nettverkskortet
Hvis de forrige trinnene ikke virket, kan du prøve å avinstallere nettverksadapterdriveren og deretter starte datamaskinen på nytt og at Windows automatisk installerer den nyeste driveren. Slik fjerner du gamle gamle drivere fra Windows Slik fjerner du gamle gamle drivere enkelt fra Windows Ikke bare beholder Windows Tidligere driverversjoner for nåværende enheter, den lagrer også drivere for enheter du sluttet å bruke lenge siden. Vi viser deg hvordan du rydder opp gamle drivere fra systemet. Les mer . Overvei denne tilnærmingen hvis nettverksforbindelsen din ikke lenger fungerer, etter en nylig oppdatering.
For å være trygg, sørg for at du har drivere tilgjengelig som sikkerhetskopi. Besøk PC-produsentens nettsted og last ned den nyeste nettverksadapterdriveren derfra. Det kan hende du må gjøre dette på en annen PC og kopiere den til USB-stasjon.
Høyreklikk adapteren din i Enhetsbehandling og velg Avinstaller enhet . Hvis det er en avkrysningsboks som viser Slett driverprogramvaren for denne enheten, velg den og klikk Avinstaller . Start nå datamaskinen på nytt.
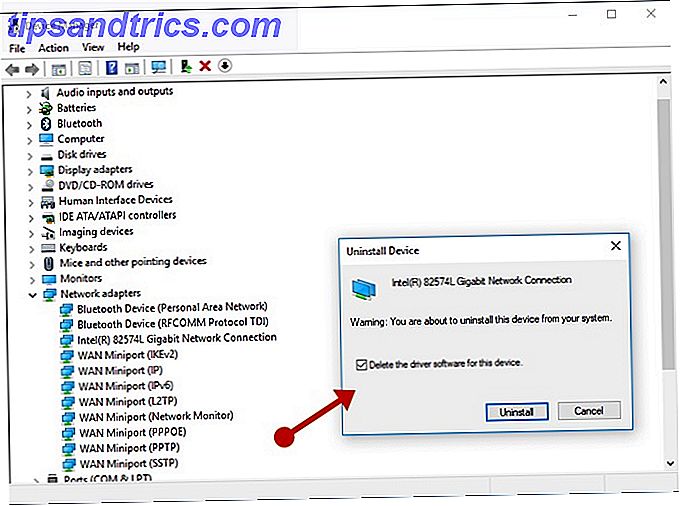
Etter at datamaskinen har startet på nytt, søker Windows automatisk etter og installerer nettverksadapterdriveren. Kontroller for å se om det løser tilkoblingsproblemet ditt. Hvis Windows ikke installerer en driver automatisk, kan du prøve å installere backup driveren du lagret før du avinstallerte.
Nettverksgjenoppretting (Windows 10)
Dette alternativet fjerner eventuelle nettverkskort du har installert og innstillingene for dem. Etter at datamaskinen har startet på nytt, installeres noen nettverkskort på nytt, og innstillingene for dem er satt til standardinnstillingene.
Velg Start- knappen, velg deretter Innstillinger> Nettverk og Internett> Status> Nullstill nettverket . På skjermbildet Nettverksåterstilt velger du Tilbakestill nå> Ja for å bekrefte. Vent til PCen starter på nytt og se om det løser problemet.
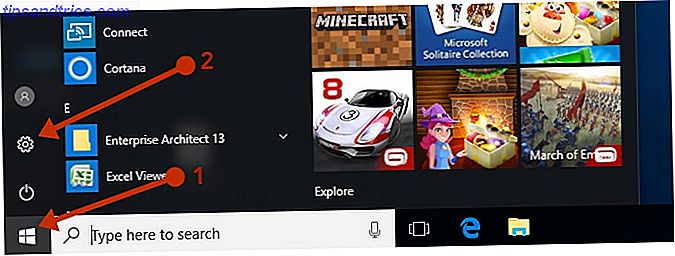
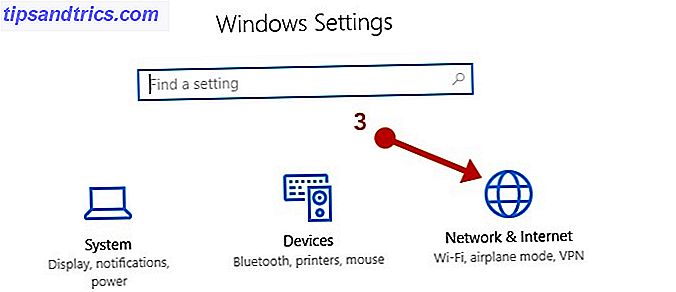
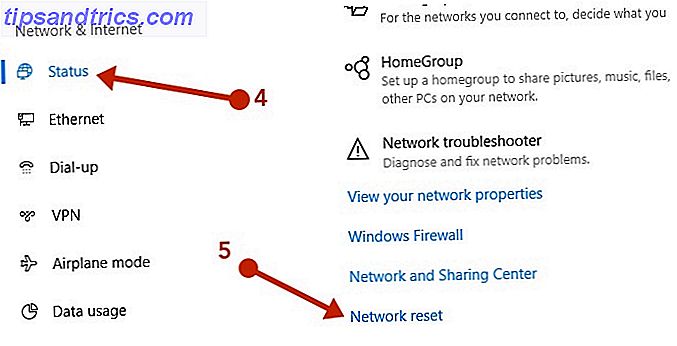
Nettverksåterstilling kan sette alle de kjente nettverksforbindelsene dine til en offentlig nettverksprofil. I en offentlig nettverksprofil kan ikke PCen oppdages til andre PCer og enheter på nettverket. Men hvis PCen din er en del av en hjemmegruppe eller brukes til fil- eller skriverdeling, må du gjøre PCen gjenkjent igjen ved å sette den inn for å bruke en privat nettverksprofil.
Dette kan gjøres fra samme meny. Avhengig av hvilken type nettverkstilkobling du bruker. Ethernet viser deg din nåværende nettverkstilkobling, som enten kan være din LAN-kabelforbindelse eller Wi-Fi-tilkoblingen. Klikk på tilkoblingsnavnet til høyre under Ethernet. Det skal være navnet på ditt LAN eller Wi-Fi-nettverk. Sjekk bryteren Finn enheter og innhold .
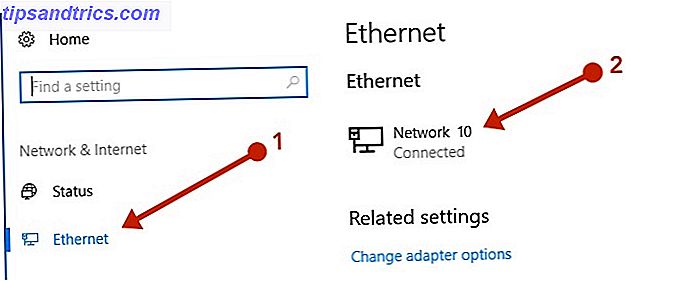
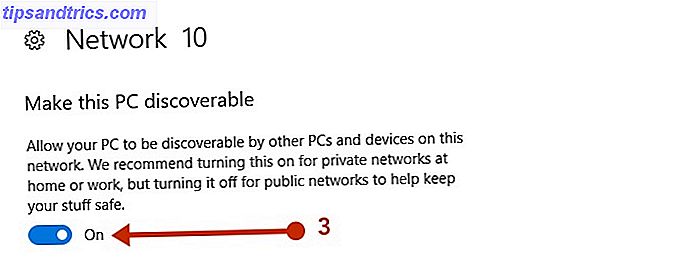
Wired Ethernet Problemer
Hvis problemet ditt er på en kablet Ethernet-tilkobling, og en annen enhet som også har en kablet tilkobling, har du redusert den til den kablede forbindelsen er et problem.
Start alltid med den enkleste løsningen først. Etter å ha gått gjennom den grunnleggende, mellomliggende og avanserte diagnosen ovenfor, begynn med å eliminere mulighetene. Hvis enheten din er tilkoblet først til en bryter, som igjen er koblet til ruteren, kan du prøve å koble problem-enheten direkte til ruteren.
Du bør nå ha den korteste banen mellom problem-enheten og Internett. Enhet> Router / Modem> Internett .
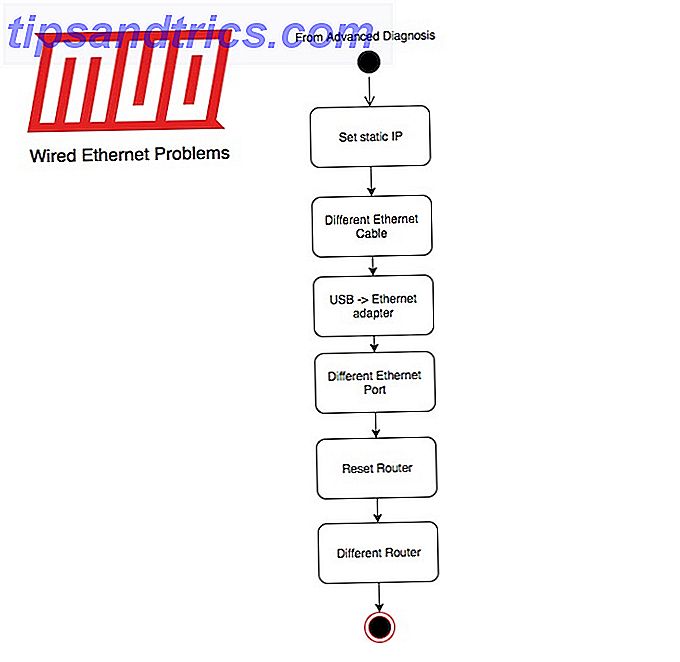
De siste feilsøkingstrinnene du kan prøve nå, er:
- Sett en statisk IP.
- Bruk en annen Ethernet-kabel som du vet fungerer.
- Prøv en USB til Ethernet-adapter.
- Prøv en annen Ethernet-port på ruteren din.
- Tilbakestill ruteren til fabrikkinnstillingene.
- Prøv et annet modem / ruteren som du vet fungerer.
For å angi en statisk IP, gå til Kontrollpanel> Nettverks- og delingssenter> Endre adapterinnstillinger . Høyreklikk på adapteren din og velg Egenskaper . Marker elementet som viser (TCP / IPv4) og klikk på Egenskaper . Angi følgende elementer i henhold til nettverket ditt:
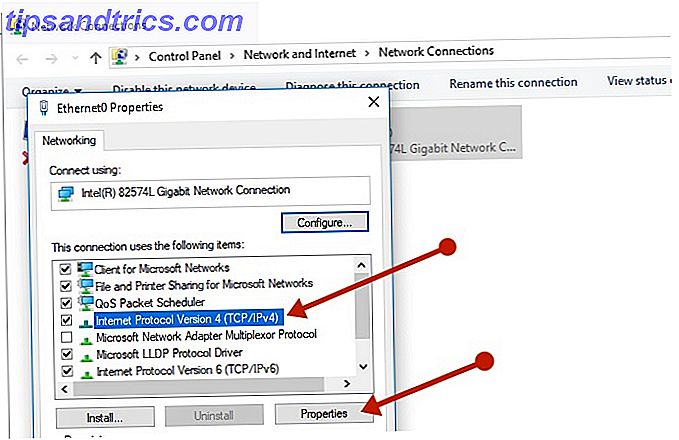
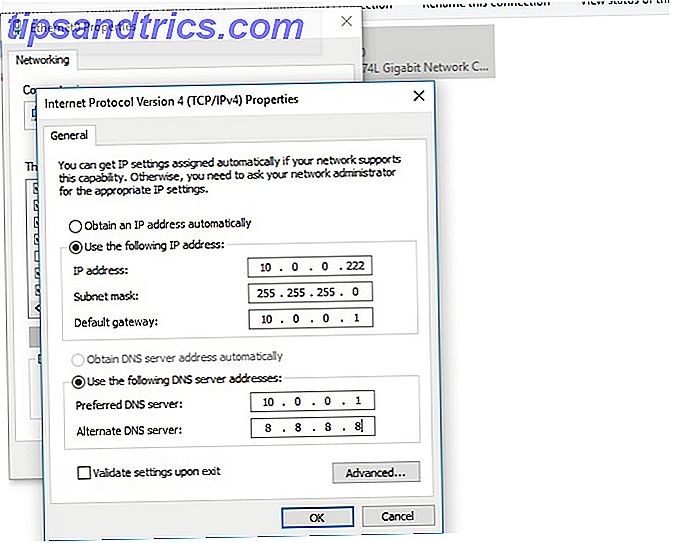
- IP-adresse: En IP med de samme første tre tallene som ruteren din, etterfulgt av et vilkårlig nummer som ikke vil bli brukt av en annen enhet på nettverket ditt. Dette må være mellom 0 og 255.
- Undernettmaske: Dette er vanligvis 255.255.255.0
- Standard gateway: IP-adressen til ruteren din, slutter typisk i .1
- Foretrukket DNS-server: IP-adressen til ruteren
- Alternativ DNS-server: En offentlig DNS-server som 8.8.8.8
Hvis du på dette tidspunktet begynner å jobbe med Internett, kan det være et problem med DHCP-serveren din, da den ikke utsteder de riktige IP-innstillingene.
Kablede maskinvarefeil
De endelige trinnene vil teste maskinvaren for å finne feilen. Du kan ta en USB til Ethernet adapter som er relativt billig. Hvis det virker, kan PC-ens Ethernet-adapteren være feil. Hvis PC-en din Ethernet-adapter er ombord, kan det hende bekymringer for helsen til hovedkortet ditt.
Å få hendene på et annet modem / ruteren kan være litt vanskelig. Din ISP kan kreve et bestemt modem, men du vil bli bortskjemt for valg når det gjelder en ruteren. Prøv å låne en midlertidig og bytte ut for å se om det gjør en forskjell.
Tilbakestille ruteren
Tilbakestille ruteren 6 Grunner til at du skal bytte ut Internett-leverandørens ruter 6 Grunner til at du bør bytte ut Internett-leverandørens ruter Din ISP sendte deg en ruter når du registrerte deg, og det fungerer bra. Men gir den deg de beste hastighetene som er mulig? Er det enda mulig å endre det? Les mer til fabrikkinnstillingene trenger litt vurdering. Vær oppmerksom på at Wi-Fi, DHCP og andre innstillinger alle kommer tilbake til standardinnstillingene. Dette kan være en god ting. Det er mulig at en av innstillingene du har tweaked har forårsaket at nettverket ditt virker feil.
Metoden for å tilbakestille ruteren vil avhenge av modell og produsent. Generelt vil det være en liten tilbakestillingsknapp på baksiden som må presses med en pinne. Se produsentens håndbok for ytterligere informasjon.
Noen rutere vil tillate en sikkerhetskopiering og gjenoppretting av innstillinger, men det kan gjøre det mulig å gjenopprette en innstilling som forårsaker nettverksproblemet ditt!
Wi-Fi-problemer
Wi-Fi kan være vanskelig å feilsøke Fikk et Windows 10 Wi-Fi-problem? Slik løser du det Fikk et Windows 10 Wi-Fi-problem? Slik løser du det Har du problemer med Wi-Fi-tilkoblingen din? Det kan være et Windows-problem. Vi viser deg hvordan du reparerer vanlige Wi-Fi og nettverksproblemer på Windows 10. Les mer på grunn av de ekstra variablene i ligningen. Du må eliminere forstyrrelser fra andre enheter, og det er flere innstillinger å ta hensyn til.
Etter at du har konfigurert Wi-Fi med noen av forslagene ovenfor, og gått gjennom den grunnleggende, mellomliggende og avanserte diagnosen, kan vi starte elimineringsprosessen. For å eliminere interferensproblemer sitte så nært som mulig til tilgangspunktet / ruteren. Hvis Internett fungerer når du er nær ruteren din, men ikke når du er langt unna, kan du vurdere å utvide ditt Wi-Fi-nettverk.
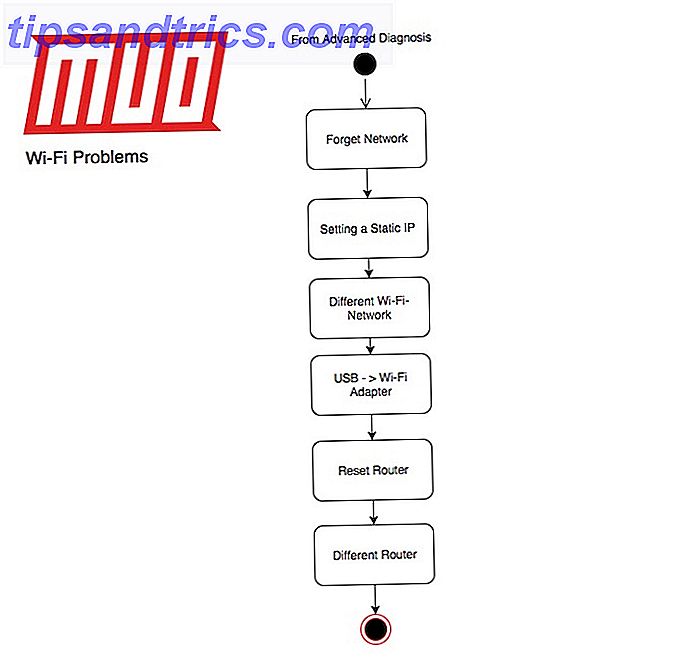
- Glem og koble til nettverket ditt igjen.
- Sett en statisk IP.
- Prøv et annet Wi-Fi-nettverk.
- Prøv en USB Wi-Fi-adapter.
- Tilbakestill ruteren til fabrikkinnstillingene.
- Prøv et annet modem / ruteren som du vet fungerer.
For å glemme Wi-Fi-nettverket, gå til Kontrollpanel> Nettverks- og delingssenter og klikk på Administrer trådløse nettverk . Høyreklikk på forbindelsen du vil glemme, og klikk Fjern nettverk . Du kan prøve å koble til det fjernede nettverket som normalt igjen.
Innstilling av en statisk IP er den samme som den er gjort på kablet. For å raskt prøve et annet Wi-Fi-nettverk bruker du den smarte enheten som et hotspot. USB Wi-Fi-adaptere er også ganske billig.
Er nettverksproblemene dine løst?
Vi har oppsummert alle trinnene i denne interaktive sjekklisten som du kan bruke på PCen din, eller skrive ut og gå gjennom. Husk vår metode for å prøve de enkleste løsningene før du går videre til mer avanserte trinn.
Hva er ditt ideelle nettverksoppsett? Hvor ofte har du vanskelige nettverksproblemer? Gi oss beskjed i kommentarene nedenfor.