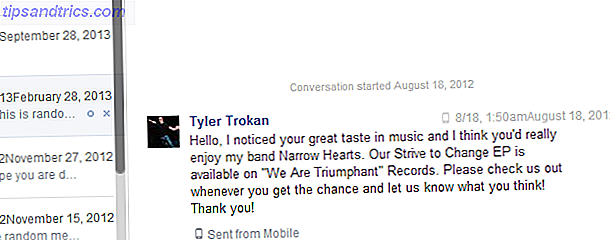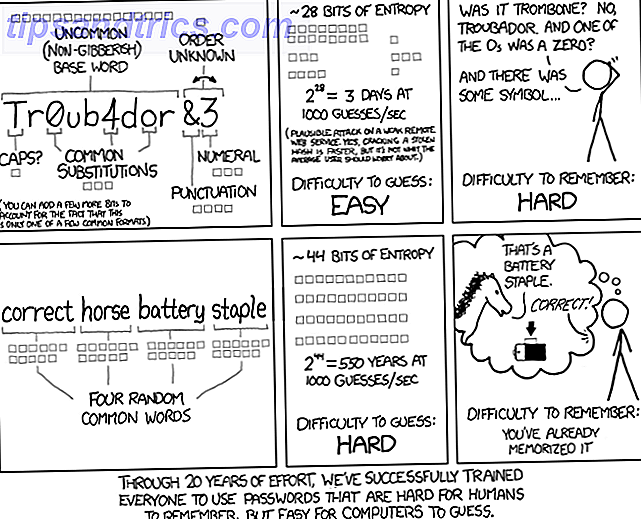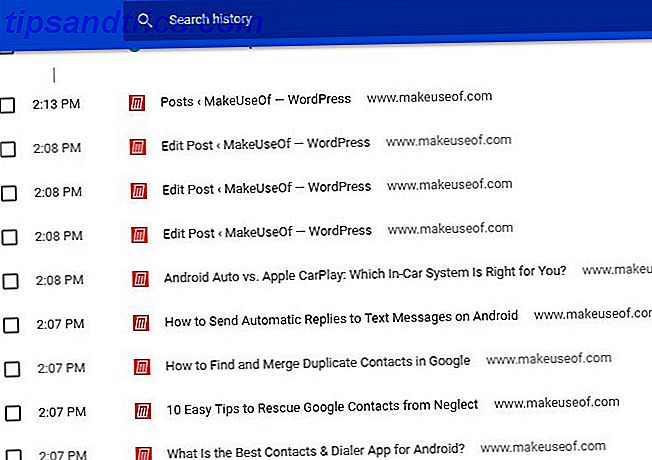Ville du grøfte din standard desktop e-postklient, hvis Gmail hadde flere desktop-lignende funksjoner?
Lås opp de "mest nyttige Gmail Keyboard Shortcuts" lure ark nå!
Dette vil registrere deg på vårt nyhetsbrev
Skriv inn e-postlåsingen Les vår personvernpolicyGmail er den ledende webmailklienten, men e-postklientene på skrivebordet forblir en ting. De er tiltalende fordi du kan lagre e-postene dine lokalt og få tilgang til dem når som helst. Hva om Gmail kan være mer som en stasjonær klient, mens du ikke taper noen av sine morderfunksjoner?
La oss vise deg hvordan du kan konfigurere Gmail for å oppføre seg mer som en desktop e-postklient.
1. Opprett en snarvei for skrivebordsprogram
Gamle skolen Windows-brukere vil sette pris på Chromes evne til å lage programgenveier. Åpne Gmail i Chrome-nettleseren din, åpne Chrome-menyen (tre vertikale punkter) og gå til Flere verktøy> Legg til på skrivebordet ...
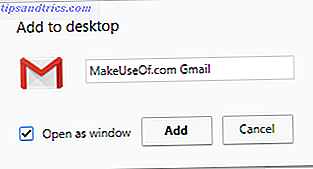
Dette vil opprette en Gmail-snarvei. Slik leser du Google Mail på skrivebordet. Slik leser du Google Mail på skrivebordet E-post er en viktig funksjon i arbeidsdagen. Hvis du bruker Gmail, kan du kanskje lure på hvordan du kan få det ut av nettleseren og på skrivebordet. Her er alternativene dine. Les mer, som du nå kan peke til oppgavelinjen eller startmenyen for Windows 10. Høyreklikk snarveien og velg det aktuelle alternativet fra menyen. Hvis du har merket Åpne som vindu, åpnes Gmail-nettleservinduet som åpnes via denne snarveien, som en Windows-app fordi den ikke vil vise nettleserens verktøylinjer.
2. Gjør Gmail Behandle Mailto Links
Når du klikker på en e-postadresse hyperkobling, åpner den standard desktop e-postklienten din, med adressefeltet som allerede er fylt ut. Denne typen hyperkobling starter med mailto: i stedet for http: //, forteller datamaskinen å åpne en e-postklient, snarere enn et nettsted. Men du kan knytte Mailto-lenken med Gmail.
I Chrome åpner du Gmail, og klikker på protokollhåndteringsikonet i adressefeltet. Velg Tillat, for å tillate mail.google.com å åpne alle e-postkoblinger .
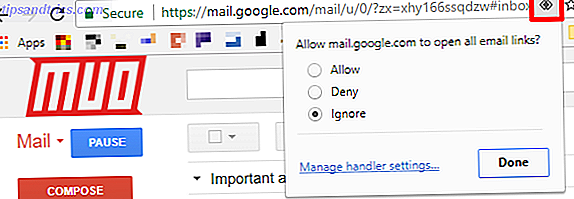
Hvis du ikke kan se ikonet, klikker du på menyikonet Chrome (tre vertikale punkter) og går til Innstillinger> Avansert> Innholdsinnstillinger (under Personvern og sikkerhet). Klikk på Handlers og sørg for at denne innstillingen er aktivert for Tillat at nettsteder skal be om å bli standardhåndteringsprogrammer for protokoller (anbefalt) .
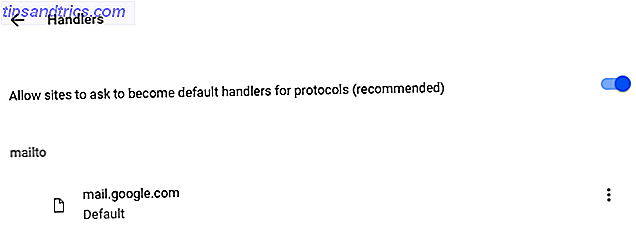
Hvis mail.google.com ennå ikke er oppført under mailto, bør du se ikonet i adressefeltet i Gmail-fanen din nå. Ellers fjerner du programmet som for øyeblikket er listet under mailto, slik at du kan knytte Mailto-koblinger til Gmail.
Slik endrer du hvordan du endrer standard e-postprogrammet for Mailto: Links Slik endrer du standard e-postprogrammet for Mailto: Links Hvis du ikke bruker standard e-postklienten på datamaskinen, kan du enkelt lage mailto: links i nettleseren din åpnes i ditt vanlige e-postprogram. Her er hva du trenger å vite. Les mer mailto : forening i andre nettlesere.
3. Aktiver frakoblet støtte
Gmail tilbyr nettbasert støtte gjennom Chrome-appen. Under Gmail-innstillinger> Frakoblet i webklienten finner du en kobling til Gmail Offline-appen. Appen vil vises i Chrome apps listen. Når du klikker på det for første gang, kan du velge å Tillat frakoblet e-post .
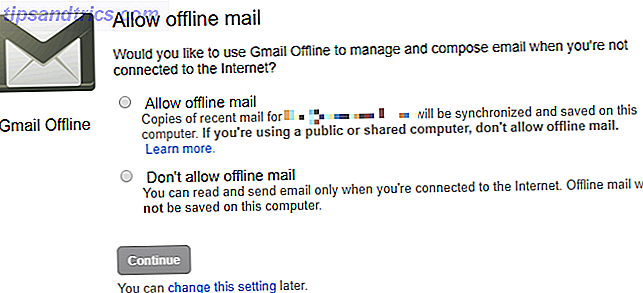
Når aktivert, og etter at alle meldingene dine er lastet ned, vil du kunne se e-posten din via Gmail Chrome-appen, selv når du er frakoblet. Du vil kunne skrive nye meldinger, som sendes neste gang du er online. Appen oppfører seg akkurat som en desktop e-postklient.
4. Konfigurer flere kontoer
Hvis din hovedgrunn til å bruke en stasjonær e-postklient er at den lar deg administrere flere e-postkontoer og innboks, så er du i godbit. Gmail har innebygd støtte for tilgang til eksterne e-postkontoer. Slik importerer og administrerer du flere e-postkontoer i Gmail. Slik importerer og administrerer du flere e-postkontoer i Gmail Det er ikke uvanlig å ha flere e-postkontoer, men å sjekke flere kontoer på forskjellige steder er kjedelig. . Derfor går mange tilbake til en desktop e-postklient som Thunderbird eller Outlook for å administrere alle sine ... Les mer. Dette er spesielt nyttig i situasjoner der du ønsker å få tilgang til arbeidsmeldingen din eller andre kontoer i Gmail.
Hvis du vil konfigurere flere kontoer, går du til Gmail-innstillinger> Kontoer og import . Her kan du konfigurere Send e-post som og Sjekk e-post fra andre kontoer, som lar deg legge til flere kontoer.
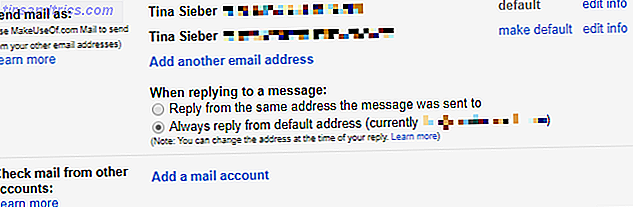
Innstillingene du angir her i, er akkurat det samme som du ville skrive inn i en hvilken som helst e-postklient. Med denne store innsatsen vil du kunne sjekke forskjellige kontoer for ny e-post og bruke en hvilken som helst konfigurert e-postadresse.
5. Bruk filtre og etiketter
Mapper, som de er kjent i ulike e-postklienter, er et annet stasjonær skrivebordsklient. De lar deg sortere e-posten din for enkel tilgang og en organisert innboks. Gmail gjør dette bedre: i stedet for mapper får du etiketter. Gjenoppdag Gmail-etiketter og avslør endelig innboksen. Gjenoppdag Gmail-etiketter og slutt Tamme innboksen. Det er mange triks for å håndtere e-postoverbelastning, men det er en rett under nesen din som du kanskje Ikke bruk: Gode gamle Gmail-etiketter. Les mer .
For å administrere etiketter, gå til Gmail-innstillinger> Etiketter . Du kan også klikke på etikettikonet når du ser på en e-post og sjekker eksisterende etiketter eller klikker på Opprett ny nederst for å legge til en etikett. Du får se en snarvei Administrer etiketter nederst på listen med etiketter.
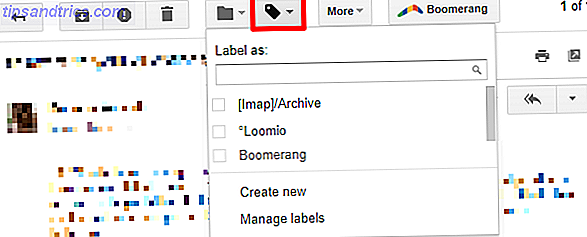
Etiketter ligner på mapper, bare bedre. Du kan få en melding med mer enn én etikett. Du kan raskt hoppe til en etikett eller bruke den med et filter for å automatisere oppgaver. Hvordan sette opp e-postfiltre i Gmail, Yahoo Mail og Outlook. Hvordan sette opp e-postfiltre i Gmail, Yahoo Mail og Outlook Email-filtrering er ditt beste verktøy i å holde innboksen ren og organisert. Slik konfigurerer du og bruker e-postfiltre i Gmail, Yahoo Mail og Outlook. Les mer .
Faktisk kombinerer filtre og etiketter kombinert med magiske krefter som kan redusere den daglige e-arbeidsbelastningen din 4 Smart Gmail-filtre som hjelper deg med for mye e-post 4 Smart Gmail-filtre som hjelper deg med å håndtere for mye e-post, og avgjøre og organisere Gmail-innboksen din er en daglig oppgave. Det er en smartere måte å gjøre det på. Opprett fire grunnleggende typer filtre i Gmail for å sortere e-postene dine riktig automatisk. Les mer . Du kan automatisk sortere innkommende e-post i etiketter (som kan fungere som mapper hvis du vil), arkivere e-postmeldinger automatisk, slette dem hvis du vil, eller sett opp en ferierespons Slik setter du opp en e-post uten svar fra kontoret før du går på en Reise Slik setter du opp en epost out of office Responder før du går på tur Vil du ikke elske å gå på ferie og vite at du ikke trenger å sjekke e-posten din? Hvis du ikke kan stole på assistent mens du er borte, kan du gå til autoresponders i Gmail. Les mer .
Du kan til og med lage tilpassede svar som kalles hermetiske svar. 4 måter å kreativt bruke hermetiske svar på e-postproduktivitet. 4 måter å kreativt bruke hermetiske svar på for e-postproduktivitet. Hvis du er effektiv, gjør du noe riktig. Det er derfor du bør bruke e-postfiltre og planlegge posttid. Ett triks er å forberede hermetiske svar på e-postmeldinger du ofte skriver. Les mer som Gmail vil sende til avsenderen hvis meldingen oppfyller visse kriterier nevnt i filteret. Hvor fantastisk er det?
6. Aktiver tastatursnarveier
Hvis du liker brukervennligheten og hastigheten du får ved hjelp av hurtigtastene, kan du bruke Windows Tastaturgenveier 101: Den Ultimate Guide Windows Tastaturgenveier 101: Den Ultimate Guide Tastaturgenveier kan spare deg for timer. Master de universelle Windows-hurtigtastene, tastaturtricks for bestemte programmer, og noen andre tips for å få fart på arbeidet ditt. Les mer, så kan du bare ikke ignorere Gmail.
Det er knapt noe du ikke kan oppnå via tastatursnarveier i Gmail 5 Shift Key Shortcuts At hver Gmail-bruker burde vite 5 Shift Key Shortcuts At hver Gmail-bruker bør vite Gmail kan ha et produktivitetsforbedrende grensesnitt, men du kan øke det enda mer med disse enkle, men viktige hurtigtastene. Les mer . Velg samtaler, bruk etiketter, naviger frem og tilbake, stjerne, slett, arkiver, etc. Du heter det, og det kan absolutt oppnås med en hurtigtast eller to.
Du kan aktivere tastatursnarveier under Gmail Innstillinger> Generelt> Tastaturgenveier . Du kan få en rask oversikt over alle snarveiene ved å skrive ? i Gmail eller gå til hurtigtastene for Gmail for Gmail.
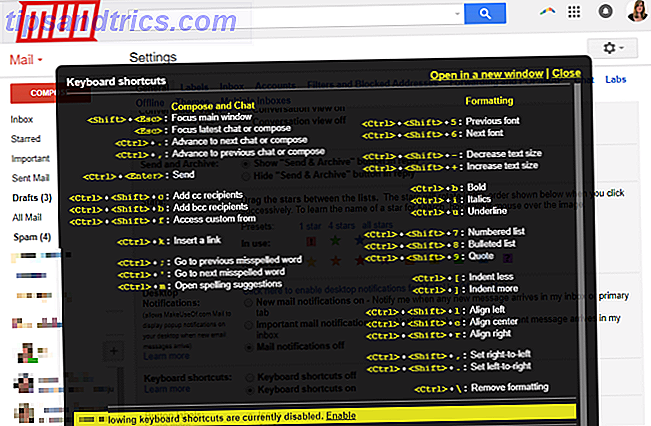
Har du problemer med å huske snarveier? Prøv vår veiledning for å lære hurtigtastene. De beste måtene å lære alle tastaturgenveiene du trenger de beste måtene å lære alle tastaturgenveiene du trenger. Det er mange tastatursnarveier du ikke bruker. Vi gir deg alle de riktige ressursene for å lære deg alt du trenger å vite om hurtigtastene. Husk snarveier for øyeblikkelig produktivitet. Les mer, som viser deg flere triks som den ovenfor.
7. Få varslinger
Nesten hver desktop e-postklient tilbyr varsel når en ny post kommer. Det gjør også Gmail.
Gå til Gmail-innstillinger> Generelt> Skrivebordsmeddelelser og aktiver foretrukket innstilling. Du kan velge mellom å motta varsler for ny e-post eller viktig post . Standard er av .

Visste du at du kunne bygge et Gmail-varslingslys ved hjelp av en Raspberry Pi?
Trenger du fortsatt en stasjonær e-postklient?
Sikkert, når du ser på alle funksjonene som Gmail har å tilby, er det vanskelig å avvise det som en erstatning for e-postklientene på skrivebordet. Det eneste som holder deg tilbake kan være sakte internett eller sikkerhets- og personvernproblemer. 5 måter å forbedre Gmail-sikkerheten på under 5 minutter. 5 måter å forbedre Gmail-sikkerheten på under 5 minutter. E-post sikkerhet er alltid viktig, men bruk av Gmail kan føre oss inn i en falsk følelse av sikkerhet. Hvis du bruker Gmail, vil disse viktige tipsene redde deg fra det uunngåelige hodepine og sorg senere. Les mer .
Er du klar til å bytte til Gmail på heltid? Hvis ikke, hva holder deg tilbake? Hvilke funksjoner på e-postklienten din på skrivebordet kan du ikke uten? Del med oss i kommentarene!
Image Credit: Av 279photo Studio via Shutterstock.com
Opprinnelig skrevet av Varun Kashyap 22. mars 2010.