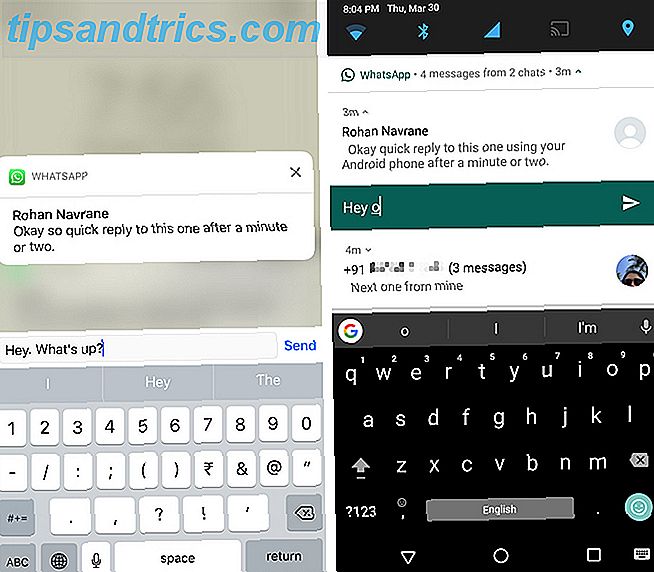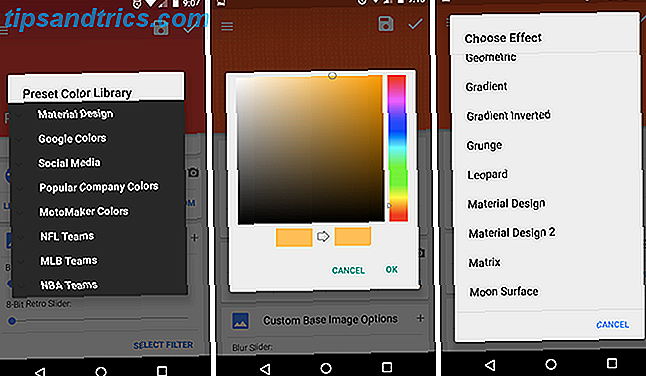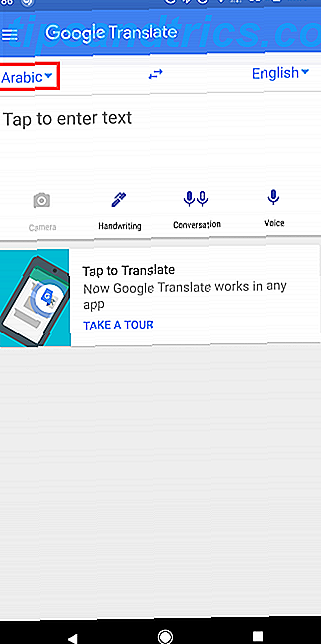Hvis du er frilanser, småbedrifter eller kjører en ideell organisasjon, kan fyllbare PDF-filer være veldig nyttige for deg. Du kan sende dem til klienter for å søke om tjenestene dine, eller for å lage et designkort for et prosjekt. Du kan bruke dem selv hvis du regelmessig må gi klienter standard informasjon som bare endrer seg litt, for eksempel en faktura for betaling. Denne artikkelen vil vise deg hvordan du kan designe ditt eget fyllbare PDF-skjema, helt gratis.
Gratis og åpen kildekode fyllbar PDF-oppretting
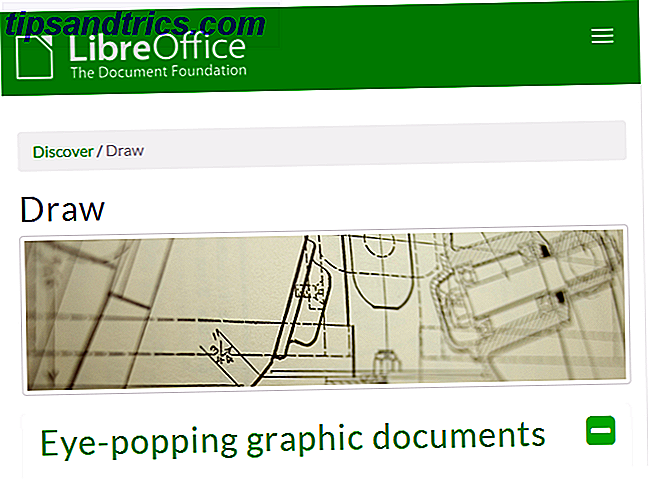
De fleste PDF-opprettingsprogrammer belaster hvis du vil gjøre noe mer involvert enn å lese en PDF. Med LibreOffice Draw, et fantastisk åpen kildeprogram i LibreOffice Suite, kan du ta full kontroll over å lage dokumenter, inkludert fyllbare PDF-filer, og det vil ikke koste deg en krone.
For øvrig, LibreOffice Draw, som vi dekket mer generelt før LibreOffice - En gratis Office Suite for Windows, Linux og Mac LibreOffice - En gratis Office Suite for Windows, Linux og Mac Read More, kan være et anstendig overordnet alternativ til Adobe InDesign og Adobe Illustrator for å lage kunst, illustrasjoner og dokumenter.
Legge til ren tekst

Når du laster ned og starter LibreOffice Draw, blir dokumentet ditt tomt. Du trenger tegneverktøylinjen for å sette figurer og tekst på siden, og du vil sikkert finne den nederst på skjermen (selv om du kan legge den til der du foretrekker det).

For å legge inn tekst på siden, klikk på T-symbolet i Tegneverktøylinjen, og klikk deretter på dokumentet ditt om hvor du vil at teksten skal gå. Jeg liker å legge ned all ren tekst (som titler, overskrifter og spørsmål) først, omtrent hvor jeg antar at de skal gå, og deretter flytte dem rundt etterpå, og ta hensyn til plassen for svarfeltene.

Å lage skjemaer

Hvis du vil legge til et skjemafelt i dokumentet ditt, må du slå på skjermverktøylinjen, som du finner under Vis> Verktøylinjer> Skjemafelt. Jeg re-størrelse min til en mer squat rektangel, slik at du kan vise navnet i bildet.


Hvis du vil redigere skjemafeltene selv, må du være i redigeringsmodus. Bytt redigeringsmodus på ved å klikke på Form Control-elementet som har en liten hånd på den, til den er valgt. Slått av, du kan "teste" selve skjemaet for å sikre at det fungerer slik du vil at brukeren skal samhandle med den.
Alternativknappen (aka radioknapp)
Hvis du vil at personen fyller ut skjemaet ditt for å velge 1 element fra en liste over alternativer, legger du til Valgknapper i skjemaet ditt (også kjent som Radio Knapper).

Hvis du vil legge til et sett med valgknapper, må du sørge for at redigeringsmodus er slått på og klikk på alternativet rundt alternativtasten. Deretter klikker du og drar et rektangel omtrent hvor du vil at alternativknappen og tilhørende tekst skal være på dokumentet.

Høyreklikk på alternativknappen du nettopp har opprettet, og velg 'Kontroll'.

Gi dette settet med valgknapper (de som representerer mulige svar på ett spørsmål) et navn. I dette eksemplet spør spørsmålet "Liker du artikkelen?" Og de tre alternativene vil være "ja", "litt" og "ikke i det hele tatt". Jeg ringer gruppen alternativknapper 'liked-it', og merker det første alternativet 'ja'.

Etter at du har opprettet en alternativknapp, kan du kopiere den (CTRL-C) og Lim inn den (CTRL-V) (den kan lime på plass slik at du ikke kan se den virkelig før du flytter den), og deretter sette den i posisjon med piltasten eller ved å klikke og dra, til det ser noe ut som under eksempelet. 
Nøkkelen til alternativknappene sikrer at hvert alternativ som tilhører samme gruppe, har et identisk navn. Når du bytter Redigeringsmodus av for å teste knappene, bør du bare kunne velge ett av alternativene i en gitt gruppe om gangen.
Boksen

Hovedforskjellen mellom en valgknapp og et avkrysningsboks er at boksen er utformet for å la personen fylle ut skjemaet, velg flere alternativer.
Hvis du vil sette boksene i dokumentet ditt, må du merke avkrysningselementet i Form Control-menyen. Du kan ignorere de 3 alternativene på slutten som er slått på. Tegn en boks der du vil at et avkrysningsboks skal vises, og deretter (akkurat som med alternativknappen) navn gruppen og merk den enkelte avmerkingsboksen.

Deretter kopiere og lim inn nok avkrysningsbokser for alle de du trenger, flytt dem på plass og merk om.
Tekstfeltet

Alternativet rett etter alternativet i kryssboksen er tekstboksen, som gjør det mulig å svare på svar fra personen som fyller ut skjemaet. Dette er den enkleste å lage. Klikk og dra for å lage et rektangel for tekstoppføring, og du er ferdig!
Det viktigste å huske er å gjøre tekstboksen stor nok til bokstavene som er oppgitt. Du kan velge skrifttypen som inntastet tekst vises i, men programmet som en person bruker for å fylle ut det, kan ikke nødvendigvis gjøre avstanden rundt teksten på samme måte. Det betyr bare at du vil legge litt mer plass enn du tror du trenger, bare for å være på den sikre siden.
Justere alt

Etter at du har fått alle skjemaelementene dine plassert i PDF-filen, vil du kanskje organisere og justere dem, slik at det ikke ser ut som en jumble. Heldigvis har LibreOffice Draw en praktisk Juster verktøylinje, som du kan slå på ved å gå til Vis> Verktøylinjer> Justere.
For å bruke verktøylinjen Juster er alt du trenger å gjøre, velg elementene i dokumentet ditt (skjema eller vanlig tekst) ved å klikke og dra for å omslutte dem (eller Skift + klikk), og klikk deretter på riktig knapp i Juster verktøylinjen.
Øverste venstre knapp vil justere alt til venstre, øvre midten vil sentrere ting horisontalt, og øverste høyre knapp vil justere alt til venstre. Det nederste settet av knapper justerer vertikalt elementer, enten til toppen, midten eller bunnen.
Test din utfyllbare PDF
Når du er ferdig med å lage skjemaet, eksporter PDF-filen og prøv det i et program som Adobe Reader eller et av mange alternativer. Dette er hvorfor du ikke trenger Adobe Reader. Dette er hvorfor du ikke trenger Adobe Reader Adobe Reader. er oppblåst, sakte og en forpliktelse. Kort sagt, det er unødvendig. Trenger du en PDF-leser i det hele tatt? Vi viser deg hvordan du åpner PDF-filer uten Adobe Reader. Les mer . Du kan til og med teste ut den fyllbare PDF-filen jeg opprettet i LibreOffice Draw for denne artikkelen.
Lær mer
Det er så mye mer som du kan gjøre med LibreOffice Draw når det gjelder å lage PDF-filer og skjemaer. Et snev av tilpasningsalternativene kan ses i skjermbildene i denne artikkelen, men du må grave i deg selv for meg. Hvis du har svært spesifikke spørsmål om PDF-filer, er LibreOffice Ask-siden en god ressurs for å lære mer fra avanserte brukere.
Til slutt, for de av dere som kanskje er på utkikk etter en fyllbar PDF-løsning for jobb og har programinstallasjon som er låst, må du aldri frykte: det er en bærbar versjon av LibreOffice du kan bære på en USB-pinne også.
LibreOffice har fått PDF-skjemaopprettelse som en funksjon for en stund, men en av de fine tingene med programvaren er at de oppdaterer det hele tiden og alltid legger til nye funksjoner LibreOffice 4.2 bringer store endringer til det populære Microsoft Office Alternative LibreOffice 4.2 Bringer store endringer til den populære Microsoft Office Alternative LibreOffice (versjon 4.2) gir bedre ytelse og bedre interoperabilitet med MS Windows, og videre hevder at den er tittelen på den beste gratis kontorpakken for Windows, Mac OS X og Linux. Les mer . Det er verdt å holde øret til grunn for utviklingen.
Har du noen gang hatt å lage et fyllbart PDF-skjema før? Hvilken programvare brukte du, og hvis den var kommersiell, var det verdt å betale for over LibreOffice Draw?