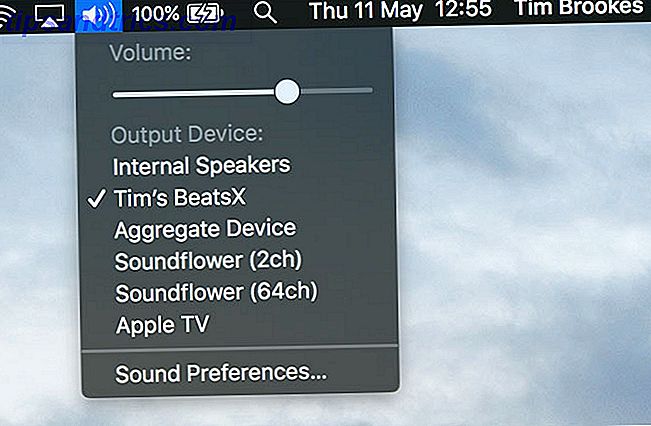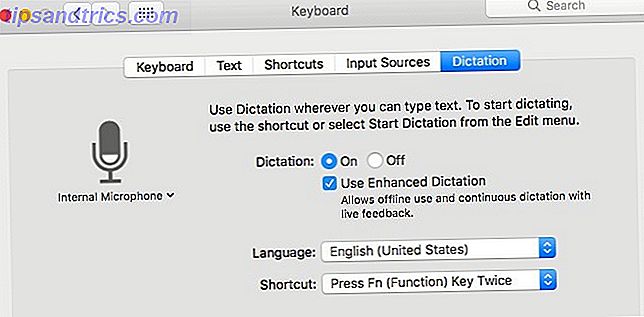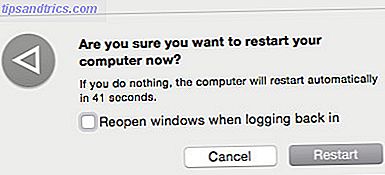Er det noe verre enn å måtte gjenopprette arbeid du allerede har gjort? Å bruke timer på et papir bare for å få Microsoft Word-krasj når du er ferdig med å ferdig, er knusende. Mens du burde bli vant 10 Essential Microsoft Word Rutiner Du må vite 10 viktige Microsoft Word-rutiner du må vite Ordet "rutine" er selve bildet av kjedelig. Unntatt når det kommer til en produktivitetsapp som Microsoft Word. Hver sekund lagret legger til komforten ved å bruke den til våre daglige behov. Les mer om å trykke Ctrl + S- snarveien jevnlig, heldigvis lagrer Word automatisk sikkerhetskopier ved krasj.
Neste gang Microsoft Word krasjer, prøv denne metoden for å gjenopprette ubehandlede dokumenter.
Åpne et File Explorer-vindu, og naviger deretter til denne PCen . I søkeboksen øverst til høyre skriver du inn .asd . Dette er filtypen Filforlengelsesveiledningen: Hvordan fikse og batch Endre navn på filene Filforlengelsesveiledningen: Hvordan fikse og batch Endre navn på filene Har du ødelagte filer med manglende eller ødelagte filtyper? Å legge til riktig utvidelse kan gjøre disse filene lesbare igjen. Vi viser deg hvordan du kan redigere filutvidelser med masse. Les mer for Microsoft Word-sikkerhetskopier. Gi datamaskinen en liten stund for å søke etter noe med den utvidelsen. Hvis det finner en fil, er det nesten helt sikkert gjenopprettingseksemplaret av dokumentet du nettopp mistet.
Dobbeltklikk på den for å åpne den på nytt i Word. Hvis dette ikke virker, åpner du Word og går til Fil> Åpne for å få tilgang til det manuelt. Da bør du selvsagt lagre filen til et annet sted, slik at du ikke mister det. Sørg for å utføre dette søket med en gang, og ikke start datamaskinen på nytt, slik at Word ikke kasserer den lagrede kopien.
Dette gir et viktig skille mellom to Word Recovery-funksjoner. Med AutoSave, som er den gamle metoden for dokumentbeskyttelse, ville Office ganske enkelt lagre endringer i filen din noen få minutter, slik at du ikke mistet dem. Nå følger Office-appene oversikt over endringene i en midlertidig fil, men den brukes bare hvis Word krasjer . Hvis du lukker Word normalt, og sier Nei når du blir spurt om du vil lagre endringer, blir endringene dine tapt.
Office 2013 og nyere versjoner inkluderer en funksjon for å gjenopprette ikke lagrede dokumenter, noe som kan hjelpe i den ovennevnte situasjonen. Gå til Arkiv> Åpne> Gjenopprett ikke lagrede dokumenter (nederst i vinduet). Egentlig, du burde aldri bekymre deg for dette. Trykk Ctrl + S regelmessig for å lagre endringer du har gjort, og bruk ovennevnte gjenopprettingsmetode for å få endringene dine tilbake hvis Word krasjer. Det er ikke verdt å ta en sjanse på Words automatisk gjenoppretting bare fordi du glemte å lagre regelmessig.
Slettet en Office-fil ved en feil? Heldigvis kan du gjenopprette filer du har søppel Slik gjenoppretter du slettede Office-filer Hvordan gjenopprette slettede Office-filer Lost en avgjørende fil og trenger å få den tilbake? Disse tipsene hjelper deg med å gjenopprette Office-dokumenter på ingen tid. Les mer også.
Har du noen gang mistet et Word-dokument og timer med det? Var du i stand til å gjenopprette en fil ved hjelp av en av disse metodene? Fortell oss om det nedenfor!
Bilde Kreditt: Laborator via Shutterstock