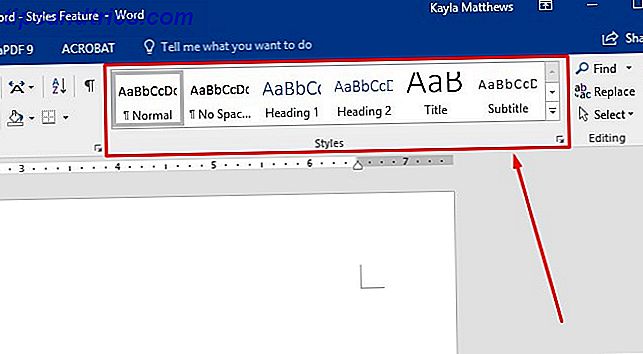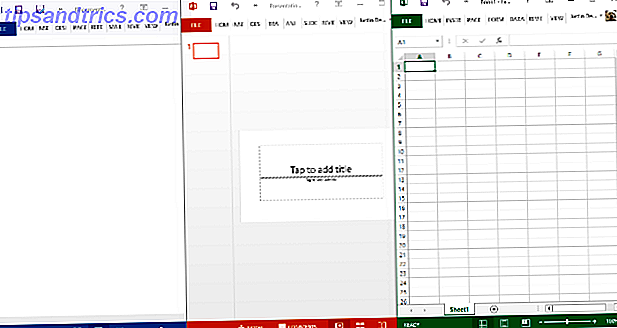Bluetooth-standarden har utviklet seg jevnt over tid, og er fortsatt en av de mest nyttige trådløse utviklingene de siste 15 årene. Trådløse tastaturer, hodetelefoner, våre smarttelefoner og teknologier som AirPlay og AirDrop alle stole på den stadig skiftende Bluetooth-standarden.
Men ting kan og gjør gå galt: enheter vil ikke parre, høyttalere fungerer ikke, og filer overføres ikke. Her er hva du skal prøve når du har Bluetooth-problemer.
Merk: Hvis Mac-maskinen din har blitt uresponsibel når det gjelder Bluetooth-tilkobling, hopp videre.
Først: Sjekk enheten
Enheten må være på, og den må ha batteri. Dette høres kanskje tydelig ut, men det er verdt å sjekke før du går i store lengder med å fikse et problem som egentlig ikke eksisterer. Hvis du ikke har koblet sammen denne enheten før, må du kontrollere at du gjør det riktig (og at den er synlig for Mac-en din).
Hvis du prøver å få en Bluetooth-høyttaler eller annen lydenhet til å fungere, har du allerede koblet sammen den og lurer på hvorfor du ikke kan høre noe, så må du kontrollere at den er valgt som primærutgang under Systemvalg> Lyd > Utgang . Du kan også klikke på Volum- knappen i menylinjen og velge lydenheten der.
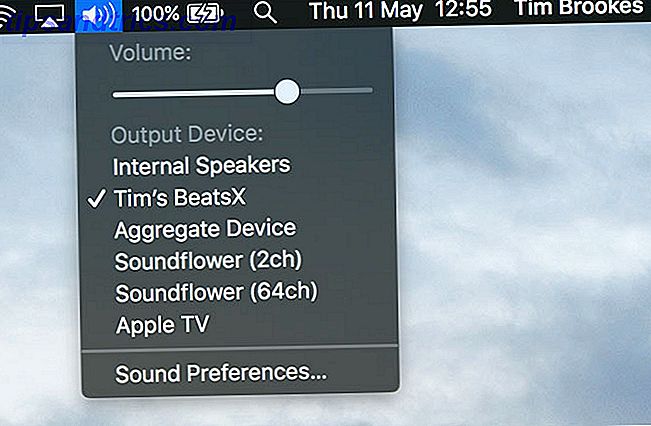
Det samme gjelder for Bluetooth-hodetelefoner med mikrofoner: Hodet til Input- fanen og velg Bluetooth-enheten der. Macen din bør huske ditt valg for neste gang du kobler til en trådløs lydenhet.
Deaktiver og reaktiver Bluetooth
For en raskere versjon av å starte hele Macen på nytt, gå til Systemvalg> Bluetooth og klikk Slå av . Du kan også skifte Bluetooth ved å klikke på menylinjeikonet - klikk Slå på for å prøve igjen. Jeg har funnet at dette er nyttig for å løse problemer med filoverføring mellom Mac og iOS via AirDrop AirDrop, som ikke fungerer? Feilsøk filoverføringen Woes AirDrop fungerer ikke? Feilsøke filoverføringsbruken din Har du problemer med AirDrop? Vi kan gå gjennom alle dine tilgjengelige alternativer. Les mer .

Du kan også prøve å drepe Bluetooth-prosessen helt, selv om dette ikke er like effektivt som å drepe andre kjerne Mac-prosesser for å fikse problemer. Lydråd: Feste vanlige Mac-lydproblemer i OS X Lydråd: Feste vanlige Mac-lydproblemer i OS X Ingen lyd ? Glitches og støy? Lyd kommer ut av feil høyttalere? Å løse OS X-lydproblemer kan være en tidkrevende prosess. Les mer . Åpne Terminal og skriv sudo pkill blued etterfulgt av admin passordet ditt. Dette bør drepe og starte bakgrunnsprosessen, slik at du kan prøve igjen.
Par din enhet igjen
Hvis du allerede har koblet til enheten tidligere, er det et annet alternativ å fortelle Macen din å glemme den og starte på nytt. Du kan avsløre alle parede Bluetooth-enheter under Systemvalg> Bluetooth . Finn hva som forårsaker deg problemer, velg det, klikk deretter på "X" etterfulgt av Fjern for å bli kvitt det.

Nå må du parre enheten igjen, som mesteparten av tiden innebærer å holde en knapp til et lys blinker.
Reboot, Remove, Reset
Omstart av Mac-en din under Apple> Omstart vil reparere nesten alle Bluetooth-problemer, spesielt de der Bluetooth-modulen har krasjet, og du opplever en ikke-responsiv MacOS. Tilsvarende kan fjerning av alle USB-enheter hjelpe (ifølge Apple), slik at du kanskje vil prøve det også.
Jeg måtte starte Macen min to ganger i dag, var dette ikke en Windows-ting?
- Enrico Signoretti (@ designoretti) 21. april 2017
Du kan også prøve å tilbakestille Macs PRAM Slik gjenoppretter du Macs SMC og PRAM - og hvorfor du vil tilbakestille Macs SMC og PRAM - og hvorfor Noen ganger vil Mac-en din fungere rart uten tilsynelatende grunn, og hvis en omstart ikke virker, Noen ganger må du tilbakestille SMC og PRAM. Les mer, som ofte kan være årsaken til problemer med trådløs tilkobling.
"Bluetooth ikke tilgjengelig" feil
macOS lagrer informasjon om Bluetooth-enheter i to filer på harddisken, en som er personlig for deg og en annen som brukes av alle brukere på Mac-en. Slette disse filene anbefales ofte når brukere støter på Bluetooth-problemer, da det tvinger macOS til å lage nye når datamaskinen starter på nytt.
Begge filene er PLIST- filer som brukes over hele operativsystemet for lagring av applikasjonsdata i XML-format. Hva er en XML-fil og hva er bruken av den? [I tilfelle du lurte på] Hva er en XML-fil og hva er dens bruk? [I tilfelle du lurte på] Les mer. Slik sletter og gjenoppretter du disse filene:
- Åpne Finder og klikk på Gå> Gå til mappe fra menylinjen.
- Skriv eller lim inn / Bibliotek / Innstillinger.
- Se etter en fil som heter com.apple.Bluetooth.plist, og dra den til papirkurven .
- Klikk på Gå> Gå til mappe igjen og skriv inn eller lim inn ~ / Bibliotek / Innstillinger / ByHost
- Se etter en fil som starter med com.apple.Bluetooth etterfulgt av tall og bokstaver (etterbehandling i .plist) og dra den til papirkurven.
- Koble fra alle USB-enheter og slå av datamaskinen.
- Slå av Bluetooth-enhetene, og start Macen på nytt.
- Aktiver Bluetooth på enhetene dine og forsøk å koble sammen igjen.
Nuke Bluetooth-modulen din
Som en siste utvei kan du prøve å tilbakestille Bluetooth-modulen til fabrikkinnstillingene. Dette betyr at du vil miste alle eksisterende sammenkoblede tilkoblinger. Hvis du fortsatt har problemer etter å ha prøvd alt ovenfor, kan det være en liten pris å betale for å få enheten til å fungere igjen.
Hvis du ikke har et Bluetooth-ikon i menylinjen, går du til Systemvalg> Bluetooth og merker av for Vis Bluetooth i menylinjen . Hold nede Skift + Alternativ, og klikk på Bluetooth- ikonet i menylinjen. I menyen som vises, velg Feilsøking> Tilbakestill Bluetooth-modulen . Du kan nå prøve å re-parre enhetene dine.

Også Option + Click avslører ofte mer informasjon og alternativer i kontekstmenyer, mens skift- tasten aktiverer feilsøkingsmenyer. Se hva du kan gjøre med Mac-alternativtasten 20 Ting du ikke visste at du kunne gjøre med Mac-tilleggsnøkkelen 20 ting du ikke visste at du kunne gjøre med Mac-valgnøkkelen Kommandoen stjeler rampelyset på Mac-en din tastatur, men det er alternativtasten som er den virkelige helten. Les mer .
Har du fortsatt problemer?
De fleste problemer bør ha gått vekk etter at du har slettet systemfiler, tilbakestilt PRAM, og tilbakestilt Mac-modulen til fabrikkinnstillingene. Hvis du fortsatt har problemer, er det sannsynligvis at Macen din opplever maskinvareproblemer, men du vil kanskje prøve en ny installasjon av MacOS. Slik installerer du Mac OS X på nytt for en rask, pussefri Mac. Slik installerer du Mac OS X på nytt for rask, squeaky -Clean Mac På samme måte som Windows, reduserer langvarig bruk av en Mac operativsystemet. Når du har rammet data og applikasjoner i over et år, begynner forskjellen i ytelse å vise. Det løper bare ikke ... Les mer også.
Det beste alternativet er å kjøpe din egen USB Bluetooth-adapter og bruke den i stedet. Eldre Apple-datamaskiner har større sannsynlighet for å ha problemer enn nyere, så prisen på en reparasjon er ofte ikke verdt det sammenlignet med prisen på en USB-dongle. D-Link's DBT-120 ($ 79) ville gjøre kunsten, selv om du kunne gå enda billigere og kjøpe fra et mer generisk merke.
D-Link DBT-120 Trådløs USB Bluetooth Adapter D-Link DBT-120 Trådløs USB Bluetooth Adapter Kjøp nå På Amazon $ 57.99
Hvis din Mac ble kjøpt nylig, er det fortsatt under garanti, eller du kjøpte Apple Care AppleCare: Hva er dine alternativer og er det virkelig verdt det? AppleCare: Hva er dine valg og er det virkelig verdt det? Høye kundetilfredshetsgrader og et stort nettverk av butikker som kan utføre visse reparasjoner på stedet, gir AppleCare kanten over gjennomsnittlig garanti - men er fordelene virkelig verdt prisen? Les mer, så vær sikker på å få Apple til å se på problemet, da de vil fikse det gratis, og det kan være et tegn på et bredere problem. Hvis du fortsatt er seriøs med å få problemet løst, men ikke dekket, kan du ta det til Apple, og de vil belaste deg for reparasjoner.
Husk: En Genius Bar-avtale er alltid ledig, og personalet vil kjøre en full diagnostisk sjekk på din Mac, og du må ikke betale noe uten å bli varslet om kostnadene på forhånd.
Hjalp denne artikkelen med å løse Mac Bluetooth-problemer? Legg til dine løsninger og problemer i kommentarene under, vi vil prøve vårt beste for å hjelpe deg.