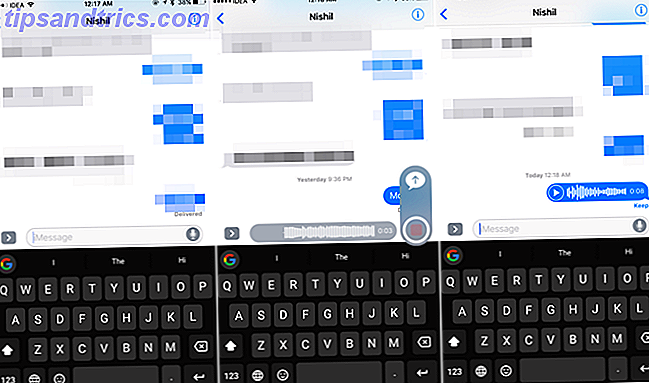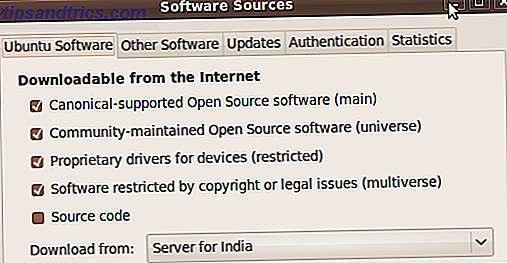 En av de fantastiske tingene i Linux-verdenen som andre operativsystemer mangler, er programvare og pakkehåndtering. Alt er tatt vare på for deg. Oppdateringene, avhengighetene, de manglende filene, du trenger ikke å tenke på noe, alt er gjort for deg. Når det er sagt, er det ting som ikke er helt åpenbare for startere. Her er en rask oversikt over kommandoer, filer og verktøy som skal gi deg raskere pakkehåndtering.
En av de fantastiske tingene i Linux-verdenen som andre operativsystemer mangler, er programvare og pakkehåndtering. Alt er tatt vare på for deg. Oppdateringene, avhengighetene, de manglende filene, du trenger ikke å tenke på noe, alt er gjort for deg. Når det er sagt, er det ting som ikke er helt åpenbare for startere. Her er en rask oversikt over kommandoer, filer og verktøy som skal gi deg raskere pakkehåndtering.
De fleste Linux-distribusjoner som er rettet mot gjennomsnittlige brukere, har et pakkehåndteringsverktøy. RedHat og Fedora har RPM, Debian / Ubuntu / Mint har APT, Arch har Pacman og så videre. Hver av dem gjør det i det vesentlige - holde styr på hva som er installert, lar deg installere og fjerne programvare samt spørre deg om å oppdatere den installerte programvaren når det er nødvendig. Å velge en for å se detaljert, det ville være APT-pakkebehandling i Ubuntu. Så her går vi:
repositories
Det finnes tonnevis av programvare og verktøy tilgjengelig i Linux. Det må være en måte å organisere dem på en eller annen måte. Oppbevaringssteder gjør det. Repositories er som arkiver med programvare som kjører på datamaskinen din. I Ubuntu verden er repositorier klassifisert i 4 kategorier - Hoved, Begrenset, Universum og Multiverse. Denne kategoriseringen er basert på ulike nivåer av støtte. Main - inneholder programvare som er offisielt støttet, Begrenset - har programvare som støttes, men er ikke tilgjengelig under en gratis lisens (ikke lisens), Universe - inneholder programvare som ikke er offisielt støttet, men vedlikeholdes av Linux-fellesskapet, Multiverse - huser programvare som ikke er gratis.
Konfigurer programvarekilder
Nå er ikke alle depotene aktivert som standard på alle Ubuntu-installasjoner. Det er flere grunner til at det er slik, grunner som de som ikke tillater Ubuntu å sende med kodeker og drivere ut av boksen. Uansett er det veldig enkelt å muliggjøre repositorier. Gå til System> Administrasjon> Programvarekilder, og deretter kan du enkelt sjekke / fjerne merket for å aktivere / deaktivere depotene.
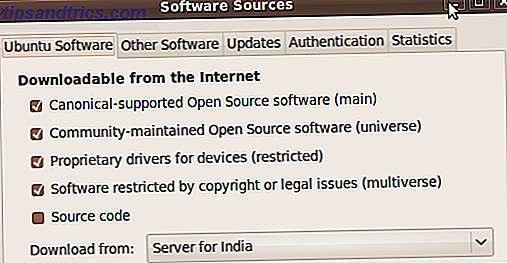
Installer / fjern programvare og pakkebehandling i Ubuntu
De nyeste versjonene av Ubuntu inkluderer det som kalles "Ubuntu Software Center" som lar deg installere og fjerne programvare så enkelt som å installere programmer fra iPhone App Store. Valgene er imidlertid begrenset. Hvis du finner det du vil ha i Ubuntu Software Center, må du på alle måter gå videre og installere hvis derfra. Det er den enkleste måten å gjøre det på. For litt mer kontroll, og det pleide å være den enkleste måten 6 måneder tilbake, kan du slå opp Synaptic Package Manager.

Den kan nås via System> Administrasjon> Synaptic Package Manager. Standardvisningen vil vise kategorier på venstre side, og ved å klikke på en av dem, vises pakkene på høyre side. Du kan også bruke søkefunksjonen til å finne det du trenger. Når du har den nødvendige pakken i sikte, bare sjekk den, og Synaptic vil ta vare på avhengighetene for deg. Klikk deretter Bruk og du vil bli vist en oversikt over hva alt vil bli endret på datamaskinen. Godta eller Avbryt som tilfellet kan være.
Konfigurere "annen programvare" eller PPAer
Det tar litt tid og sikkerhetskopiering før en programvare kan komme inn i depotene. Dette er imidlertid alderen på Internett, og vi ønsker ikke å vente hele tiden. Så hvordan kan du installere programvare som ikke er i lagringsplassene? Husk at Google Picasa, Google Earth, Chrome ikke er tilgjengelig via repositorier. Likes of Banshee og Gwibber var ikke i repositoriene til noen tid tilbake.
I så fall må du bruke det som heter Personlig pakkearkiv. Det er ikke noe nytt eller skummelt om disse valpene. Vi har brukt dem en rekke ganger tidligere da vi installerte siste programvare som ikke var tilgjengelig via repositoriene. Når du legger til PPA for favorittprogramvaren din, får du automatiske oppdateringer og feilrettinger for programvaren, akkurat som du ville få for programvare i repositoriene. Slik legger du til en PPA:
Gå til PPA-siden av programvaren (et eksempel). Den huser de viktige detaljene som du trenger i de følgende trinnene.

Gå til System> Administrasjon> Programvarekilder, og deretter på kategorien Annet programvare.

Klikk på Legg til-knappen og lim deretter inn linjen som starter med deb og tilsvarer din Ubuntu-versjon. Karmic-brukere ville skrive inn en linje som ser ut som:
deb http: // karmic main
Klikk på Legg til kilde, og du er ferdig. Klikk Lukk og Ubuntu vil laste pakkeinformasjonen på nytt.
Importerer nøkler
PPAs oppfører vanligvis en OpenPGP-nøkkel som brukes av pakkehåndteringsverktøy for å bekrefte ektheten av pakkene som blir installert. Så snart du har lagt til PPA, importerer du også de tilsvarende tastene før du kan installere og bruke programvaren. Åpne terminalen og utsted følgende kommando:
sudo apt-key adv-keyserver keyserver.ubuntu.com -recv-keys

Hvor "Et nummer" er et heksadesimalt tall som er oppført på PPAs side. Se på skjermen ovenfor.
Du kan nå installere, oppdatere og fjerne programvaren like enkelt som du gjør med en hvilken som helst annen pakke fra repositoriene. Fant du den korte forklaringen til hjelp?