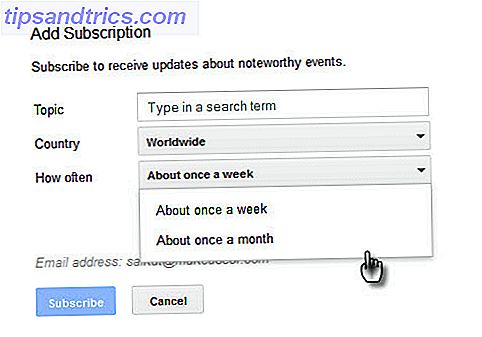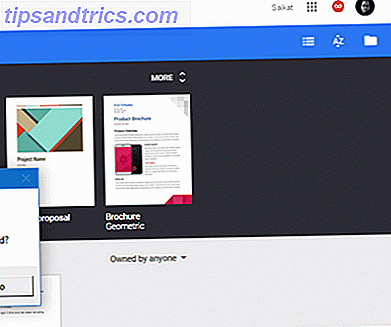I forrige måned kom min far hjem med en 2011 MacBook Pro som hans arbeid ikke ønsket fordi batteriet ikke ville lade opp. Plugged i, det virket i omtrent en uke, da det bare stoppet oppstart. Han sa at hvis vi kunne få det til jobb, ville vi beholde det.
Følgende artikkel dokumenterer min historie fra grøfteren i å prøve å bringe en Mac til livs.
Selv om jeg i siste instans ikke klarte å bringe den til arbeidstilstand av grunner, vil jeg komme inn senere, jeg håper denne historien og instruksjonene kan være til nytte for noen andre der ute som prøver å gjenopplive en Mac.
Batteri / Strøm
Første ting først: Kontroller at datamaskinen har strøm. Er batteriet koblet til riktig, eller er det riktig satt i veggen, med alle leddene festet? Det høres kanskje tydelig ut, men før du kan gå videre til noen av de andre strategiene på denne listen, må du kjenne staten din Macs kraft.

Hvis du er heldig, har du bare funnet ut at Mac-en din ikke var drevet, og fikset tilkoblingen. Det slår på, og du kommer til å slutte å lese denne artikkelen og gjøre noe mer moro.
Ikke så heldig? Fortsett å lese.
Strømsyklus
Jeg må gi kreditt til Victor Clausson fra iFixit Answers for å dele denne teknikken jeg har sett ingen andre steder, som klarte å vekke Macen min når den ikke viste tegn på liv. På den tiden reagerte ikke MacBook på strømknappen i det hele tatt, og lades ikke, til tross for at den var koblet til og det viste et lysende grønt lys på MagSafe-strømkabelindikatoren.
Denne spesielle strømkretsen Hvorfor gjenoppretter datamaskinen din så mange problemer? Hvorfor gjenoppretter datamaskinen din så mange problemer? "Har du prøvd omstart?" Det er teknisk rådgivning som blir kastet rundt mye, men det er en grunn: det virker. Ikke bare for PCer, men et bredt spekter av enheter. Vi forklarer hvorfor. Les mer tar omtrent 20 sekunder:
- Trekk ut batteriet.
- Trekk ut MagSafe-strømkabelen.
- Hold nede strømknappen i ca 10 sekunder og fortsett å gjøre det.
- Mens du holder strømknappen nede, setter du inn MagSafe-strømkabelen og holder den inne i ytterligere 10 sekunder .
- Slå av strømknappen etter de 10 sekene og gjør et "normalt" trykk som om du vanligvis vil slå på datamaskinen.
Da jeg prøvde det, våknet Macen, viste laste skjermen, og spilte oppstartsknappen. Det ga meg kort håp om at alt ville være greit, men MacBook-en ble avsluttet før den ble ferdigstart, noe som tyder på andre problemer. Hvis du står overfor en lignende situasjon der Macen din begynner å slå på, men det går opp i problemer under oppstart, les videre.
Tilbakestill SMC & PRAM
Mitt neste handlingsforløp, nå som jeg kunne få Macen til å våkne opp, var å tilbakestille SMC og PRAM Slik tilbakestiller du Macs SMC og PRAM - og hvorfor hvordan du tilbakestiller Macs SMC og PRAM - og hvorfor Noen ganger vil Macen din handle merkelig uten tilsynelatende grunn, og hvis en omstart ikke virker, trenger du noen ganger å tilbakestille SMC og PRAM. Les mer .
SMC
Din Macs SMC (System Management Controller) styrer lysene, fansen, skjermene, strømmen og mer. Det er derfor når Macbook Pro ikke startet, det første jeg gjorde etter en strømssyklus ble tilbakestilt SMC.
Hvis du eier en nylig MacBook uten et flyttbart batteri (som MacBook Air eller Retina MacBook Pro), er trinnene for å tilbakestille SMC din som følger:
- Slå av MacBook.
- Koble MagSafe-strømadapteren til en strømkilde, og koble den til Mac hvis den ikke allerede er koblet til.
- På det innebygde tastaturet trykker du på (venstre) skift + kontroll + alternativtastene og strømknappen samtidig.
- Slett alle tastene og strømknappen samtidig.
- Trykk på strømknappen som vanlig for å slå på datamaskinen.
På en bærbar Mac med et flyttbart batteri (som den eldre MacBook Pro), er instruksjonene som følger:
- Koble MagSafe-strømadapteren fra datamaskinen, hvis den er tilkoblet.
- Fjern batteriet.
- Trykk og hold på strømknappen i 5 sekunder .
- Slett av / på-knappen.
- Koble til batteriet og MagSafe strømadapter igjen.
- Trykk på strømknappen for å slå på datamaskinen.
For instruksjoner for eldre MacBooks uten flyttbare batterier (Alle utgaver av MacBook Air og MacBook Pro og MacBook Pros 2009) og Mac Pro, Intel-basert iMac, Intel-basert Mac mini eller Intel-basert Xserve, se Apple Support's System Tilbakestill instruksjoner for styringskontrollen.
VOGN
Jeg tilbakestiller PRAM (parameter random access memory) også mens jeg var på det, selv om jeg ikke tror det påvirker strømmen direkte.

For å tilbakestille PRAM, slå på Mac-maskinen din, og umiddelbart etter at du har hørt oppstartsknappen, hold nede kommandoen + alternativ + p + r- tastene, og fortsett å fortsette til datamaskinen starter på nytt en gang til. Mer moderne MacBooks lagrer informasjonen som PRAM brukte i NVRAM (ikke-flyktig random access memory), som tilbakestilles på samme måte.
Vi dekket de forskjellige måtene for å tilbakestille SMC og PRAM. Slik tilbakestiller du Macs SMC og PRAM - og hvorfor hvordan du tilbakestiller Macs SMC og PRAM - og hvorfor Noen ganger vil Mac-en din fungere underlig uten tilsynelatende grunn, og hvis en omstart ikke gjør det, ikke jobbe, noen ganger må du tilbakestille SMC og PRAM. Les mer avhengig av hvilken type Mac du bruker. De er alle raske, tar mindre enn et minutt.
Kjør Apple Diagnostics / Hardware Test
En fin ting om å eie en Mac (jeg er vanligvis en Windows-bruker) er at Apple gir sin egen maskinvare-test (kalt Apple Diagnostics fra midten av 2013 og fremover). Den går i sitt eget operativsystem, uten at hovedoperativsystemet skal fungere.
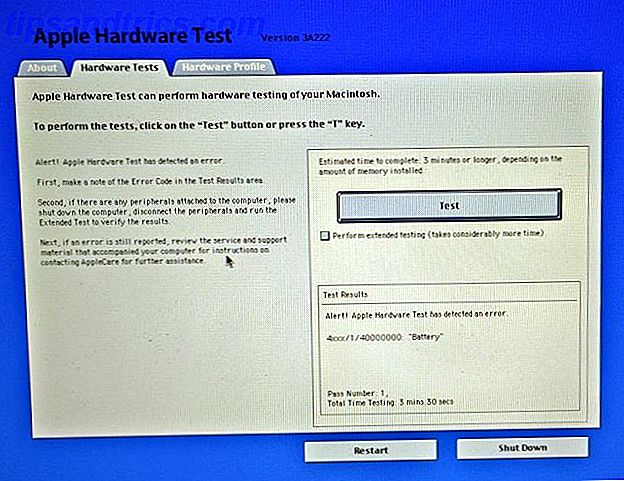
Testen er vanligvis allerede på Mac, men hvis du oppdaterte operativsystemet eller måtte installere operativsystemet av en eller annen grunn, kan de ikke lastes inn ennå. Her er hvor det blir mer imponerende: Macen din kan faktisk koble til Internett mens hovedoperativsystemet ikke fungerer, og automatisk, magisk, laster du ned Apple Diagnostics / Hardware Test. Jeg var gulvet.
Slik får du tilgang til Apple Diagnostics / Hardware Test:
- Trykk på strømknappen for å starte Mac-en.
- Hold alternativet + d- tastene like etter Apple-oppstartsklippen til du ser en "Start Internet Recovery" -melding. Du kan bli bedt om å velge ditt WiFi-nettverk .
- Gi Macen din tid til å laste ned testene.
- Fullfør installasjonen når verktøyet ber deg om å velge språk .
Når Apple Diagnostics / Hardware er konfigurert, går du til kategorien Hardware Tests og klikker på den store testknappen. Utvidet test sjekker RAM (Random Access Memory), en av de essensielle elementene i hver datamaskin. Hva er inne i datamaskinen din: Historien om hver komponent Du trenger å vite hva som er inne i datamaskinen din: Historien om hver komponent Du trenger å vite om du er kjøpe en ny datamaskin eller bygge din egen, vil du bli utsatt for mange akronymer og tilfeldige tall. Les mer, blant annet. Det tok meg 45 minutter, men det kan ta lengre tid, avhengig av hvor mye RAM du har installert. Derfor anbefaler jeg at du kjører standard testen først, for å spare deg litt tid.
Kjør Memtest
Dessverre anses Apples maskinvareforsøk ofte utilstrekkelig for å diagnostisere RAM-problemer helt. MacRumors guide til Testing RAM anbefaler Memtest, et populært minneprøveverktøy kjører vanligvis fra Terminal. Det er gratis og betalte alternativer, og til og med en grafisk brukergrensesnitt (GUI) -versjon.
Kjør Memtest i sikker modus, en versjon av operativsystemet som gjør noen kontroller og forhindrer at unødvendig programvare kjører.
Starte Mac i sikker modus
- Trykk på strømknappen for å starte Mac-en.
- Hold shift-tasten umiddelbart etter at du har hørt oppstartsknappen.
- Slett Shift-tasten når du ser Apple-logoen vises på skjermen.
Hvis du oppdager et problem med Mac-minnet, og du kan åpne det, kan du kanskje bytte det defekte minnet eller bare fjerne det (hvis ikke alt RAM er dårlig).

Gjenopprettingspartisjon
OS X tilbyr en rekke verktøy for å gjenopprette Mac-operativsystemet, kalt OS X Recovery. Du kan få tilgang til gjenopprettingsmodus ved å holde nede kommandoen + r umiddelbart etter at du har hørt oppstartsknappen. Etter at Apple-logoen vises, kan du slippe nøklene, og du får se en skjerm som gir deg muligheter til å:
- Gjenopprett Mac-en din fra en Time Machine-sikkerhetskopiering.
- Verifiser og reparer tilkoblede stasjoner ved hjelp av Diskverktøy.
- Sjekk Internett-tilkoblingen din eller få hjelp online ved å bruke Safari.
- Installer eller installer OS X på nytt Slik installerer du Mac OS X på nytt for en rask, knirkende-ren Mac Slik installerer du Mac OS X på nytt for en rask, riper-ren Mac I likhet med Windows, reduserer langvarig bruk av en Mac operativsystemet. Når du har rammet data og applikasjoner i over et år, begynner forskjellen i ytelse å vise. Det løper bare ikke ... Les mer.
Vi foreslår at du først bruker Diskverktøy for å bekrefte at oppstartsdisken ikke har problemer (selv om reparasjon vil sjekke om det er problemer og fikse det som finnes, så det kan være mer effektivt). Hvis det ikke hjelper, kan du prøve å gjenopprette fra en nylig sikkerhetskopiering av Time Machine. Som en siste utvei, prøv en fullstendig installasjon.
For de av dere som leser denne artikkelen forgjengelig (heldig du!), Bør du vurdere dette din en påminnelse om å sikkerhetskopiere dataene. Den Ultimate Triple Backup-løsningen for Mac [Mac OSX] Den ultimate Triple Backup-løsningen for Mac [Mac OSX] Som Utvikleren her på MakeUseOf og som noen som tjener hele inntektene fra å jobbe på nettet, er det rettferdig å si at min datamaskin og data er ganske viktige. De er satt opp perfekt for produktivitet med ... Les mer. Gjør det - det er enkelt og verdt det (stol på meg, snakkes av erfaring). Ikke utsett sikkerhetskopiering til du har et problem.
Kjør Linux
Hvis du trenger noe å jobbe med på din Mac mellom å få reparasjon eller erstatning, kan du også prøve å kjøre Linux av en USB Slik starter du en Linux Live USB-stasjon på Mac-en din Slik starter du en Linux Live-USB-stasjon på Mac-en din er noen måter å få en opprett en Linux-stasjon på Linux som starter opp på Mac-en din: Du kan gjøre det med freeware, eller få hendene skitne med kommandolinjen. Les mer eller CD. Det kan holde deg i gang en stund, selv om jeg har en følelse at du vil komme tilbake til ditt vanlige operativsystem så snart som mulig.

Hva du bør vite om oppstart feil
Uvanlig visuell og auditiv atferd kan være feilkodeindikatorer. En vanlig lydfeilkode, for eksempel, er tre pip på rad etterfulgt av en pause, gjentatt. Det indikerer at RAM-en ikke passerte en dataintegritetskontroll.
I tilfelle at ingen av din innsats for å gjenopplive Macen din kommer til å vokse, vær oppmerksom på symptomene og ta kontakt med en Apple Support-person.
Når det gjelder meg, søkte jeg å bringe en Mac tilbake til livet når det ble klart at det hadde et ødelagt batteri, dårlig RAM og en dårlig harddisk. Vi følte det ville være for dyrt å erstatte alle delene til en Mac som var beregnet til bortskaffelse i utgangspunktet.
Har din Mac Live eller Dø?
Det ville gi meg trøst hvis du vil kommentere nedenfor hvis du fant veiledningen min hjelpsomme, kjære Mac-bruker - eller fortell oss historien om død av din Mac. Fikk indikatorlysene dine feil? Har du hørt underlige lyder som 3 gjentatte pip, i stedet for den velkjente oppstartsklokken? Kunne du fikse det selv eller var en "Apple Genius" i stand til å hjelpe?
Hvis du prøver noe annet i din innsats for å våkne opp Mac, vennligst gi oss beskjed. Kanskje du vil spare noen andre smerte ved å måtte bytte ut sin skinnende laptop for tidlig.
Hvis ingenting virker helt riktig, kommer Macen din på i år, og du ønsker ikke å kjøpe reservedeler, kan du alltid ta det som en sjanse til å lære å resirkulere din gamle laptop. Avhending av en gammel bærbar datamaskin., Hva å beholde disponering av en gammel bærbar datamaskin - Hva skal resirkulere, hva som skal holdes Bærbare datamaskiner er en skattekiste av deler som kan leve mer enn ett liv. Enten de fortsetter et liv som reservedel eller blir gjenstand for et DIY tech prosjekt, kan du få en ... Les mer.
Bilde kreditt: Apple med manglende del Via Shutterstock, kommando (Micah Elizabeth Scott), Apple USB (Mike Lau)