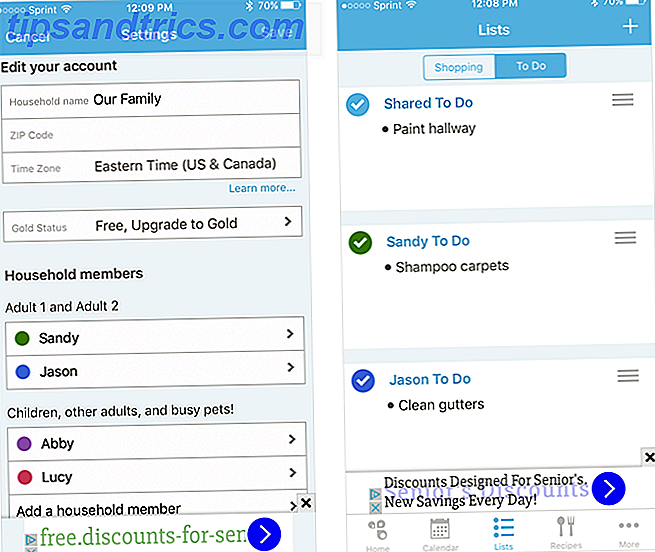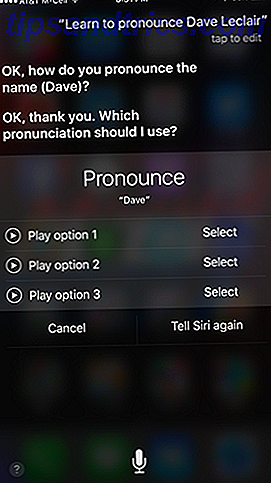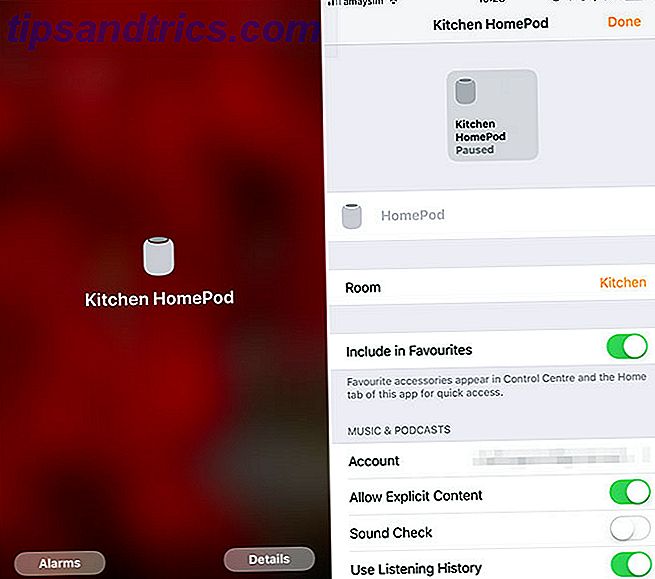Enten du mangler en nøkkel på tastaturet eller bare ønsker å forbedre produktiviteten, kan remapping være ekstremt nyttig.
Lås opp "Windows Keyboard Shortcuts 101" cheat sheet i dag!
Dette vil registrere deg på vårt nyhetsbrev
Skriv inn e-postlåsingen Les vår personvernpolicyVed å trykke på taster på tastaturet på datamaskinen, kan du endre hvilken som helst tast til en annen nøkkel, slik at du kan tilpasse tastaturet nøyaktig hvordan du liker det. Liker ikke plasseringen av en bestemt nøkkel? Bare endre den.
Selv om vi har sett på hvordan å omforme nøkler i det siste, la oss se nå på noen måter der det kan være nyttig.
Forbedre produktiviteten din
Her er noen tilfeller der du kanskje vil omskole nøklene dine, og vi går gjennom hver av dem for å se hvordan du gjør det best.
- Dataspill
- Nettleserproduktivitet
- Start og bytt apper raskt
- Bruk utenlandsk tastatur enkelt
- Bruk en bedre tastaturlayout
- Benytt deg av dine underbrukte taster
- Løs en manglende nøkkel
Interessert i noen av disse? Les videre for å finne ut hvordan du får mest mulig ut av dem - men først, la oss se på programvaren som gjør dette mulig.
Nøkkeloverføringsprogramvare
Flere alternativer er tilgjengelige for Windows-brukere å omforme sine nøkler Remap Keyboard Keys med disse 3 gratis appene [Windows] Remap Keyboard Keys med disse 3 gratis appene [Windows] Les mer, og til og med noen for Mac-brukere Konfigurer Mac-tastaturet for mer Geek Power [Mac] Konfigurer Mac-tastaturet for mer Geek Power [Mac] Hvis du er typen Mac-bruker som liker å tilpasse alle funksjoner eller programmer på datamaskinen din, kan du sjekke systemvalgprogrammet KeyRemap4MacBook. Det gir deg i hovedsak muligheten til å kartlegge ... Les mer også. Min favoritt er SharpKeys, men KeyTweak og Microsoft Keyboard Layout Creator er begge levedyktige alternativer også.
SharpKeys
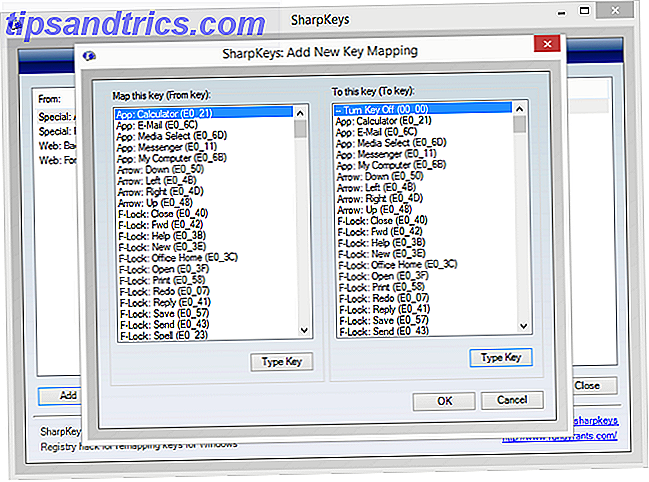
SharpKeys er bra fordi det lar deg kartlegge en nøkkel ved å skrive den. Så hvis du vil endre Caps Lock til en Shift, trenger du ikke å søke gjennom en lang liste for disse vilkårene. Bare klikk på Caps Lock-knappen, og trykk deretter på Shift-knappen, og du er ferdig.
KeyTweak
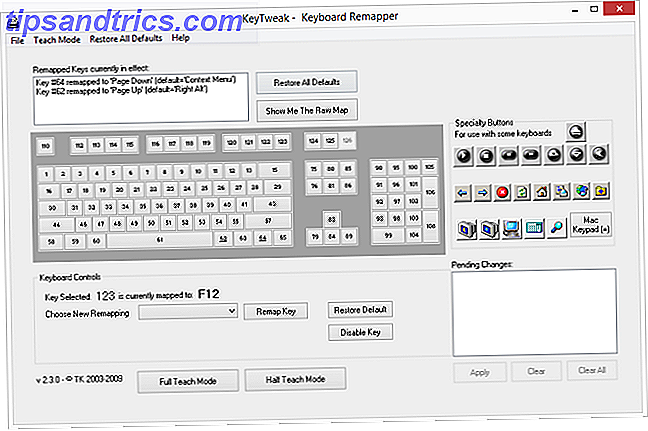
Med et annet oppsett som kan være enklere for noen folk å forstå, er KeyTweak et annet godt alternativ. Klikk på nøkkelen du vil endre, og finn nøkkelen du vil at den skal bli i rullegardinmenyen under. Den har til og med "Læremodus" nederst for å hjelpe deg med å komme i gang.
Microsoft Keyboard Layout Creator
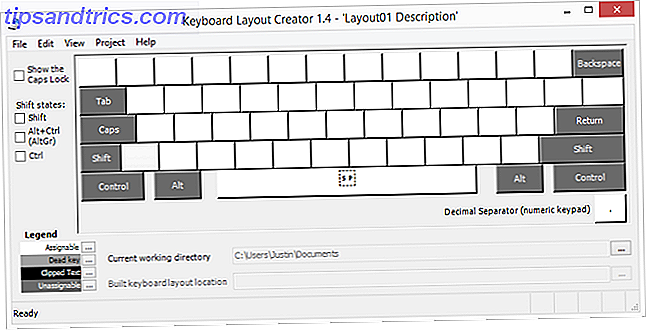
Dette alternativet er fint fordi det kommer offisielt fra Microsoft. Det er rent og enkelt å bruke, selv om det ikke gir de fleste alternativer, siden visse nøkler som Shift og Caps Lock ikke kan remapped.
Computer Gaming
Gaming kontroller trenger ikke å være så statisk. Faktisk, med noen stemmekontroll og nøkkelreparasjon, kan selv deaktiverte spillere spille noe. Key remapping kan være nyttig for alle, men, deaktivert eller ikke - som denne legender av legender, musekatastrofe En mus "Hack" som All League of Legends Spillerne burde vite om en mus "Hack" som All League of Legends Spillerne burde vite om her er hvordan du kan endre musens innstillinger slik at venstre-klikk-knappen utfører en "Attack Move" -kommando. Les mer .

Hvis alternativene i spillkontrollen ikke tillater deg å tilpasse tastene dine, eller de ikke tilbyr bestemte nøkler som alternativer, endrer du dem med den valgte gjenopprettingsprogramvaren.
For leftie-spillere kan bytte alt fra høyre til venstre også være svært nyttig. Hvis tastaturet ditt har en tallerken på høyre side, kan du bare tildele alle tallene til venstre for en bedre spillopplevelse.
Nettleserproduktivitet
Dette er en av mine favoritt tweaks, og har forbedret produktiviteten min med mye. Bytte mellom faner er en ekstremt vanlig oppgave, men tastaturgenveiene for det er ikke superintuitive.
På Chrome for Windows, bytter til neste kategori krever Ctrl + Tab eller Ctrl + PgDown mens du bytter til forrige kategori, krever Ctrl + Shift + Tab eller Ctrl + PgUp. Ingen av disse er veldig intuitive alternativer, siden Page Up og Page Down-tastene er vanligvis langt unna Ctrl, og Ctrl + Shift + Tab- funksjonen krever bare for mange fingre i en vanskelig distribusjon for å være komfortabel.
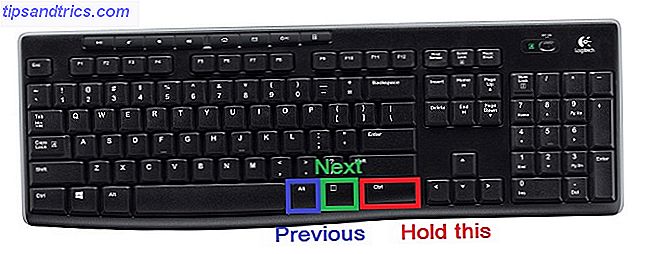
Løsningen? Bli kvitt noen ubrukte nøkler og få en bedre tabbykoblingsgenvei. Mange tastaturer har en "høyreklikk" -knapp nederst til høyre ved siden av Ctrl og Alt-tastene. Mapping PgUp til Alt- tasten lar deg holde Ctrl- knappen nederst til høyre og deretter, med samme hånd, trykk Alt- tasten for å bytte til forrige kategori. Med høyreklikk til høyre for det, kan du kartlegge det til PgDown og få en neste knappeknapp . Nå flytter en enkel to knappetrykk deg rundt faner raskt i begge retninger.
Lister over hurtigtaster i Chrome og Firefox-hurtigtaster er omfattende. Ha en bla gjennom dem, og hvis du ser noen snarveier som kan være svært nyttige, men er plassert feilaktig, må du omforme noen av dine ubrukte nøkler for dem. Funksjonstaster langs toppen er vanligvis bra for dette, eller ScrLk, Insert, Home og End nøkler.
Start og skift apper raskt
Lansering av favorittappene dine er faktisk ganske enkelt og krever ikke engang omprogrammeringsprogramvaren. Opprett bare en snarvei for programmet du vil ha på skrivebordet, høyreklikk deretter den snarveien og velg Egenskaper. Gå til snarvei- fanen, klikk på feltet Snarvei, og trykk på tasten som du vil starte appen.
Siden denne nøkkelen vil starte appen fra hvor som helst på datamaskinen din (enten Modern eller Desktop), bør det være noe du ikke bruker ofte, som en av funksjonstastene dine.
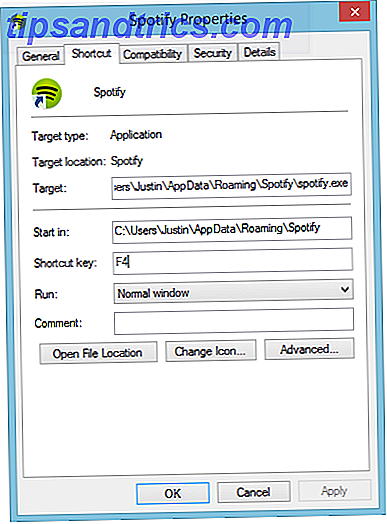
Hvis du vil bli litt mer avansert, kan du til og med starte flere apper ved hjelp av en batchfil. Start flere programmer fra en enkelt snarvei. Bruk en batchfil. Lansere flere programmer fra en enkelt snarvei. Bruk en batchfil. Leter du alltid et bestemt sett med programmer ? Hva om du kan starte dem med et enkelt klikk? Det tar bare et minutt å sette opp og vil spare deg så mye tid! Les mer .
For å bytte mellom programmer, har Windows allerede en rekke snarveier - trikset gjør en snarvei som er enklere å bruke (selv om du ikke kan bruke nettlesertrykket nevnt i forrige avsnitt).
Ved å bytte ned til høyre " høyreklikk " -tasten til en Tab- tast, er den nødvendige snarveien for å bytte mellom apper (både moderne og skrivebord), Alt + Tab, mye lettere å nå. Bare bruk høyre hånd for å holde Alt og trykk på " høyreklikk " -tasten for å bytte raskt mellom alle dine åpne apper.
Bruk et utenlandsk tastatur med lethed
Hvis du er vant til et QWERTY-tastatur og prøver å bruke et tastatur fra et annet land - vil du sannsynligvis få problemer med det. Vi har noen tips for hva du skal gjøre hvis du reiser og planlegger å bruke et utenlandsk tastatur. Slik kommer du til griper med et utenlandsk tastatur mens du reiser. Slik kommer du til griper med et utenlandsk tastatur mens du reiser. Har du noen gang reist til utlandet og satt deg ned bare på en internettkafé for å finne ut at du ikke kan finne ut hvordan du skriver inn noe på de utenlandske tastaturene? Vel, du er ikke alene. Dette skjer med ... Les mer, men remapping er en flott lengre sikt løsning. Hvis du kan finne en avtale på en bærbar AZERTY- eller QWERTZ-datamaskin, må du ikke la det tastaturet holde deg tilbake - du kan bare ta nytte av tastene!

Med programvareløsningene som er beskrevet ovenfor, endrer du bare de få tastene som ikke er på de riktige stedene, og det er som om du bruker tastaturet hjemmefra. Bare ikke endre det på din ikke-teknologiske kunnskapsrik venns datamaskin og glem det!
For en raskere, enklere å bytte måte på Windows 8, bare last ned et nytt tastatur. De kan byttes ved hjelp av Win Key + mellomromstasten, noe som gjør dem ekstremt allsidige, og de midlertidig remap ditt fysiske tastatur.
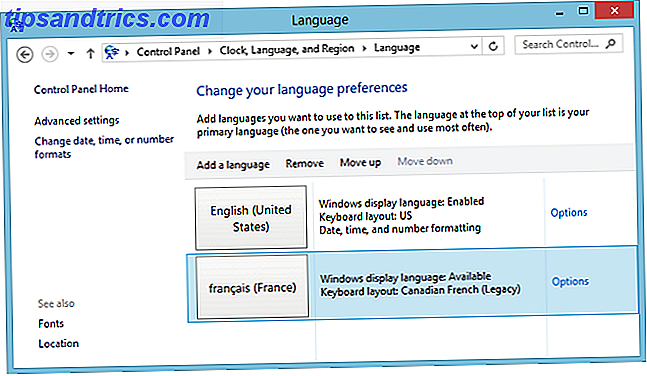
For å gjøre dette, gå til Kontrollpanel og lim inn dette i linjen øverst: Kontrollpanel \ Klokke, Språk og Region \ Språk . Her kan du velge Legg til språk og finne språket du vil skrive inn fra rullegardinmenyen. Du kan ha flere språk tastaturer samtidig, og innen språk kan du til og med ha forskjellige layouter.
Velg først alle språkene du vil ha. Du kan da bestille dem etter ønske. Språket øverst vil være ditt primære språk.
Hvis du vil endre bestemte oppsett for språket ditt, klikker du Alternativer til høyre for det og deretter Add Input Method. Siden mange språk snakkes på mange forskjellige steder, er tastaturoppsett ofte forskjellige på ett språk. Du kan til og med finne noen alternative tastaturoppsett som Dvorak her, som vi vil dekke i neste avsnitt.
Bruk et bedre tastaturlayout
Ærlig, QWERTY er ikke det beste tastaturoppsettet En historie med tastaturoppsett, er QWERTY lagging bak? En historie med tastaturoppsett, er QWERTY lagging bak? QWERTY er over 100 år gammel. Det er utdatert og outclassed av flere alternativer, men det er fortsatt det mest populære tastaturoppsettet i verden. Hvordan kom vi hit? Les mer der ute - det er akkurat det de fleste av oss er vant til. Men det er en løsning som kan gjøre skriveren din raskere og redusere stress på fingrene: Lær et nytt tastaturoppsett Lær et bedre tastaturlayout og ta det overalt med deg ved hjelp av bærbart tastaturlayout Lær et bedre tastaturlayout og ta det overalt med deg ved å bruke Bærbar tastaturlayout Som noen av dere kanskje vet, har jeg brukt et alternativt tastaturlayout i mange år. Det kalles Colemak, og det er strålende. Men ved hjelp av en slik layout setter jeg meg i en vanskelig ... Les mer som Colemak eller Dvorak.

Med tastaturreformering kan du endre noen få nøkler om gangen for å bli kjent med den nye tastaturstilen, og når du er ferdig, endrer du alle tastene dine. Det er best å lære de nye nøklene for memorisering, men du kan kjøpe små klistremerker for å plassere over tastene dine for å hjelpe deg med tastaturovergangen.
Benytt deg av dine underbrukstaster
Caps Lock-nøkkelen ser ut til å være ganske universelt hatet. Jeg er vanligvis ikke en fan av de ubrukelige funksjonstastene og Ctrl og Alt på høyre side av tastaturet. Du hater sikkert eller ikke bruker noen nøkler selv. Ikke la dem gå bortkastet! Endre dem til noe du faktisk vil bruke.
For eksempel kan Caps Lock-tasten bli et hvilket som helst antall ting. Er det ikke på tide du gjorde bruk av Caps Lock? Er det ikke tid du gjorde bruk av Caps Lock? CAPS LOCK-tasten er trolig den mest ubrukelige nøkkelen på tastaturet. Netiquette forbyder deg å bruke det fordi det regnes som å skrike, noe som bare er uhøflig. Og hva mer vil du bruke den til ... Les mer: en skift nøkkel, en søkeknapp som i Chrome OS, eller en backspace. Funksjonstastene dine kan brukes til å sove eller slå av datamaskinen, eller til og med som mediekontroller.
Løs opp en manglende nøkkel
Har du en manglende eller ødelagt nøkkel? Bare kart rundt det! Det kan ta litt justering fordi du fortsetter å nå frem til hvor nøkkelen var, men det er en god midlertidig løsning før du kan få et nytt tastatur med funksjonstaster.
For eksempel, hvis din backspace-nøkkel er ødelagt, er det en ganske viktig nøkkel. Bare kart den til en nøkkel rett ved siden av den (på tastaturet mitt vil det være "\" -tasten) og flytte den mindre brukte nøkkelen til en tast du aldri ville ellers bruke, som en funksjonsnøkkel.
Eventuelle andre råd for nøkkelutlevering?
Dette er bare noen få tilfeller der nøkkelreparasjon kan være nyttig, men det er sikkert mer. Har du brukt nøkkelreparasjon for å løse eventuelle problemer eller øke produktiviteten din?
Gi oss beskjed i kommentarene nedenfor!
Fotokreditt: Manglende nøkkel Via Shutterstock, Gamerpike som spiller en første personskytespiller, Geek spiller videospill med tastatur, Notatbords tastatur via Shutterstock.