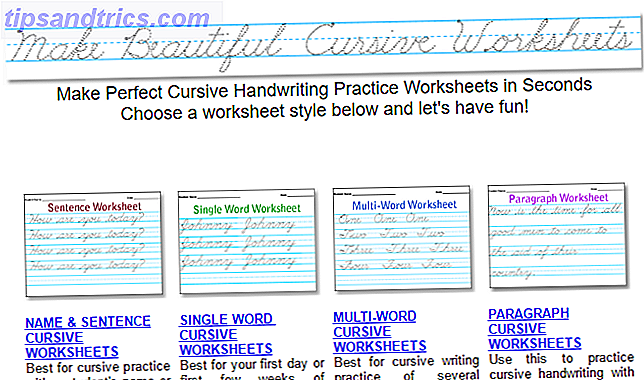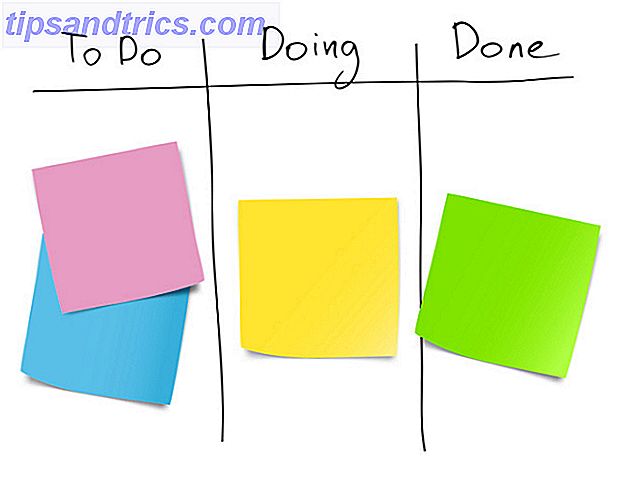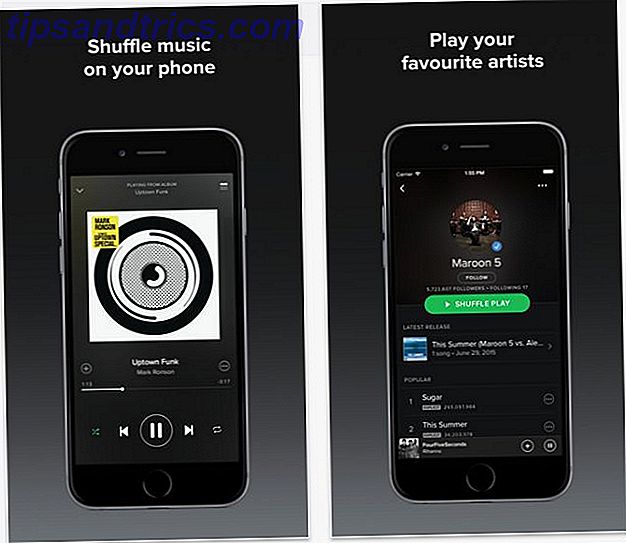Programvare er ryggraden i hvilken som helst datamaskininstallasjon. Enten du nettopp har kjøpt en ny PC eller installert Windows på nytt, er det første du vil gjøre, sannsynlig å installere alle slags nyttige programmer. Mens det er dusinvis av fantastiske Windows-programmer Den beste Windows-programvaren Den beste Windows-programvaren Windows svømmer i et hav av gratis applikasjoner. Hvilke kan du stole på og hvilke som er de beste? Hvis du er usikker eller trenger å løse en bestemt oppgave, kan du se denne listen. Les mer, og vite hvilke verktøy som er avgjørende, gjør det enklere å sette opp en ny installasjon.
I ingen bestemt rekkefølge, la oss gå gjennom tolv Windows-apper alle bør installere med en gang, sammen med alternativer for hver kategori.
1. Nettleser: Google Chrome
Våre toppvalg i denne kategorien er Google Chrome . Det er fortsatt super-rask, inkluderer små bekvemmeligheter, som umiddelbart søker Google for et bilde, og er vert for et flott bibliotek med utvidelser. Kast i kryssplattformsynkronisering som lar deg åpne skrivebordsfanene dine på telefonen og omvendt, og du har en fantastisk nettleser til alle formål.
Chrome er imidlertid ikke uten sine feil. Massevis av folk misliker Chrome, men den gode nyheten er at du har mange andre fantastiske nettlesere å velge mellom. Firefox lar deg tilpasse alt, Opera er kriminelt undervurdert, og mindre kjente utfordrere som Maxthon Nitro er også verdt å se.
I mellomtiden fortjener Microsoft Edge ikke et sted som standard nettleser ennå.
2. Cloud Storage: Dropbox
Når en nyhet er, har lagring av informasjon i "skyen" blitt en dagligdags forekomst. Dropbox er cloud-appen du bør installere. 2 GB ledig lagringsplass er ikke mye, selv om du kan øke det ved å henvende venner og andre små oppgaver. Dropbox tilbyr en app for hver større enhet, slik at du kan ta filene dine hvor som helst.
Det er også veldig enkelt å dele filer med andre, og tjenesten sport er et flott grensesnitt på nettet og på skrivebordet. Enten du bruker den til backup, som en sky-flash-stasjon, eller for å sette opp delte mapper med andre, kan du ikke gå galt med Dropbox.
Du kan dra nytte av alternative skygtjenester i forbindelse med Dropbox for å få mer ledig plass og skille filene dine. Google Disk (vår guide) tilbyr en imponerende 15 GB gratis, og du kan oppgradere til 100 GB for bare $ 2 per måned. OneDrive, Microsofts cloud-programvare, kommer installert på Windows 8 og 10, og mens Microsoft kutter det frie lagringsplasset betydelig, er OneDrive et solidt valg også. Uansett hva du velger, sørg for at du leser våre tips om bruk av skylagring kreativt eller på måter du kanskje ikke har tenkt på.
3. Musikkstrømning: Spotify
For mange år siden, lyttet til musikk på skrivebordet ditt, betydde du å importere og organisere en samling av MP3-filer. Ikke lenger; musikk streaming tjenester eliminerer behovet for å kjøpe individuelle album fysisk eller digitalt.
Det finnes flere musikkstrømmetjenester på markedet, men vi anbefaler Spotify . Den gratis støttede plattformen gir deg mulighet til å lytte til så mye musikk som du vil, og $ 10 Premium-oppgraderingen er definitivt verdt det for ivrige lyttere. Spotify har også en dedikert Windows-app (og en flott nettapp), mens Apple Music krever oppblåst iTunes, og Google Play Musikk er bare på nettet.
Hvis du er investert i Apple eller Googles økosystemer, kan du sjekke ut henholdsvis Apple Music eller Google Play Music. Begge ligner Spotify Spotify vs Apple Music vs Google Play Music: Hva er best? Spotify vs Apple Music vs Google Play Music: Hva er best? Mens det er mange musikkstrømmetjenester rundt, er det tre store som skiller seg ut over de andre: Spotify, Apple Music og Google Play Music. Men hvilken er best? Les mer, så en helt annen tjeneste som Napster kan passe deg bedre. Ikke engang bry deg med SoundCloud Go er SoundCloud Go Worth It? Alt du trenger å vite er SoundCloud verdt det? Alt du trenger å vite SoundCloud Go er en ny førsteklasses musikk streaming tjeneste designet for å konkurrere med likeså Spotify og Apple Music, men er det verdt å betale for? Les mer, skjønt.
4. Office Suite: LibreOffice
Sjansen er, du trenger et verktøy som lar deg jobbe med dokumenter, regneark og presentasjoner på et tidspunkt. Du tror kanskje at det å betale for den nyeste versjonen av Microsoft Office er den eneste måten å gjøre dette på, men det er langt fra sannheten. 6 måter du kan bruke Microsoft Office uten å betale for det. 6 måter du kan bruke Microsoft Office uten å betale for det. trenger Microsoft Office, men liker ikke prislappen? Vi viser deg gratis alternativer, inkludert gratisforsøk og lette eller mobile versjoner av Microsoft Office-pakken. Les mer .
Ingen Windows-bruker burde være uten LibreOffice . Det er en helt gratis og kraftig kontorsuite som inneholder alternativer til Microsoft Word, Excel, PowerPoint, Access og mer. Når du er vant til noen få estetiske forskjeller fra MS Office, flytter du gjennom arbeidet ditt med LibreOffice.
Vær oppmerksom på at OpenOffice, et populært alternativ, egentlig er et dødt program på dette tidspunktet, så du bør ikke bruke den. Hvis du ikke vil bruke LibreOffice, kan du prøve FreeOffice eller WPS Office. For de som ikke kan komme forbi uten Microsoft Office, se på Office 365. Det gir en mye bedre avtale enn å kjøpe Office 2016 på egen hånd 5 Gode grunner til at du ikke bør kjøpe Office 2016 5 gode grunner til at du ikke bør kjøpe Office 2016 Skal du kjøpe den frittstående pakkeversjonen av Office 2016? Vi presenterer vårt tilfelle hvorfor vi tror du ikke burde og vise deg hva du kan gjøre i stedet. Les mer, inkludert en terabyte av OneDrive Cloud Storage.
5. Bilderedigerer: Paint.NET
Enten du vil prøve deg på bildemanipulering, trenger en måte å uklare følsom info fra bilder, eller ønsker å tilbakekalle / retusjere gamle bilder, bør alle ha et bildebehandlingsprogram installert. Du tenker nok på Photoshop som gullstandarden for dette, men det er mange gratis verktøy som er mer tilgjengelige for den gjennomsnittlige brukeren.
Paint.NET er vårt toppvalg. Det er langt sterkere enn Microsoft Paint, men overstyrer deg ikke med alle slags forvirrende ikoner og valg. Du kan enkelt uskarpe deler av et bilde, auto-nivå bilder for å få dem til å se bedre ut, og legge til tekst og former på bildene dine på bare noen få klikk. Massevis av plugins lar deg utvide sin funksjonalitet også.
Hvis du finner Paint.NET for grunnleggende, er GIMP en mer avansert løsning. For flere valg, ta en titt på de beste bilderedigeringsprogrammene for nybegynnere.
6. Sikkerhet: Panda Free Antivirus
Mens du kan ta skritt for å beskytte PCen uten et antivirusprogram, er det smart å holde en installert. Det er mye diskusjon om hvilket antivirus som er best, og ingen verktøy er perfekt. Men noen stiger over resten.
For de fleste brukere anbefaler vi Panda Free Antivirus . Det er en skybasert løsning, så det mister ikke systemressursene dine. Oppsettet er raskt og enkelt, og hvis du vil sette opp planlagte skanninger eller unntak, kan du. Folk som bare vil ha en sett-og-glem løsning, trenger ikke engang å berøre Panda når den er satt opp.
Når du har installert det, tar du et minutt for å deaktivere kampanjesannonsene. Du kan gjøre dette ved å åpne appen, klikke på trebarmenyen øverst til høyre og velge Innstillinger . Gå til kategorien Generelt, bla ned og fjern merket for Vis Panda-nyheter, og du vil ikke høre fra Panda med mindre det er et problem.
Hvis du ikke liker Panda, sjekk ut Avira Free Antivirus eller 360 Total Security. Vi pleide å gi råd til å bruke Microsoft Security Essentials, men den oppgraderte Windows Defender fikk et stort løft i Windows 10 4 grunner til å bruke Windows Defender i Windows 10 4 grunner til å bruke Windows Defender i Windows 10 Tidligere ble Windows Defender overskygget av andre Alternativer, men nå er det ganske en konkurrent. Her er noen grunner til at du bør vurdere å slippe sikkerhetspakken din til fordel for Windows Defender. Les mer, så det er verdt et forsøk hvis du ikke liker noen andre alternativer.
Videre anbefaler vi i denne kategorien en blandet løsning Hvilken sikkerhetsprogramvare bør du bruke i Windows 10? Hvilken sikkerhetsprogramvare bør du bruke i Windows 10? Til tross for at det er pakket med sitt eget sikkerhetsverktøy, trenger Windows 10 ekstra programvare for å holde dataene dine sikre og gjøre dine onlineopplevelser trygge. Men hvilken sikkerhetsprogramvare bør du velge for WIndows 10? Les mer . I tillegg til din vanlige antivirusapp, bør du beholde en kopi av Malwarebytes Anti-Malware Free installert for sporadiske dype skanninger.
7. Media Player: VLC
Med YouTubes popularitet, gjør du sannsynligvis det meste av videovisningen i en nettleser. Du bør imidlertid fortsatt holde en solid spiller rundt på skrivebordet ditt når du trenger å spille mediefiler lokalt.
For denne oppgaven slår ingenting VLC Media Player . Det er den sveitsiske armékniven av mediaspillere, som er i stand til å spille nesten alle formater som er tenkelige. Enten du trenger å spille av videoer som er tatt opp på din gamle mobiltelefon eller i noen rare format du aldri har hørt om før, vil VLC få jobben gjort. Det er også i stand til å spille lyd, sammen med alle andre triks.
Du kan ikke bryte det ut ofte, men gi VLC en nedlasting og spare deg for å bryte med video codecs eller bruke den svært usikre QuickTime.
Hvis du ikke liker VLC, er det flere andre fantastiske mediespillere Topp 5 gratis mediespillere for Windows Topp 5 gratis mediespillere for Windows Sterke mediaspillerapper stiger alltid til toppen, og det er ikke viktig hvilken du bruker. Den beste mediespilleren for deg er den du liker mest med å bruke. Vi foreslår følgende ... Les mer å velge mellom.
8. PC Rengjøring: CCleaner
Over tid bygger Windows opp crude og ubrukelige filer som tar opp plass. Det er bare ett verktøy du trenger i denne kategorien for å holde systemet slank og rent. CCleaner er vår favoritt diskrenser og grunnlaget for et rent Windows 10-system Den beste måten å rydde Windows 10 på: En trinnvis veiledning Den beste måten å rydde Windows 10 på: En trinnvis veiledning Hvis din Windows 10-PC trenger rengjøring, her er verktøyene og en trinnvis prosess for å få det knirkende rent igjen. Les mer, men det pakker så mange flere nyttige funksjoner inne i verktøykassen.
Bortsett fra å rengjøre cachene av alle typer programvare, lar CCleaner deg enkelt deaktivere oppstartsprogrammer, finne hvilke filer som tar opp mest plass, rydde opp rotete kontekstmenyen, og lag en rask tekstfil av alle installerte programmer.
Du bør holde seg borte fra den ubrukelige Registry Cleaner, men alt annet CCleaner tilbyr er topp.
9. Skjermbilder: ShareX
Skjermbilder er nyttige for alt fra å registrere morsomme øyeblikk for å ha en oversikt over informasjon, så du trenger et bedre verktøy for jobben. Windows Basic Snipping Tool for å ta tak i skjermbilder, gir imidlertid bare et barebones-funksjonssett.
Du finner ikke et bedre gratis skjermbildeverktøy enn ShareX . Med tonnevis av innspillingsmetoder, en kraftig innebygd editor basert på Greenshot, automatiserte trinn etter at du tar et skjermdump, og ekstra verktøy som en fargegriper og lineal, har ShareX et imponerende funksjonssett uten kostnad.
Vi har nylig sammenlignet de beste skjermbildeverktøyene for Windows De beste verktøyene for å ta tak i skjermbilder i Windows De beste verktøyene for å ta tak i skjermbilder i Windows Bruker du ofte skjermbilder? Oppgrader verktøyet til en som tilfredsstiller dine behov. Vi setter flere gratis verktøy på prøve og presenterer de beste for enkel bruk, redigering og deling av skjermbilder. Les mer hvis du foretrekker noe litt slankere. Selv om vi savnet ShareX, fortjener den # 1-spot da den erstatter Greenshot i funksjoner og alternativer. Uansett hva du velger, les vår guide om å ta det perfekte skjermbildet. Hvordan ta det perfekte skjermbildet i Windows Hvordan ta det perfekte skjermbildet i Windows Den beste måten å ta et skjermbilde av, avhenger av hvilken versjon av Windows du er på. Vi viser deg de subtile forskjellene, gir feilsøkingstips, og avslører de beste hurtigtastene og verktøyene. Les mer for å bli en mester.
10. Backup: CrashPlan
Standard Windows Backup-løsninger Den Ultimate Windows 10 Data Backup Guide Den ultimate Windows 10 Data Backup Guide Vi har oppsummert alle backup, gjenopprett, gjenopprettings- og reparasjonsalternativ vi kunne finne på Windows 10. Bruk våre enkle tips og fortvil aldri fortapt data en gang til! Les mer er ikke bra. Siden du ikke vil miste dine dyrebare data, er det viktig å bruke en sikkerhetskopieringstjeneste. 5 Grunnleggende sikkerhetskopieringsfakta Hver Windows-bruker bør vite 5 grunnleggende sikkerhetskopieringsfakta Hver Windows-bruker burde vite at vi aldri tryr for å minne deg om å lage sikkerhetskopier og holde dataene dine sikker. Hvis du lurer på hva, hvor ofte, og hvor du skal sikkerhetskopiere filene dine, har vi rett frem svar. Les mer .
Det er verdt å betale for en backup-app, men hvis du vil gå fri, liker vi CrashPlan . Det lar deg sikkerhetskopiere datamaskinen til en ekstern stasjon, en annen datamaskin på nettverket eller en venns datamaskin over internett gratis. Du kan konfigurere flere backup steder og alt går uten overvåkning. Med premium-planen kan du også sikkerhetskopiere CrashPlan-servere for maksimal beskyttelse.
Hvis CrashPlan ikke passer dine behov, ta en titt på noen av de andre gode backup-programvare. Best Backup Software for Windows Den beste Backup Software for Windows Dine data er skjøre - det tar bare en liten ulykke å miste alt. Jo flere sikkerhetskopier du gjør, desto bedre. Her presenterer vi den beste gratis backup-programvaren for Windows. Les mer . Backblaze er et flott alternativ hvis du ikke har noe imot å betale; Det sikkerhetskopierer alt, slik at du ikke trenger å velge individuelle mapper.
11. Filkomprimering og utvinning: PeaZip
Windows inneholder opprinnelig støtte for noen zip-filer, men alt utover det grunnleggende krever et kraftigere verktøy. Selv om disse ikke er super spennende, er de viktige for å jobbe med noen form for arkiverte filer du kan støte på.
PeaZip er et godt valg for kompresjons- og utvinningsbehov. Det er mye mer attraktivt og brukervennlig enn konkurrentene, og inneholder nyttige funksjoner som reparasjon av skadede arkiver og konvertering av filformater.
For et alternativ til PeaZip, sjekk ut de andre toppkomprimeringsverktøyene. Topp 3 Filkomprimering og utvinningsprogrammer Topp 3 Filkomprimering og ekstraksjonsprogramvare Trenger du å komprimere en stor fil? Det er ingen mangel på filkomprimering og arkiveringsprogrammer for Windows. Men hvilken fil glidelås er best for deg? Her er våre tre toppvalg. Les mer .
12. Meldinger: Franz
Sjansen er at du bruker minst én meldingstjeneste for å holde kontakten med vennene dine i løpet av dagen. Med så mange alternativer å velge mellom, er det ingen måte vi kunne velge den beste meldingsservice, fordi alt avhenger av hva vennene dine bruker. Så hvorfor ikke velge dem alle?
Franz er vår hakke på den beste meldingsappen på Windows. Den lar deg legge til kontoer fra dusinvis av populære meldtjenester, inkludert WhatsApp, Facebook Messenger, Skype, Telegram, GroupMe, Hangouts, Discord og mange flere.
Franz legger ganske enkelt til en ny fane for hver tjeneste du bruker, slik at du holder opp med hver gruppe i ett vindu. Det er lettere på batteriet enn å bruke nettleservinduer for disse appene, og du kan lukke det når det er på tide å fokusere.
Sjekk ut flere fantastiske meldingsprogrammer hvis Franz ikke støtter dine favoritter. Hvis du primært bruker eldre tjenester som AIM og MSN Messenger, er Pidgin appen for deg.
Odds og slutter: Fem andre fantastiske verktøy
Som en bonus er det fem andre programmer vi tror alle skal installere. Disse passer ikke inn i noen av de ovennevnte kategoriene, så vi nevner dem kort her.
- Unchecky ser automatisk av i rutene under installasjon av programvare og sørger for at du ikke installerer noen "anbefalt" søppel. Alle savner disse noen ganger, så det hjelper å få et andre sett med øyne.
- Ditto Clipboard Manager øker bruken av Windows utklippstavlen mange ganger over. Med det kan du beholde dusinvis av kopierte oppføringer like ved hånden og søke gjennom utklippstavlens historie.
- F.lux filtrerer automatisk blått lys fra PC-skjermen når solen går ned, slik at du kan fortsette å jobbe om natten uten et blendende lys i ansiktet ditt.
- Alt gir nesten øyeblikkelig søk til hele Windows-systemet. Hvis du trenger å finne en fil og standard søk ikke gjør jobben, kan Alt finne den.
- TreeSize Free lar deg raskt analysere harddiskbruken din og se hvilke mapper som tar opp mest plass.
Hvilke verktøy er avgjørende for alle?
Nå vet du hvilke apper som skal installeres med en gang på en ny datamaskin - og de er alle gratis! Hvis du ikke foretrekker en av våre favoritter, finner du et passende alternativ uten mye trøbbel. Vi tror de fleste brukere vil få mye bruk ut av disse programmene.
Nå som du har et solid utvalg av god programvare, må du sørge for at du fjerner bloatware. Slik fjerner du Bloatware fra Windows 10. Slik fjerner du Bloatware fra Windows 10 Windows 10 leveres med flere forhåndsinstallerte apper som tar opp plass på enheten din og er ikke lett å fjerne. Høres ut som bloatware, ikke sant? Vi viser deg hvordan du fjerner disse appene. Les mer for et optimert system!
Hvilken programvare tror du er en må-ha med en gang? Del favorittprogramvaren din, eller alternativer til det ovennevnte, ved å legge igjen en kommentar!