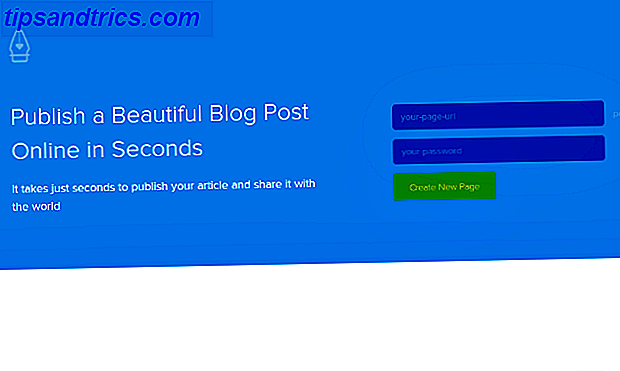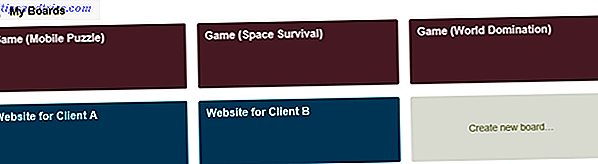Windows er kjent for sitt blendende utvalg av ulike feil og funksjonsfeil. 7 ting som virkelig irriterer oss om Windows 10 7 ting som virkelig irriterer oss om Windows 10 Det er ikke en hemmelighet at Windows 10 ikke er perfekt. Cortana grenser for å være påtrengende, obligatoriske oppdateringer kan forårsake problemer, og mye vises halvbaket. Vi presenterer våre topp 7 av de mest strålende Windows 10 irritasjonene. Les mer som vises ut av tilsynelatende ingensteds designet for å kjøre deg opp-veggen og rundt-bøyden. Den beste delen av alt? Du vet aldri når noe kommer til å skje, og i mange tilfeller har du ingen anelse om hva som introduserte problemet til systemet. 6 Vanlige Windows Upgrade-problemer og hvordan du fikser dem 6 Vanlige Windows Upgrade-problemer og hvordan du løser dem oppgraderer Windows 10 kan forårsake en rekke komplikasjoner. Vi viser deg hva du skal passe på og hvordan du kan forebygge eller rette opp problemer. Les mer .
Windows 10 har en mengde vel dokumenterte problemer, og har presset mange brukere til randen av galskap. Heldigvis, de menneskene som klarer å gå tilbake til den virkelige verden, klamrer sine rettelser, og vi deler noen av disse golden-nuggets med deg.
1. Sjekk lydinnstillingene dine
Nå, før du sier "Men Gavin, jeg har gjort det, " har du virkelig gjort det? Det kan være de mest åpenbare tingene vi overser. Uten å fornærme din databehandlingskapasitet, sørg for å sjekke at du ikke ved et uhell har dempet Windows 10 - det gjøres enkelt.
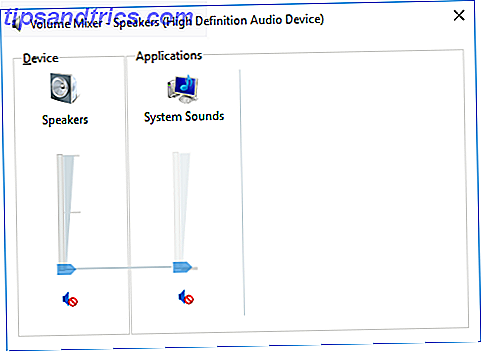
Kontroller samtidig kablene, pluggene, høyttalertilkoblingene, hodetelefonforbindelsene og eventuelle andre tilkoblinger som relaterer til lydutgangene dine. Hvis du fortsatt er i sorg, les videre.
2. Rull tilbake eller installer på nytt lyddrivere
Drivere har alltid hatt en ulykkelig evne til å skape problemer, og Windows 10 er på ingen måte unntatt. Den tvunget oppdateringen introdusert i juli i fjor Hvordan administrere Windows Update i Windows 10 Slik administrerer du Windows Update i Windows 10 For kontrollfreaks er Windows Update et mareritt. Det fungerer i bakgrunnen, og holder systemet trygt og løper jevnt. Vi viser deg hvordan det fungerer og hva du kan tilpasse. Les mer har styrket problemene, da Windows Update også dekker maskinvaredrivere. Hvis du bruker alt som standard, kan du være ok. Hvis du bruker noe som ikke er standard, vil du sannsynligvis ha en dårlig tid.
Windows 10 gir oss noen muligheter for å bekjempe en irriterende driver. Hvordan finne og erstatte utdaterte Windows-drivere. Hvordan finne og erstatte utdaterte Windows-drivere. Driverne dine kan være utdaterte og trenger oppdatering, men hvordan skal du vite? Først må du ikke fikse det hvis det ikke er ødelagt! Hvis drivere trenger oppdatering, men her er alternativene dine. Les mer . For det første kan vi prøve å bare rulle den tilbake til den siste gode konfigurasjonen. Høyreklikk Start- knappen, velg Enhetsbehandling, og høyreklikk lyddriveren, velg Egenskaper, og bla til Driver- fanen. Trykk på alternativet Rull tilbake driver hvis tilgjengelig, og Windows 10 starter prosessen.
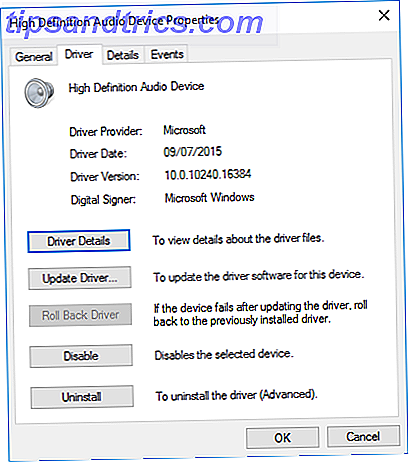
Hvis du, som om bildet ovenfor, ikke har mulighet til å rulle driveren tilbake, må du enten oppdatere eller installere driveren på nytt. Som vi har å gjøre med problemer med lyddriveren, vil jeg gå for en installasjon på nytt. Dette vil fjerne den uønskede driveren under prosessen, og gi systemet et rent, rent en i stedet.
Før du fortsetter med avinstallasjonen, må du sørge for at du har den nye produsentversjonen av driveren. Du kan laste ned dem direkte fra maskinvareutstederens nettsted, eller i noen tilfeller via en tredjepartsleverandør.
På samme egenskaper-fanen bør du merke det endelige alternativet: Avinstaller . Klikk på dette, og du vil møte vinduet Bekreft enhetsavinstallering . Avhengig av driverutstederen, kan dette vinduet også inneholde et alternativ for å slette driverprogramvaren for denne enheten . Hvis dette er tilfelle, kontroller at det er merket og trykk OK .
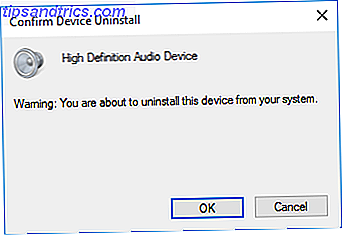
Når driverne har blitt tørket, start systemet på nytt, og installer den nye driveren.
Vi har tidligere skrevet om hvordan du kan stoppe automatiske driveroppdateringer Ta tilbakekontroll over driveroppdateringer i Windows 10 Ta tilbake kontroll over driveroppdateringer i Windows 10 En dårlig Windows-driver kan ødelegge dagen din. I Windows 10 oppdaterer Windows Update automatisk maskinvaredrivere. Hvis du lider av konsekvensene, la oss vise deg hvordan du kan rulle tilbake driveren din og blokkere fremtidige ... Les mer og kjør generelt regelen over det noe ustyrlige Windows 10 automatiske oppdateringssystemet.
3. Oppdater IDT High Definition Audio CODEC
En rekke systemer kan støte på problemer med deres IDT High Definition Audio High Resolution Audio: Fremtiden for musikk eller en svindel? Høyoppløselig lyd: Fremtiden for musikk eller en svindel? Høyoppløselig lyd er ny og imponerende, men lever den opp til spenningen og spenningen? Er det en gimmick? Eller til og med en svindel? Les mer CODEC. Dette kan løses med en manuell driveroppdatering som lar oss velge lyddriveren vi ønsker å bruke.
Høyreklikk Start-menyen, og velg Enhetsbehandling . Utvid lyden, videospill og kontroller- delen. Hvis du ser IDT High Definition Audio CODEC, høyreklikker du og velger Oppdater driverprogramvare . I neste panel velger du Browse my computer for driverprogramvare, etterfulgt av La meg velge fra en liste over enhetsdrivere på datamaskinen min . Dette gjør at vi kan velge fra alle drivere som er forhåndsinstallert på vårt system.
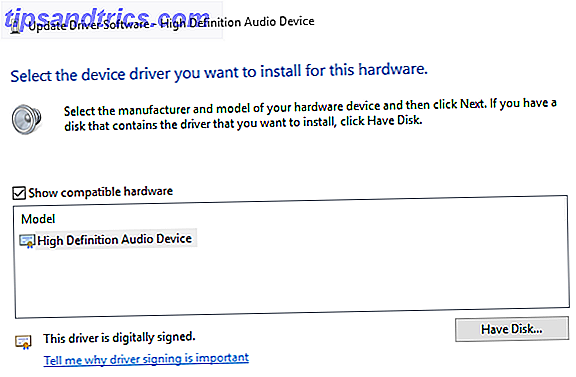
Under Modell velger du High Definition Audio Device, etterfulgt av Next, etterfulgt av Yes . Du må kanskje starte systemet på nytt for at endringene skal tre i kraft.
Denne løsningen har også vist seg å løse problemer med surroundlydhøyttalere, som nevnt i kommentarfeltet i Kanons ekstremt grundige lydfelsveiledning No Sound i Windows 10? Her er hvordan du raskt kan fikse digital døvhet, ingen lyd i Windows 10? Her er hvordan du raskt kan fikse digital døvhet Har du Windows 10 og har noen lydproblemer? Du er ikke alene. Heldigvis finnes det noen enkle, effektive feilsøkingstrinn du kan følge. Les mer .
4. Fest RealTek Audio
Jeg har ingen personlig erfaring med RealTek-driverproblemene, men de ser ut til å være relativt vanlige, spesielt for brukere som oppgraderer fra Windows 7, 8 eller 8.1. De har også kommet i en rekke problemer, og har også et par rettelser. .
Oppdater WiFi-drivere
En løsning fokusert på deaktivering av RealTek WLAN-drivere Hvordan fikse den trådløse Internett-tilkoblingen i Windows Hvordan fikse den trådløse Internett-tilkoblingen i Windows Klarer du for å få en sterk og stabil trådløs Internett-tilkobling? Det kan være maskinvaren eller Windows som forårsaker problemet. Her er noen feilsøkingstips. Les mer, avinstaller og installer den nyeste versjonen på nytt - selv om du allerede har den nyeste versjonen installert.
Først går du over til RealTek-nettstedet og laster ned den nyeste gjeldende versjonen for systemet ditt. Høyreklikk Start-menyen, velg Enhetsbehandling, og bla til RealTek Wireless LAN-drivere. Høyreklikk og Avinstaller . Gå nå til filen du lastet ned, hent mappen, bla til setup.exe, og følg instruksjonene. Du må starte systemet på nytt etter installasjonen.
Deaktiver Frontpanel Jack
Denne løsningen kan være veldig systemspesifikk, men det bestemte sikkert et system, og det kunne også reparere ditt.
Reddit-brukeren Tiflotin fikserte et vedvarende RealTek-lydproblem ved å deaktivere frontkontaktdeteksjonen fra RealTek HD Audio Manager selv. Den koblede tråden inkluderer skjermbilder, hvis du trenger mer veiledning, og hvis du allerede trekker håret ut, kan dette være verdt et forsøk!
5. Deaktiver lydforbedringer
Neste opp er Windows 10 Audio Enhancements . Lydforbedringer er innebygde Microsoft- og tredjepartspakker designet for å sikre at system-spesifikk lydhardware fungerer perfekt. Bortsett fra når det ikke gjør det. Disse svært "forbedringene" kan forårsake ditt Windows 10 lydproblem. Heldigvis er de enkle å slå av.
I søkeboksens søkeboks skriver du lyd, og klikker på alternativet Lydkontrollpanel . I den nye boksen som åpnes, høyreklikker du standard enheten og velger Egenskaper . Klikk på kategorien Forbedringer, og kontroller at du merker av i boksen Merket deaktiver alle forbedringer, og Bruk .
Problem med flere enheter? Gjenta prosessen for hver liste.
6. Start lydtjenesten på nytt
Windows spiller ikke alltid ball, og noen ganger er det alt bak kulissene. Lydtjenester kan noen ganger mirakuløst deaktivere seg, men vi kan bruke dem til å gi lyden din en hoppestart. Slik feilsøker du problemer med video og lydavspilling på Windows-PCen. Slik feilsøker du video- og lydavspillingsproblemer på Windows-PCen. Ingen video, ingen lyd, hvor frustrerende! Heldigvis er problemet ditt sannsynligvis et vanlig Windows-problem som vi kan hjelpe deg med å feilsøke her, akkurat nå. Les mer .
I oppgavelinjenes søkeboks skriver du Tjenester og trykker Enter . Rull ned til Windows Audio . Hvis tjenesten er stoppet av en eller annen grunn, vil systemlyden ikke fungere riktig. Start den på nytt ved å dobbeltklikke og velg Start . Mens du er her, dobbeltklikker du serviceoppstartstypen. Lydtjenester skal settes til Automatisk som standard. Hvis det er noe annet - Automatisk (forsinket start), Manuell eller Deaktivert - Bytt den tilbake.
7. Prøv lydproblemet
Du kan også bruke den innebygde lydfeilsøkeren. Slik løser du periodiske lydproblemer i Windows Slik løser du periodiske lydproblemer i Windows Lydproblemer er irriterende. Dobbelvis så når de er intermitterende. Slik kan du diagnostisere og løse dem i Windows. Les mer, slik at Windows 10 kan identifisere og rette sine egne problemer. Hvis du har brukt de innebygde Microsoft-feilsøkingsprogrammene før, vet du at de ikke alltid fanger alt, men det kan være verdt et skudd.
Gå til Kontrollpanel> Feilsøking> Feilsøk lydavspilling, og følg instruksjonene.
Kan du høre meg nå?
Vi har dekket noen av de vanligste lydproblemene i Windows 10, og forhåpentligvis kan du høre den fantastiske verdenen i stereo igjen. Selv om det ikke er en endelig løsning for hvert problem, synes Windows 10 å fungere som om du bruker de innebygde HD-lyddriverne, og mange reparasjoner jeg har lest gjennom, involverer oppdatering, avinstallering, reinstallering og rulling av denne driveren, så dette burde danner et fokus for din løsning.
Hva er Windows 10 lyd frustrasjonen din? Har du oppdaget en annen løsning som fungerte for deg? Gi oss beskjed nedenfor!
Billedkreditter: Eugenio Marongiu på Blackboard ved Shutterstock