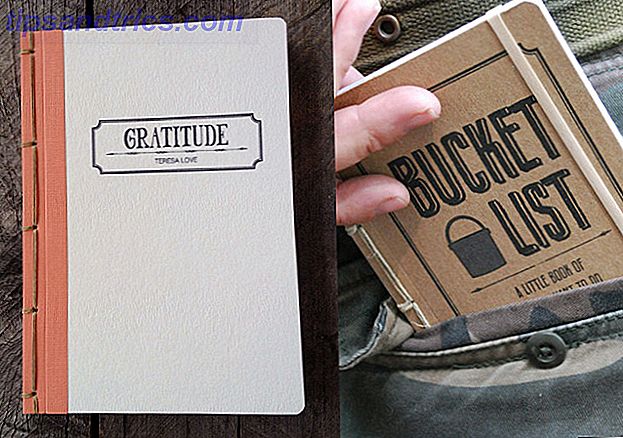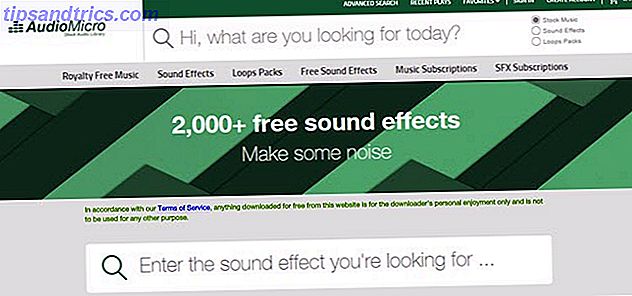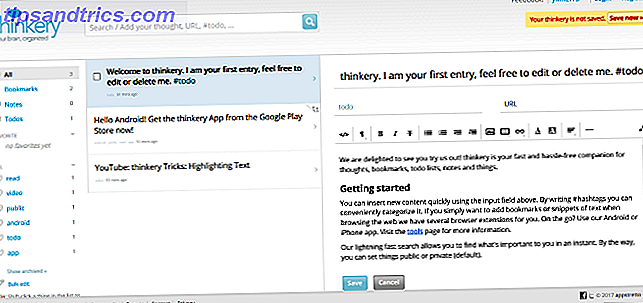Noen mennesker har oppstått problemer når de oppgraderer til Windows 8.1 Oppgradering av PCen din for Windows 8.1? Forbered det først! Oppgraderer PCen din til Windows 8.1? Forbered det først! Windows 8.1 gjør betydelige endringer i Windows 8, og det er en verdig oppgradering på en hvilken som helst enhet. Hvordan du oppgraderer, avhenger av hvilken versjon av Windows du oppgraderer fra. Denne artikkelen har alle detaljer. Les mer fra sine Windows 8-PCer. Dette er ikke helt overraskende. Den beste måten å oppgradere operativsystemet med minst mulig risiko for er ved å utføre en ny installasjon.
Windows 8.1 er litt annerledes enn tidligere versjoner av Windows, fordi folk vanligvis får det gjennom en oppgradering fra Windows Store. Heldigvis kan Microsoft laste ned en lovlig Windows 8.1 ISO-fil. Hva er ISO-filer og hvordan du kan lage, bruke og brenne dem gratis i Windows 7 Hva er ISO-filer og hvordan du kan lage, bruke og brenne dem gratis i Windows 7 ISO-filer kan opprettes fra hvilken som helst CD eller DVD du har liggende rundt. De kalles "diskbilder" fordi de er et eksakt bilde av en plate. En ISO-fil inneholder en nøyaktig representasjon av ... Les mer, så du kan lage din egen Windows 8.1 installasjonsplate eller USB-stasjon.
Dette alternativet er ganske skjult, ettersom Microsoft ønsker å oppmuntre alle til å oppgradere fra Windows Store i Windows 8. Hvis du hellere vil utføre en ren installasjon, eller du bare vil oppgradere flere datamaskiner uten å laste ned filene hver gang, lager du din Egen Windows 8.1 installasjonsmedier er en god ide.
Hvorfor utfør en ren installasjon
Hvis du oppgraderte til Windows 8.1 og alt ser ut til å fungere, har du det bra. Men du kan ha oppgradert og funnet deg selv å løpe inn i feil, krasjer og forskjellige andre problemer. Noen brukere har oppdaget slike feil når de oppgraderes fra Windows 8 til Windows 8.1, ved hjelp av Windows Store-metoden, inkludert en av våre egne forfattere her på MakeUseOf.
Oppgraderingsinstallasjoner er mer besværlige enn friske installasjoner fordi Windows forsøker å holde gamle drivere og innstillinger rundt, og dette kan skape problemer. Den dumtette løsningen er å utføre en ren installasjon, som vil sette opp et standard Windows 8.1-system fra bunnen av og slette alle de gamle bitene av Windows. Hvis problemene du hadde, skyldtes gamle innstillinger, drivere eller programvare, vil de ikke være rundt for å forårsake problemer underveis.
Siden dette trikset får du Windows 8.1 installasjonsmedier, kan det også være nyttig hvis du vil oppgradere flere / PCer til Windows 8.1 uten å laste ned installasjonsfilene til Windows 8.1 igjen og igjen på hver PC.
Opprett Windows 8.1 Installasjonsmedia
For å komme i gang, besøk Microsofts oppgraderingsvindu med bare en produktnøkkelside. Rull ned og klikk på Installer Windows 8-knappen på siden. Merk at du ikke kan klikke på Installer Windows 8.1-alternativet ennå.
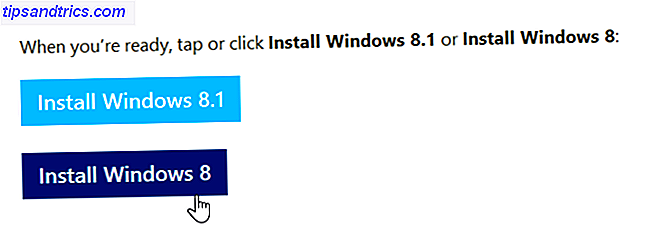
Kjør den nedlastede .exe-filen og skriv inn Windows 8-produktnøkkelen. Hvis du lastet ned installasjonsprogrammet for Windows 8.1, vil det nekte å godta Windows 8-tasten - Windows 8.1-versjonen trenger en separat Windows 8.1-nøkkel, merkelig nok.
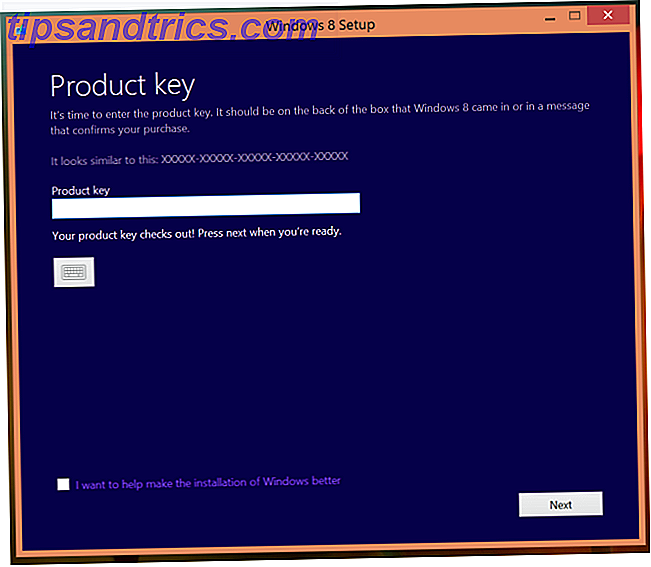
Etter at du har tastet inn nøkkelen, begynner installasjonsassistenten å laste ned installasjonsfiler for Windows 8. Lukk ved å klokke X-knappen øverst i vinduet.
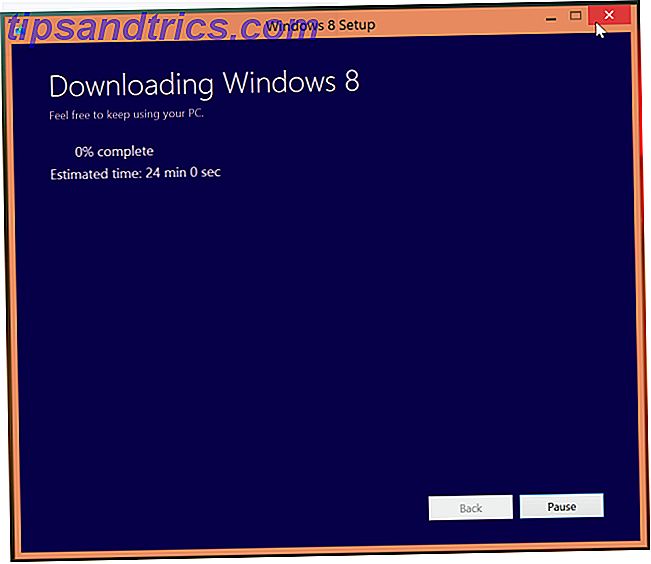
Deretter klikker du på Installer Windows 8.1-knappen på siden og kjører den nedlastede .exe-filen.
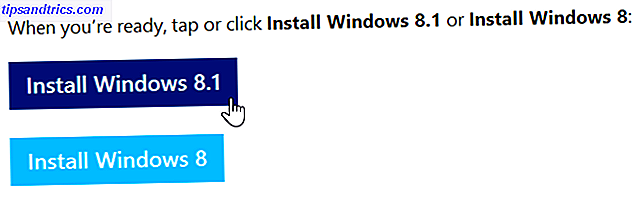
Installasjonsassistenten for Windows 8.1 vil umiddelbart begynne å laste ned installasjonsfilene for Windows 8.1.
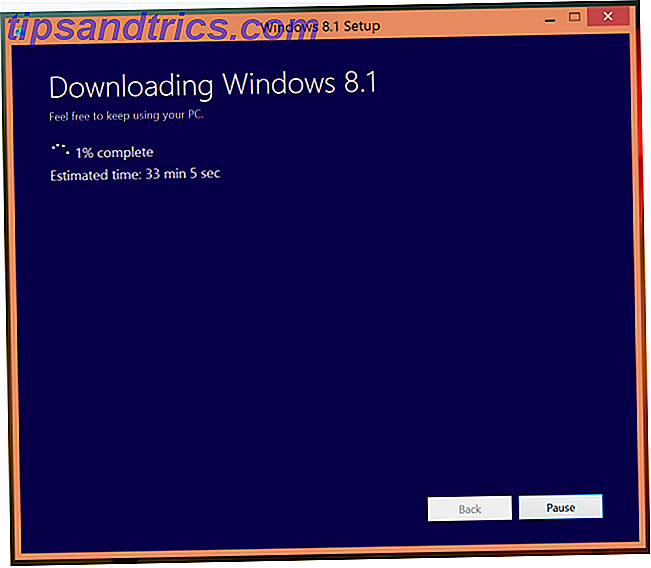
Når nedlastingen er fullført, velg alternativet Installer ved å lage media.
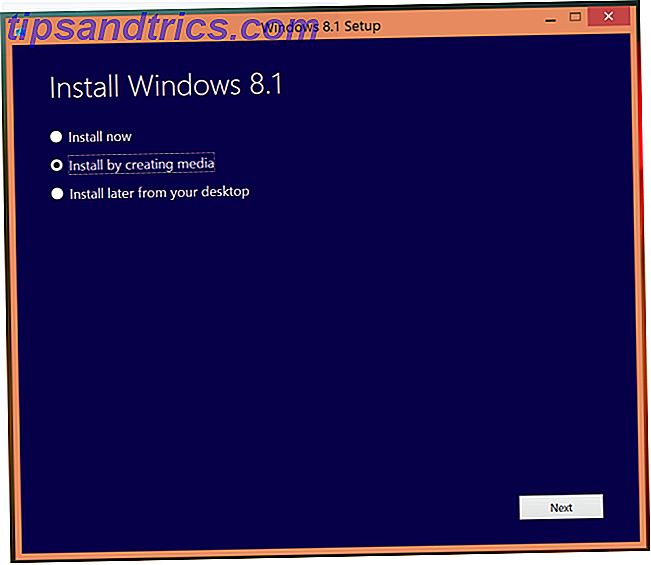
Du kan opprette installasjonsmedier ved hjelp av en USB-minnepinne med 3 GB eller mer plass eller en skrivbar DVD.
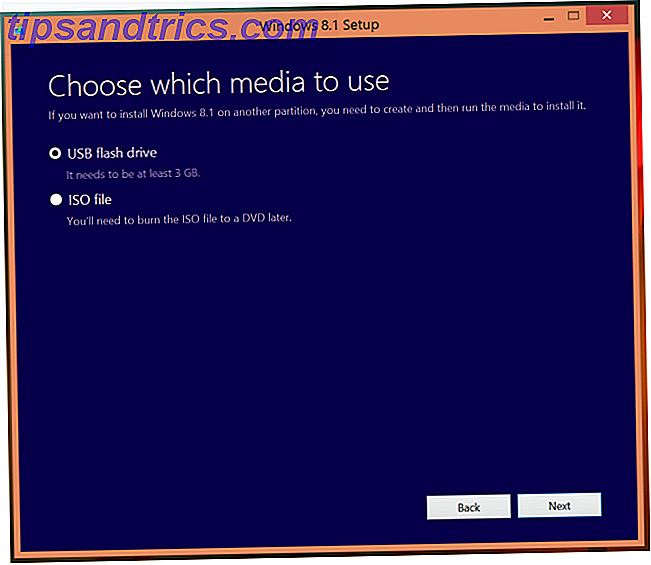
Etter at denne prosessen er fullført, har du Windows 8.1 installasjonsmedier du kan bruke til å installere Windows 8.1 på PCen.
Sikkerhetskopiere filene dine først!
Avhengig av alternativene du velger under installasjonen - om du skal formatere harddisken eller ikke - kan dine personlige filer bli slettet under installasjonsprosessen. Hvis de ikke er overskrevet, finner du dem i mappen C: \ Windows.OLD etter at installasjonen er fullført.
Uansett, det er ikke en god ide å stole på at filene dine stikker rundt, da det ville være veldig enkelt å slette dem. Lag en sikkerhetskopi av viktige filer 6 Sikkereste måter å sikkerhetskopiere og gjenopprette filer på i Windows 7 og 8 6 Sikkereste måter å sikkerhetskopiere og gjenopprette filer på i Windows 7 og 8 Vi er nå sikker på at du har lest rådene om og om igjen: Alle trenger å sikkerhetskopiere filene sine. Men å bestemme seg for å sikkerhetskopiere filene dine er bare en del av prosessen. Det er så mange ... Les mer før du fortsetter. Du bør utføre vanlige sikkerhetskopier, uansett - du vil ikke miste viktige filer til en harddiskfeil.
Bruke installasjonsmedia
For å installere Windows 8.1 med installasjonsmediet, bare sett inn USB-stasjonen eller DVD-en i en datamaskin og start på nytt. Datamaskinen bør starte opp fra den flyttbare stasjonen og vise installasjonsprogrammet for Windows 8.1. Herfra kan du utføre en ren installasjon. Dette vil slette alle systemfilene dine og erstatte dem med et rent Windows 8.1-system, slik at du unngår problemer som kan oppstå under standardoppgraderingsinstallasjoner.
Hvis installasjonsprogrammet for Windows ikke vises etter at du har installert installasjonsmediet og startet datamaskinen på nytt, må du kanskje angi datamaskinens BIOS. BIOS Forklaret: Boot Order, Videominne, Lagre, Tilbakestiller og Optimale Standarder BIOS Forklart: Boot Order, Videominne, lagre, tilbakestille og optimale standardinnstillinger Datamaskinens BIOS (grunnleggende inngang / utgangssystem) er programvaren på lavt nivå som starter når du starter datamaskinen. Den utfører en POST (power-on selvtest), initierer datamaskinens maskinvare, og overfører kontrollen til oppstartsprosessen ... Les mer eller UEFI-firmwareinnstillingsskjermen og endre oppstartsrekkefølgen din, slik at datamaskinen starter opp fra USB eller DVD kjøre.
Er dette virkelig nødvendig?
For de fleste vil denne prosessen ikke være helt nødvendig. Windows 8.1 er utviklet for å bli installert som en oppgradering fra Windows Store i Windows 8, og dette fungerer riktig for de fleste på de fleste datamaskiner.
Hvis den vanlige prosessen fungerer riktig for deg, og du ikke vil ha installasjonsmedier du kan bruke på flere datamaskiner, trenger du ikke å opprette installasjonsmedier.
Har du problemer med å oppgradere til Windows 8.1? Legg igjen en kommentar og del din erfaring - spesielt hvis du kjørte inn i et problem og fikset det.
Image Credit: Dell Inc. på Flickr (modifisert)