
Med Halloween på vei, er det nå på tide å begynne å dele spooky bilder på Facebook. Jeg har allerede vist hvordan du legger til et spøkelse på ditt Facebook-profilbilde Legg til en ghost til din Facebook-profilbilde Legg til en ghost til din Facebook-profilbilde Med Halloween kommer opp, er det nå den perfekte tiden til å freak ut dine venner ved å legge til et spøkelse til profilbildet ditt. Les mer og hvordan lage et skummelt profilbilde med en gratis mal som jeg oppgav. Lag en skummelig Facebook profilbilde med denne gratis Photoshop-mal. Lag en skummel Facebook-profilbilde med denne gratis Photoshop-malen. Halloween kommer opp, så det er på tide å endre din Facebook-profil bilde til noe uhyggelig. Vi viser deg hvordan med en selfie, en skalle og Photoshop. Les mer . I denne artikkelen skal jeg blande opp ting og vise deg hvordan du gjør et grusomt gammelt bilde i en kirkegård.
Den vanskeligste delen av å lage dette falske bildet er å skyte bildene du trenger. Photoshop-arbeidet er veldig enkelt. Igjen gir jeg alle mine filer for deg å bruke (inkludert den endelige TIFF-filen) og en skjermbilde som viser full redigering. Du kan laste ned ressurspakken her.
Hvis du tar deg tid til å få bildene riktig, uansett hvilken Photoshop-evne du kan følge med.

Hvis du allerede er god med Photoshop, ta hva jeg gjør og forbedre på det. Det er så mange måter du kan gjøre arbeidet mitt bedre.
Forutsetninger
For å redigere bildene trenger du et riktig bilderedigeringsprogram som Photoshop. Hvis du ikke har Photoshop, kan du endre prosessen til et annet bilderedigeringsprogram.
Hvis du bruker en PC, er Paint.NET et anstendig, gratis alternativ. Paint.NET: Den beste bildeditoren er tilgjengelig for at du skal laste ned Paint.NET: Den beste bildeditoren tilgjengelig som du skal laste ned Vi rediger alle bilder i noen grad . Enten det er en enkel avling eller endring, eller kanskje bare å legge til litt tekst, er det fint å ha et bilderedigeringsprogram som er pålitelig, rask, enkel å navigere og ... Les mer mens Pixelmator er en flott app hvis du er på en Mac . Linux har et par alternativer 5 Photoshop-alternativer du kan kjøre på Linux 5 Photoshop-alternativer Du kan kjøre på Linux Det er tragisk at etter alle disse årene har den åpne plattformen til Linux fortsatt å produsere konkurrerende programvare som virkelig kan samsvare med Photoshop- til-hode. Men kraftige alternativer er tilgjengelige ... Les mer selv om jeg ikke er kjent med noen av dem.
Hvis du bruker Photoshop, vil forståelse av grunnleggende gjøre det mye lettere å følge med. Du bør sjekke ut vår fire del Idiot's Guide to Photoshop:
- En Idiot's Guide to Photoshop, Del 1: Easy Photoshop En Idiot's Guide to Photoshop, Del 1: Easy Photoshop En Idiot's Guide to Photoshop, Del 1: Easy Photoshop Ved første øyekast er Photoshop forvirrende, men du kan raskt være på vei til å bli en Photoshop-guru. Dette er vår introduksjonsveiledning for hvordan du gjør grunnleggende funksjoner i Photoshop. Les mer
- En Idiot's Guide to Photoshop, Del 2: Nyttige verktøy og tips Dette kapitlet vil vi gå gjennom noen nyttige verktøy og tips. tips som ikke er nevnt i første del. Du lærer å bruke disse viktige verktøyene "på farten" og se dem i aksjon. Les mer
- En Idiot's Guide to Photoshop, Del 3: Pro Tips En Idiot's Guide to Photoshop, Del 3: Pro Tips En Idiot's Guide to Photoshop, Del 3: Pro Tips Det er alltid flere måter å gjøre noe på i Photoshop; Det viktigste er å lære det grunnleggende - resten er begrenset bare av fantasien din. Les mer
- En idiotens guide til Photoshop, del 4: Avanserte funksjoner og morsomme bildeeffekter. Jeg håper du har lastet ned og les de første tre delene (del I, II og III) allerede, siden du trenger den kunnskapen som du går gjennom denne Photoshop-opplæringen. Les mer
Jeg bruker også noen av de samme teknikkene som i forrige artikkel, så lesing det første er en god ide.
Til slutt bruker jeg pennverktøyet som vi har dekket før. Hvordan bruke Photoshop Pen Tool. Slik bruker du Photoshop Pen Tool Les mer så du bør se på den artikkelen før du fortsetter.
Ta opp bildene
Det endelige bildet består av fire separate bilder: et av hovedfaget og bakgrunnen, og en for hver av spøkelsene. Du kan bruke mer eller mindre bilder for din, avhengig av hvor mange spøkelser du vil ha. Hør til et uhyggelig sted som en kirkegård eller skogen og ta med kameraet ditt.
For å ta bildene trenger du kameraet til å holde seg så stille som mulig mellom hvert bilde. Hvis det ikke gjør det, blir det vanskeligere å feste bildene i Photoshop. Den enkleste måten å gjøre det på er å bruke et stativ. Jeg brukte en Gorillapod, men noen vil gjøre det. Sett stativet på noe solidt og ramm skottet.

Av samme grunner vil du holde eksponeringen konstant mellom hvert bilde. Den enkleste måten å gjøre det på er å bruke et kamera - eller en app for telefonen - som lar deg stille blenderåpningen, lukkerhastigheten og ISO manuelt. Still blenderåpningen mellom 8 og 11 og lukkerhastigheten og ISO til det som gir god eksponering Lær og praktiser kamerainnstillinger med CameraSim Lær og praktiser kamerainnstillinger med CameraSim Forståelse av kameraeksponering kan ofte ta glede av å ta bilder. Kameraer som Canon 50D eller Nikon D80 er ganske rimelige, men du kan ikke få pengene dine verdt hvis du bare ... Les mer. Hvis du har en venn å hjelpe, gjør det tingene enklere, men du kan bruke kameraets selvutløser som jeg gjorde for å ta bildene.

Du vil legge merke til at i bildet mitt, skjærer benet på et av spøkelsene og skulderen min. Dette krever litt mer arbeid for å få se rett i Photoshop som du ser i skjermbildet. Hvis du vil gjøre det enklere, må du sørge for at spøkelsene dine ikke overlapper hverandre eller hovedfaget.
Skyt et par ekstra bilder for sikkerhet, og når du er fornøyd med det du har, gå hjem og overfør dem til datamaskinen din.
Photoshop-prosessen
Hvis du har skutt bildene riktig, er Photoshop-prosessen overraskende enkel. Alle bildene skal samsvare med hensyn til sammensetning og eksponering, slik at det ikke vil oppstå problemer å blande mellom dem. For den fulle Photoshop-prosessen, se ovenstående screencast. De grunnleggende trinnene er:
- Importer og juster alle bildene automatisk.
- Ved å bruke Layer Masks, legg til spøkelsene i bakgrunnen til hovedbildet.
- Hvis et spøkelse overlapper hovedemnet, bruk pennverktøyet til å lage et valg rundt motivet ditt. Mal inn og ute av utvalget for å få en kant mellom de to bildene som ser bra ut.
- Ryd opp hvert spøkelse ved hjelp av Spot Healing Brush, slik at åpenbare ting som klærlogoer ikke er synlige.
- Senk opaciteten til alle spøkelsene til de ser passende spooky ut.
- Legg til et kurvjusteringslag for å justere lysstyrken og kontrasten til hele bildet.
- Konverter bildet til svart og hvitt med et sort / hvitt justeringslag.
- Legg til et nytt lag med blandingsmodus satt til Soft Light, bruk deretter Børsten til å Dodge og brenn bildet.
- Legg til et nytt lag med blandingsmodus satt til Overlegg og fyll det med en solid sepia brun farge. Senk opaciteten til bildet ser bra ut; et sted rundt 20% fungerer normalt.
- Slett alt til et nytt lag, og bruk deretter Add Noise for å legge til Gaussisk, Monokromatisk støy som emulerer filmkorn.
Og med det er du ferdig.
Vis oss ditt arbeid
Enten du tar filene mine og jobber selv gjennom prosessen eller går ut og starter fra bunnen av, vil jeg gjerne se resultatene dine. Legg inn dem på nettet et sted, og del deretter en lenke i kommentarene nedenfor. Også, hvis du sitter fast når som helst, er du velkommen til å stille spørsmål du vil ha. Jeg er glad for å hjelpe.


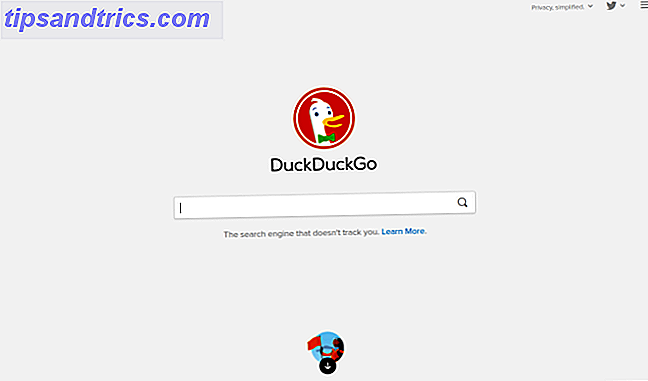
![Deepin Software Center: En fantastisk Ubuntu App Store fra Kina [Linux]](https://www.tipsandtrics.com/img/linux/613/deepin-software-center.png)