
Terminalen kan være et skremmende sted, men det er en god sjanse for at du åpner en under Linux-opplevelsen. Hvis du tilbringer ganske mye tid der, kan du oppleve at det egentlig ikke er så ille. Jeg har kommet for å foretrekke å bruke terminalen til noen oppgaver, for eksempel installering og oppdatering av programvare. Hvordan overvinne problemer med Ubuntu Update Manager. Hvordan overvinne problemer med Ubuntu Update Manager. Nesten alle brukere har problemer med Ubuntu Update Manager, enten med manglende repositorier eller på grunn av uvanlige feil som angir problemer med Internett-tilkobling. Vi viser deg hvordan de kan adresseres. Les mer .
Enten du er en terminal nybegynner eller noen som har kommet over frykten for lenge siden, er det måter du kan gjøre tingene mer jevnt. Her er 20 snarveier som kan hjelpe deg med å overvinne noen av kommandolinjens plagsomhet.
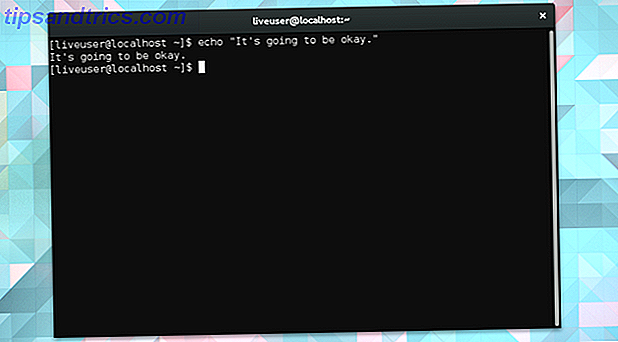
Flytter markøren
I begynnelsen virker det enda vanskeligere å flytte rundt på terminalen. Heldigvis er det ikke vanskeligere, bare annerledes. Fjern hånden fra pekefeltet, ta et dypt pust og smil. Tastaturet skal bli din beste venn.
1. Hopp mellom deler av en linje
Bruk Ctrl + Venstre og Ctrl + Høyre for å flytte mellom de ulike delene av linjen. La oss si at du har skrevet ut følgende linje.
dnf installere kde-desktop-miljøet Tapping Ctrl + Venstre beveger deg til begynnelsen av miljø, skrivebord, kde, installasjon og dnf, i den rekkefølgen.
2. Hopp til begynnelsen eller slutten av en linje
Hjem eller Ctrl + A flytte markøren til begynnelsen av linjen. Slutt eller Ctrl + E flytter deg tilbake til slutten.
Hvilke knapper du bruker, avhenger av tastaturoppsettet. Ikke alle PCer har Home og End- taster. MacBooks gjør det ikke. Uansett bør Ctrl + A / E fungere.
3. Fjern deler, eller alle, av en linje
Ctrl + K tar alt fra din nåværende posisjon til slutten av linjen og gir den oppstarten. Ctrl + W går etter bare ordet rett før markøren. Ctrl + U sletter fra begynnelsen av linjen til den nåværende posisjonen til markøren
4. Autofullfør en kommando eller katalog
Ved å trykke på fanen fullføres navnet på gjeldende kommando eller katalog.
La oss forestille deg at du navigerer til nedlastingsmappen din ved hjelp av denne linjen:
cd / home / bruker / nedlastinger Du kan trykke kategorien når du er på cd / home / user / Dow for å fullføre ordet automatisk.
Si at du vil installere en haug med apper ved hjelp av apt-get install . Du kan skrive inn apt-get-ins og trykke på fanen.
Når terminalen ikke kan forutsi hva du prøver å si, lar den deg vanligvis med et pip.
gjenvinning
De av oss som vokste opp i en tid med Windows og Mac har blitt vant til å klikke på ikoner for å få ting gjort. Det er ingen av det i terminalen. Dette betyr at vi må skrive ut hver kommando. Heldigvis har vi måter å unngå å skrive på ting om og om igjen og igjen.
5. Bytt mellom nylig brukte linjer
Trykk på pil opp for å komme til den siste kommandoen du brukte. Trykk på den igjen for å hente den før det. Trykk på pil ned hvis du har gått for langt.
Terminalen lagrer historien din selv når du lukker vinduet, slik at du kan gjøre dette for å huske kommandoer du brukte dager siden.
6. Kopier den forrige linjen
La oss si at du ønsker å gjenta en kommando du nettopp har utstedt, men med rotenettigheter. Sjansen er at du glemte å begynne linjen med sudo (mer om dette senere). I så fall, i stedet for å skrive inn hele kommandoen, kan du bare skrive inn:
sudo !! De dobbelte utropstegnene forteller terminalen at du vil skrive inn den forrige linjen.
7. Kopier den forrige linjen som inneholder en bestemt kommando
Hva om kommandoen du vil gjenta er ikke den siste du brukte? Kommandoen illustrert ovenfor, !!, vil ikke fungere lenger. I stedet vil du bruke et enkelt utropstegn kombinert med begynnelsen av kommandoen du ønsker å hente.
For eksempel kan du bruke ! Apt-get , ! Dnf eller ! Pacman for å prøve å sjekke etter oppdateringer på nytt. Teknikken fungerer også med CD, mann og andre viktige kommandoer. En AZ av Linux - 40 Essential Commands Du bør vite en A-Å av Linux - 40 Essential Commands Du bør vite Linux er det ofte ignorerte tredje hjulet til Windows og Mac. Ja, det siste tiåret har operativsystemet for åpen kildekode fått mye trekkraft, men det er fortsatt langt fra å bli vurdert ... Les mer.

8. Kopier det forrige argumentet
Etter at du har kopiert og limt inn en mappe til et nytt sted, vil du kanskje begynne å gjøre andre ting i den aktuelle mappen. Prøv dette:
cd! $ ! $ Angir det siste argumentet som ble brukt. Vær oppmerksom på at argumenter består av informasjon du gir en kommando for å fullføre en oppgave, så kataloger er nesten ikke de eneste tingene du kan resirkulere ved hjelp av ! $ .
9. Fix Typos
Noen ganger skjer taster. I en artikkel kan de føre til forlegenhet. I terminalen stopper de kommandoer fra å arbeide. Heldigvis er det en enkel løsning.
La oss si at du vil se opp alt du kan gjøre med Fedoras pakkeforvalter, DNF. For å gjøre det, brann du opp terminalen din og skriver:
mann dfn Vel, det er ikke riktig. Terminalen forteller deg at det er "Ingen manuell oppføring for dfn."
Du vet dette. For å fikse problemet skriver du:
^ DFN ^ DNF Når du trykker på enter, vil terminalen gjenta kommandoen ved hjelp av den nye stavemåten.
Navigere kataloger
Lansering av programmer er neppe det eneste du gjør på datamaskinen din, og det samme gjelder når du dykker inn i terminalen. Noen ganger må du bare flytte filer rundt og grave gjennom mapper.
Dette kommer med en læringskurve, men med disse grunnleggende minnene, vil du få tak i det på kort tid.
10. Naviger til en bestemt fil eller mappe
Som jeg sa, kan manipulering av filer være en ekte rolle. Du må huske en fils plassering og vite hvordan du skriver ut banen eksplisitt. Hvem gjør det?
En enklere tilnærming er å dra en fil eller mappe inn i terminalen. Dette vil legge til banen til slutten av din nåværende kommando.

11. Naviger mellom mapper
Når du allerede har begynt å administrere mapper inne i terminalen, kan dra og slippe begynne å føle deg som en dra. På det tidspunktet vil disse to punktene bli din beste venn. Når du bruker CD til å bevege deg rundt, følg kommandoen med ..
Nei, det er ikke en uferdig ellipser. Her, la oss prøve dette.
cd .. cd etterfulgt av to perioder vil flytte deg inn i overordnet katalog.
For å bytte mellom mapper i overordnet katalog, bruk cd .. etterfulgt av navnet. Foreløpig at du administrerer filer i mappen / Music / Black_Eyed_Peas, du er ferdig med jobben, og nå vil du hoppe over til / Music / Lindsey_Stirling . Bare skriv inn:
cd ../Lindsey_Stirling 12. Gå tilbake til forrige katalog
Halvveis gjennom redigering av filer i / Lindsey_Stirling, innser du at du har glemt å fjerne en av de unødvendige albumkunstbildene som cluttering opp din / Black_Eyed_Peas- mappen. For å komme tilbake umiddelbart, bruk et dash. Som i -
cd - 13. Gå tilbake til hjemmesiden
Når du er klar til å gå hjem, så skriv inn bare cd . Det er det.
14. Se din nåværende katalog
Ok, du har navigert en stund, og du vet ikke lenger hvor du er. Det skjer. Skriv inn pwd for å se banen til din plassering.
15. Gå til Root Directory
Å, så du er legitim. Hvis du ønsker å navigere direkte til rotkatalogen din og starte cd- rundt i terminalen, vet du klart veien rundt Linux. For å komme direkte til kjøtt og poteter av operativsystemet, bruk:
cd / 16. Hold rotaccess
Ja, jeg kunne ha plassert denne hvor som helst på listen, men for å manipulere noen av filene i rotkatalogen, trenger du administratortilgang. Den beste måten å gjøre dette på kan variere avhengig av distribusjonen din. Et alternativ er å plassere sudo i begynnelsen av kommandoen din.
En annen tilnærming, forutsatt at du har root-passordet, er å bruke su i stedet. Dette vil logge deg på som administrator og la deg utføre eventuelle endringer du ønsker uten å bekymre deg om å skrive inn passordet ditt igjen. Det kan spare tid hvis du planlegger å lage en rekke modifikasjoner på rotnivået. Men ikke gjør dette hvis du selv er den minste bit usikker på hva du gjør Hva er SU og hvorfor er det viktig å bruke Linux effektivt? Hva er SU og hvorfor er det viktig å bruke Linux effektivt? Linux SU eller root brukerkonto er et kraftig verktøy som kan være nyttig når det brukes riktig eller ødeleggende hvis det brukes uskyldig. La oss se på hvorfor du burde være ansvarlig når du bruker SU. Les mer .
multitasking
Du har lært det grunnleggende. Nå er du klar til å ta din terminal-fu til neste nivå?
17. Kjør flere kommandoer
For å gjøre dette, trenger du et par ampersands. Du kjører en kommando, skriv inn &&, og følg opp med en annen oppgave som bare starter hvis den første ikke feiler. Her er et (admittedly dumt) eksempel.
ekko "Hvor er Lindsey Stirling?" && ekko "Her er hun!" && cd / home / user / Music / Lindsey_Stirling Terminalen vil vise teksten "Hvor er Lindsey Stirling?" Da vil det da si "Her er hun!" Før du tar deg til riktig musikkmappe.
Du kan tenke på && som og . Som i, forteller du terminalen å gjøre dette og dette og dette.
18. Kjør en kommando med en sikkerhetskopieringsplan
De dobbelte ampersands signalene for å kjøre den påfølgende kommandoen bare hvis den forrige lyktes. Kanskje du vil ha det motsatte, bare å kjøre en kommando hvis den første mislykkes . I så fall bytt && for || .
19. Kjør en kommando i bakgrunnen
Plasser en enkelt og på slutten av en linje. Terminalen vil vise deg et prosessnummer og så, så lenge ingenting gikk galt, går tilbake til det normale som om ingenting var på gang.

For å se hvilke prosesser som kjører, skriv inn jobbkommandoen . Du kan bruke drep etterfulgt av prosessnummeret som er gitt for å tvinge en oppgave å slutte å løpe. Alternativt kan du bringe operasjonen tilbake til forgrunnen ved hjelp av fg .
20. Kjør flere kommandoer i bakgrunnen
Som du kanskje forventer, gjør & gjør dette også. Etter at du har avsluttet din første kommando med en &, følg opp med en annen.
rmdir / home / user / Offentlig / & killall krom-nettleser & sudo apt-get update & Alle disse oppgaver vil løpe i bakgrunnen. Hver vil aktivere, uansett om de andre lykkes eller feiler.
Er du klar for terminalen?
Da du har jobbet gjennom alle disse snarveiene, bør det mystiske sorte vinduet med hvit tekst begynne å føle seg kjent. Du kan til og med finne deg selv å holde et terminalvindu åpent et sted på skrivebordet ditt hele tiden.
I så fall er det på tide å bli kjent med de morsomme tingene 9 Quirky Linux Commands Du trenger å vite (og vil elske) 9 Quirky Linux Commands Du trenger å vite (og vil elske) Lag ASCII-kunst, snakk med datamaskinen og spill av tekst eventyr. Din Linux-kommandolinje er ikke bare for arbeid: det kan være rar underholdende, hvis du kjenner de riktige kommandoene. Les mer . Hvis du føler deg trygg, kan du gå videre til å administrere partisjoner Ta kontroll over Linux-diskpartisjoner med disse 10 fdisk-kommandoene Ta kontroll over Linux-diskpartisjoner med disse 10 fdisk-kommandoene Mens skrivebordsdiskhåndteringsverktøy er tilgjengelig for Linux distros (for eksempel Diskverktøy i Ubuntu), ved hjelp av fdisk kommandolinjeverktøyet tilbyr flere alternativer. Les mer ? Alternativt kan det hende du vil bruke mer tid på å lære det grunnleggende. En rask guide for å komme i gang med Linux-kommandolinjen. En rask guide for å komme i gang med Linux-kommandolinjen. Du kan gjøre mange fantastiske ting med kommandoer i Linux, og det er egentlig ikke vanskelig å lære. Les mer . Uansett hva du gjør, er det visse kommandoer du aldri burde løpe. 9 Lethal Linux Commands Du burde aldri kjøre 9 dødelige Linux-kommandoer Du bør aldri kjøre Du bør aldri kjøre en Linux-kommando med mindre du vet nøyaktig hva den gjør. Her er noen av de dristigste Linux-kommandoene som du, for det meste, vil unngå. Les mer .
Hva er favoritt-snarveiene dine? Er det noen kommandoer du vil anbefale elever forplikte seg til minne? Del din kunnskap i kommentarene!



