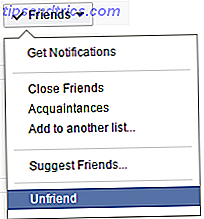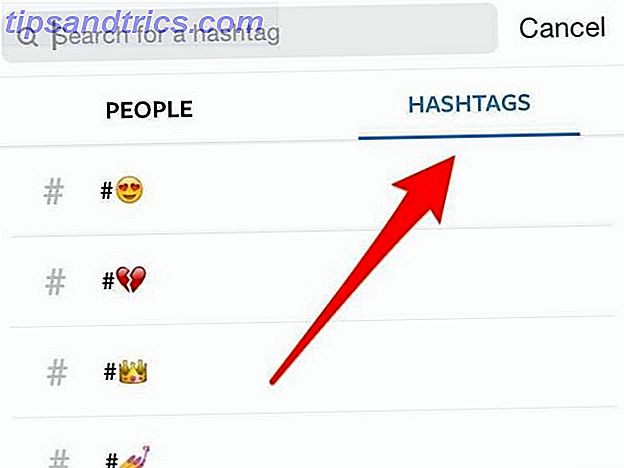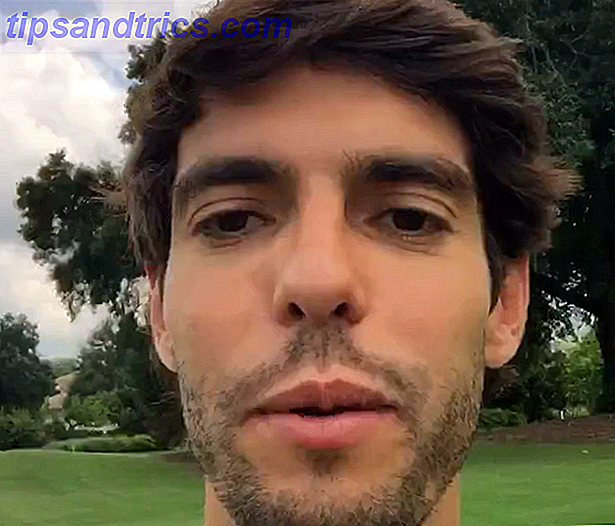Hvilemodus er et praktisk strømalternativ Hvordan bruke Windows 10-strømknappen Slik bruker du Windows 10-strømknappen Du kan slå Windows av med den fysiske knappen på datamaskinen eller kommandoene på Start-menyen. Vi forklarer hva disse alternativene gjør og hvordan de skal finjusteres. Les mer fordi det lar deg plukke opp akkurat der du sluttet. Normalt trenger du bare å trykke på en tastaturtast eller flytte musen for å våkne PCen din fra søvn.
Men hva om disse ikke virker? Du kan alltid våkne opp med strømknappen, men bruk av eksterne enheter er mer praktisk. Slik diagnostiserer du problemet når tastaturet og musen ikke vil vekke datamaskinen fra søvn.
Windows 10 vil ikke våkne med tastatur eller mus

- Høyreklikk på Start-knappen for å åpne Power User-menyen. Velg Enhetsbehandling .
- Du får se en liste over kategorier for enhetene som er koblet til PCen. Først klikker du på pilen ved siden av Tastatur .
- Du får se en eller flere oppføringer for PC-tastaturet her. Dobbeltklikk på hver av dem, og velg kategorien Power Management . (Hvis du ikke ser denne fanen for en bestemt oppføring, går du videre til neste.)
- På fanen for hver oppføring må du kontrollere at Tillat denne enheten å våkne datamaskinen er merket.
- Klikk på OK, og tastaturet skal nå vekke PCen fra søvnen.
- Gjenta disse trinnene for kategorien Mus og andre pekeenheter hvis du vil at musen din skal vekke datamaskinen din også.
Hvis du ikke ser kategorien Strømstyring på noen av enhetene dine, støtter ikke maskinvaren deg på å våkne datamaskinen fra søvn, eller du har ikke de riktige driverne installert. Se vår guide for oppdatering av Windows-drivere for å få hjelp til å få de nyeste.
Vær forsiktig når du bruker disse alternativene med en bærbar PC. Hvis du har en trådløs mus tilkoblet og glemmer å slå den av, kan du ved et uhell vekke den bærbare datamaskinen fra søvn når den er i en pose. Dette kan generere mye varme hvis det er igjen i noen tid.
Hvis du vil ha mer hjelp, kan du sjekke ut hvordan du løser andre problemer med sovemodus i Windows 10. Slik løser du Windows 10-dvalemodusproblemer Slik løser du Windows 10-dvalemodusproblemer Er det noe som forstyrrer datamaskinens søvnmønster? Vi viser deg hvordan du feilsøker innstillinger for dvalemodus. Disse løsningene er mer effektive enn å telle sauer. Les mer .