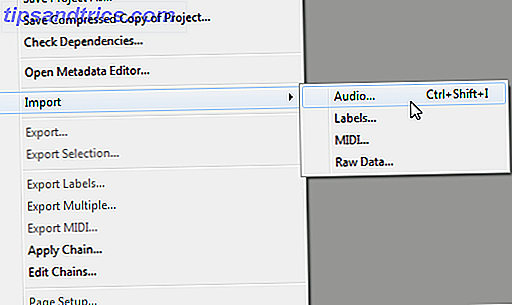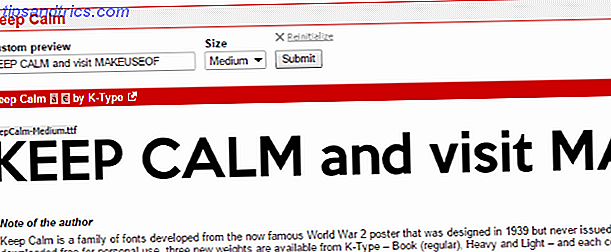Et vanlig gammelt passord er bare en av de mange metodene for å beskytte en Windows 10-konto. Slik passordbeskyttes Windows 10 Slik passordbeskyttes Windows 10 Datamaskinen din er en gullmine av personlig og privat informasjon. Heldigvis har Windows 10 en rekke låsemetoder for å beskytte dataene dine. La oss ta en titt på hvordan du kan passordbeskytte Windows ... Les mer.
Hvis du bruker en Microsoft-konto til å logge på, kan ikke-passordautentisering være mer praktisk enn å huske og skrive et langt, sterkt passord. Og med ansikts- og fingeravtrykk låser du Hvordan logge inn i Windows 10 med fingeravskanning og ansiktsgjenkjenning Slik logger du deg inn i Windows 10 med fingerscanninger og ansiktsgjenkjenning I stedet for å bruke et passord eller en PIN-kode, kan du være bedre med å bruke fingeravtrykksskanner eller ansiktsgjenkjenning! Men det er noen risiko forbundet med dem. Her er hva du trenger å vite. Les mer, nøkkelen til PCen ligger i noe permanent på kroppen din, ikke noe du må huske.
Men det er en annen metode som ikke får nok kjærlighet: Bildepassordet.
Med det velger du et bilde fra biblioteket ditt og legger til en serie med tre innganger til den. Disse kan være linjer, kraner eller sirkler, og denne nøyaktige kombinasjonen låser opp kontoen din. Og siden det er lokalt for PCen din, vil noen finne ut ditt bildepassord ikke avsløre ditt Microsoft-passord.
Hvis du vil legge til et bildepassord, åpner du appen Innstillinger og velger Kontoer . Klikk på fanen Innloggingsalternativer til venstre og bla ned til Bildepassord . Velg Legg til for å komme i gang. Legg merke til at du bør utføre oppsettet på samme skjerm som du vanligvis bruker til å logge på.
Bekreft ditt kontopassord først, og klikk deretter Velg bilde- knappen for å velge et bilde fra PCen. Du bør velge et fullverdig bilde av høy kvalitet, slik at det ikke er uklart. Velg Bruk dette bildet hvis du er fornøyd med å bevege deg på bevegelsene. Deretter trekke tre forskjellige tider på bildet. Gjenta det for å bekrefte, og ditt bildepassord er satt opp.
Nå ser du bildet ditt når du logger deg på kontoen din. Tegn de samme bevegelsene for å logge inn, eller velg innloggingsalternativkoblingen for å bruke passordet eller PIN-koden i stedet.
Selvfølgelig er dette beregnet for bruk på en berøringsskjerm datamaskin. Du kan bruke musen til å utføre bevegelsene også, hold sikkerheten i bakhodet når du bruker dette alternativet. Noen kan bruke fingerflekker på skjermen for å dekode passordet ditt, og å gjøre kombinasjonen din for åpenbar, kan tillate andre å gjette det.
Hvis du ikke har en berøringsskjermmaskin eller ikke tror et bildepassord er for deg, kan du sjekke ut hvorfor en PIN-kode er ditt beste alternativ-PIN eller passord? Hva skal du bruke i Windows 10 PIN eller passord? Hva skal du bruke i Windows 10 Windows 10 lar deg logge på PCen din ved hjelp av flere metoder. De to mest populære er passord og PIN-koder. La oss undersøke forskjellene mellom dem og bestemme hvilken som passer best for deg. Les mer .
Har du prøvd et bildepassord i Windows 10? Hva er din favoritt autentiseringsmetode: bilde, PIN, passord eller noe annet? Fortell oss i kommentarene!
Bildekreditt: peshkova / Depositphotos