
Det er ikke mulig for mange av oss å gjøle e-post helt. Men i det minste kan vi få våre innboks til å håndtere det meste av e-postene våre for oss.
Hvis du er en Mac-bruker som bruker Apple Mail Hvordan lage Apple Mail en bedre stasjonær e-postklient Hvordan lage Apple Mail en bedre stasjonær e-postklient Ta deg tid til å sette opp Apples kjedelige e-postklient akkurat og gjør e-postbehandling så smertefri som mulig. Les mer, du må sette opp de riktige reglene (ellers kjent som filtre) for å effektivisere opplevelsen.
Vi har seks nyttige regler for å hjelpe deg med å komme i gang, men først vil vi gå gjennom grunnleggende om å skape regler i Macs nasjonale e-postklient.
Slik oppretter du en regel i Apple Mail
Treff snarveien Cmd + Comma for å hente opp delen Mail preferences eller hoppe til den via Mail> Preferences . Bytt nå til Regler- fanen og klikk på Add Rule- knappen for å begynne å lage regler. Det er ikke mye til det. Først velger du en tilstand som er oppført under Om- rullegardinmenyen.
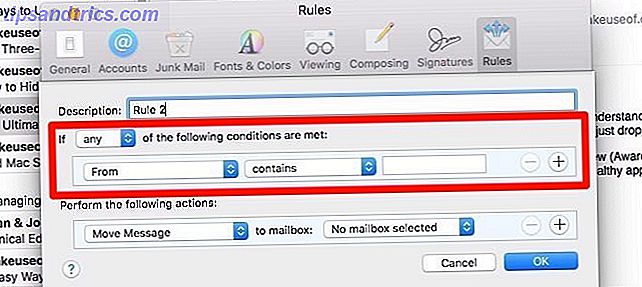
Deretter forteller du at Mail skal utføre en viss handling når den finner e-post som samsvarer med kriteriet du har lagt til. Du får se de tilgjengelige handlingene som er oppført i rullegardinmenyen Utfør følgende handlinger .
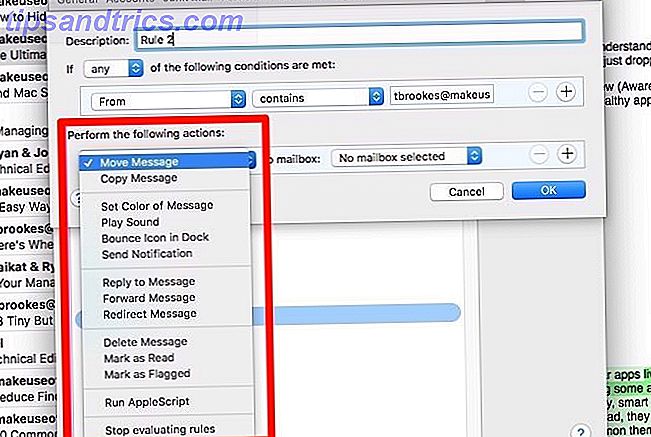
For å pakke inn, skriv inn et passende navn for regelen og trykk OK- knappen. På dette tidspunktet vil Mail spørre deg om du vil bruke den nye regelen til eksisterende meldinger som samsvarer med tilstanden du har angitt. (Det gjør det automatisk for nye meldinger.) Hvis svaret ditt er ja, klikk på Bruk- knappen. Husk at dette ikke vil fungere på arkiverte e-postmeldinger.
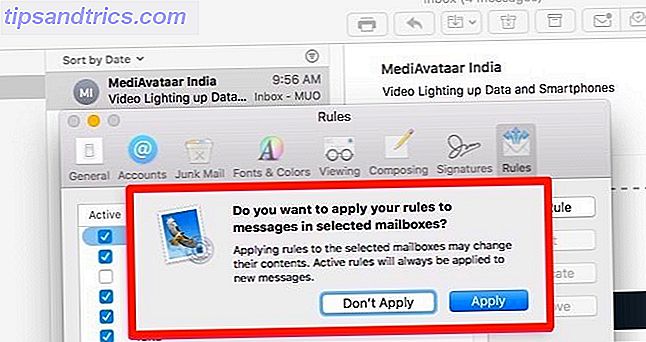
Vil du opprette flere forhold for å filtrere e-post?
Klikk på + knappen ved siden av standardtilstanden for å komme i gang. Hvis du går denne ruten, kan du også angi om du vil at regelen bare skal fungere når meldinger samsvarer med noen av betingelsene eller alle . Det er det som enhver rullegardinmeny ved siden av If er for.
Du kan også få Mail til å utføre flere handlinger på e-postene den har filtrert. La oss si at du vil flytte e-postene til en postkasse og kopiere dem til en annen. Deretter klikker du på + -knappen ved siden av standardhandlingen for å begynne å sette opp flere handlinger for å følge forholdene.
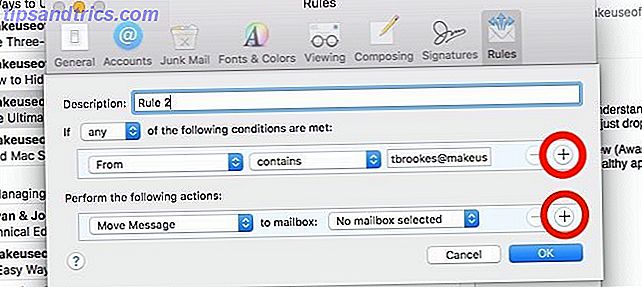
Det er lett å gå over bord med regler. Hold tellingen lav ved å bruke flere forhold og handlinger i stedet for å skille regler.
1. Identifiser e-poster fra personer du ikke vet
Med denne regelen vil du finne det lettere å finne ut hvilke kilder til e-postmeldinger du har liten eller ingen interesse i. Den fanger de fleste e-postene som drenerer din tid og oppmerksomhet.
Velg Sender er ikke i mine kontakter som din tilstand. Det er opp til deg om du vil omdirigere filtrerte e-post til en egen mappe, flagg dem, markere dem i en bestemt farge, og så videre. Velg riktig svar fra rullegardinmenyen Utfør følgende handlinger .
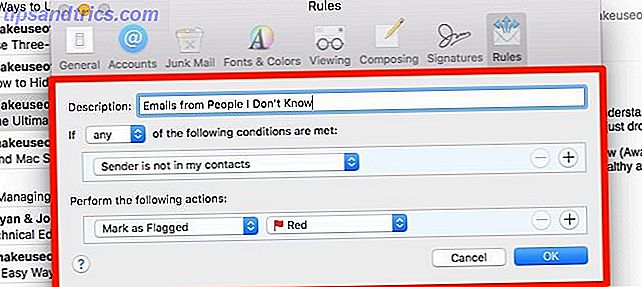
Hver uke eller så, skyt gjennom e-postene du identifiserer med denne regelen. Du vil avslutte abonnementet fra noen av dem, markere dem som spam, eller til og med sette opp nye regler for å automatisk slette dem neste gang.
Det er en god ide å duplisere ovennevnte regel og redigere den for å matche denne tilstanden: Sender er ikke i mine tidligere mottakere . Bruk Dupliser- knappen i fanen Regler for å komme i gang.
På en side notat, for å redusere mengden av spam du får, bør du vurdere å opprette en e-postkonto med en engangs e-posttjeneste. Trenger du en disponibel e-postadresse? Prøv disse flotte tjenestene Trenger du en disponibel e-postadresse? Prøv disse flotte tjenestene Trenger du å sende eller motta en epost uten å bruke din virkelige adresse? Her er noen gode tjenester som lar deg gjøre nettopp det. Les mer . Gi ut den e-postadressen når du vil beholde din e-postadresse privat.
2. Slett vedvarende spam og videresendt e-post
Med denne regelen vil du ikke føle deg som å rive håret ut lenger. Det er for e-post fra nettsteder som ikke respekterer abonnementsforespørsler og fortsetter å dryppe mat innboksen din.
Sett fra inneholder som kriterium, etterfulgt av navnet på avsenderen som er ansvarlig for e-postene du vil blokkere. Velg Slett melding som handlingen du vil at Mail skal utføre.
Husk at Slett melding handlingen sletter meldingen for godt. Hvis du vil sende den til papirkurven i stedet for å holde den tilgjengelig senere, velger du Flytt melding til postboks Papirkurv som din foretrukne handling.
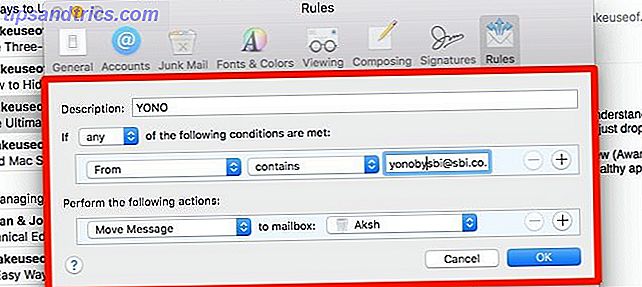
Merk: Hvis du vil gjenskape Gmail-funksjonen "blokker avsender", bruker du Flytt melding- handlingen for å shunt e-postene til søppelpappen i stedet.
Denne regelen er også nyttig for å kvitte seg med videresendte meldinger sendt til for eksempel familiemedlemmer i bulk. Selvfølgelig, hvis du heller ikke vil motta slike meldinger, er det best å la avsenderen vite om det. Hvis det ikke er mulig eller ikke fungerer, la Mail filtrere ut disse meldingene og slette dem for deg.
Mens du kan sette opp en egen regel for hver avsender hvis e-postmeldinger du vil blokkere, er det ikke den reneste måten. Det er bedre å redigere en eksisterende regel for å sette inn en ny betingelse for hver ny avsender. Dette fungerer fordi rullegardinmenyen Hvis er satt til noen, noe som betyr at regelen fungerer når noen av betingelsene blir oppfylt.
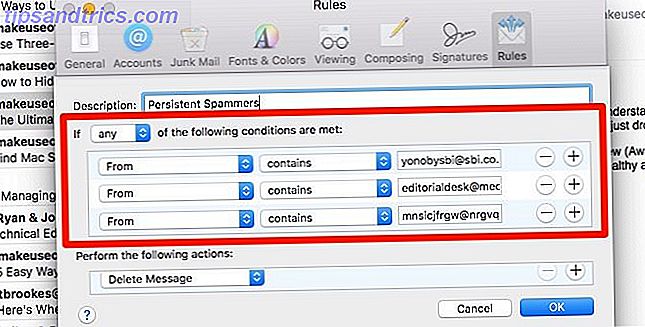
Hvis du ønsker å sette et teppeforbud på fremover, erstatt Fra- tilstanden med Emne begynner med Fw:.
3. Marker ikke-e-postmeldinger som lest
Størstedelen av din personlige e-post er mest sannsynlig ikke tidsfølsom. Inntil du er klar til å takle disse e-postene, behold dem fra å trekke oppmerksomheten ved å markere dem som lest med denne neste regelen.
Sett konto som kriterium, og velg deretter kontoen som er knyttet til din personlige e-post. Sett deretter Marker som Les som handlingen du skal ta.
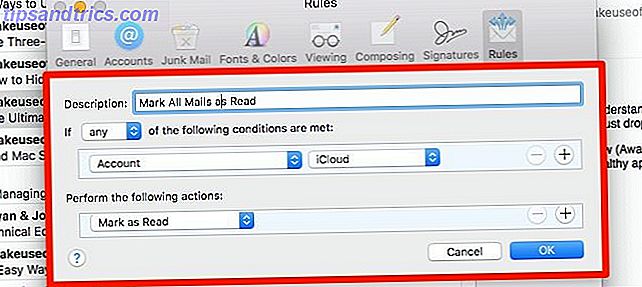
Du vil helst merke alle meldinger fra alle kontoer som lest så snart de har truffet innboksen din? I så fall velger du Hver melding i stedet for Konto fra rullegardinmenyen Hvis .
4. Bruk Domenenavn til å fange viktige e-poster
Du vil sikkert vite om hver e-post som kommer fra din bank, selv om det er en salgsfremmende mailer. Det samme gjelder for arbeidsrelaterte e-poster. Du kan bruke en regel for å sikre at du aldri kommer til å savne dem.
For eksempel, mens jeg får mange e-postmeldinger på [email protected], kommer de som er relevante for mitt arbeid alltid fra makeuseof.com . For å finne sistnevnte, kan jeg sette opp denne tilstanden: Fra inneholder @ makeuseof.com .
Jeg kan deretter markere de filtrerte e-postene ved å si, endre bakgrunnsfargen, spille av en lyd, eller ved å omdirigere dem andre steder.
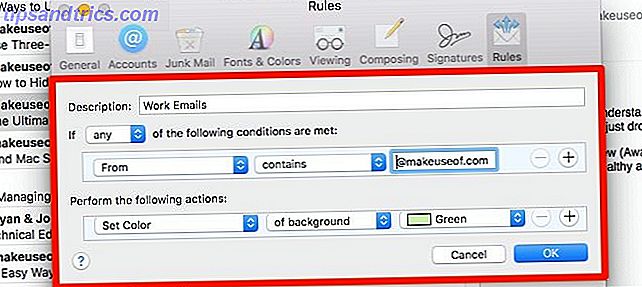
Erstatt @ makeuseof.com- biten ovenfor med domenenavnet til firmaet eller banken din, og du kan bruke det samme filteret med lignende resultater.
5. Send de viktigste arbeidsemailene til slakk
Ikke alle e-postmeldinger trenger din umiddelbare oppmerksomhet. Ja, selv på jobb. Hvis teamet kommuniserer via en app som Slack, kan du stort sett ignorere innboksen din mesteparten av tiden. For å sikre at de super viktige e-postene, hvis noen, ikke unnslipper varselet ditt, send dem til Slack med denne neste regel.
Angi betingelsen for å identifisere e-postmeldinger fra administratoren din eller andre høyere opp, eller med et bestemt ord / uttrykk i emnet. Velg nå Videresend melding som din foretrukne handling og skriv "Send til Slack" -adressen i feltet som er oppgitt.
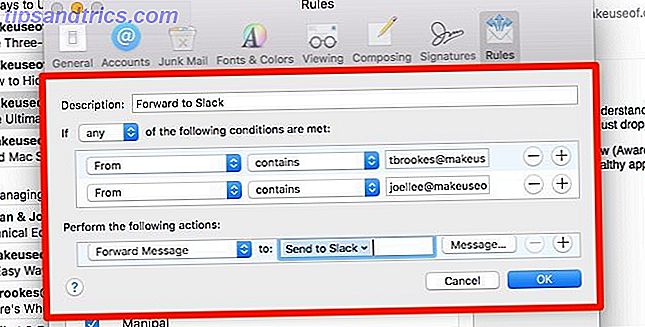
Hvor finner du din Slack videresending adresse?
Den er skjult under [Your_Team_Name]> Innstillinger> Meldinger og medier . Rull ned til Bring Emails i Slack- seksjonen, og der er det. Nå kan du lese de videresendte e-postene i Slackbot!
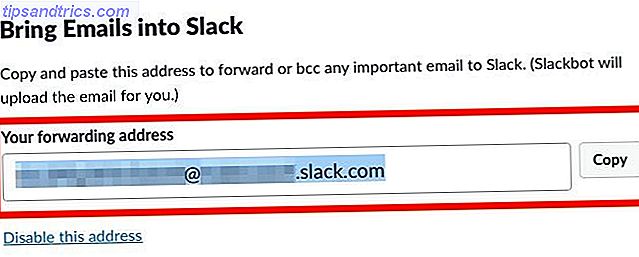
6. Samle e-post med PDF-filer
Fra regninger og kvitteringer til å registrere freebies, får du nyttige dokumenter som PDF-filer i innboksen din. Fang de tilsvarende e-postene på ett sted med denne neste regel.
Angi betingelsen for å matche Vedleggstypen er PDF, og bruk bevegelsesmeldingshandlingen for å isolere e-postmeldinger som inneholder PDF-filer. Hvis du vil markere e-postmeldinger på plass i stedet for å flytte dem til en egen mappe, bruker du Angi farge på meldingshandling .
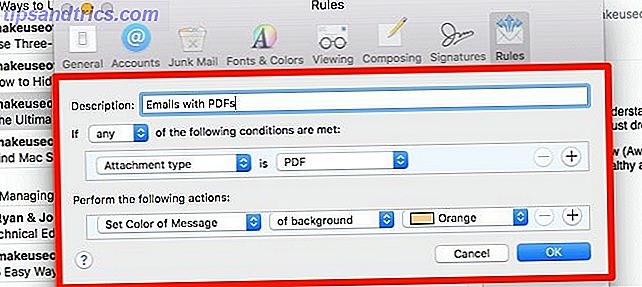
Du kan også filtrere e-post med andre typer vedlegg som arkiver, presentasjoner og filmer med en lignende regel.
Hva gjør "Stop Evaluating Rules" Gjør?
På slutten av Utfør følgende handlinger- menyen, har du kanskje lagt merke til dette elementet: Stopp evaluering av regler . Lurer på hva det gjør? Vel, det hjelper Mail å identifisere det rette tiltaket å ta når regler er i konflikt.
Ta standardregeln Nyheter fra Apple, for eksempel. Hvis du oppretter en ny regel som har en eller flere lignende forhold som denne, vil eventuelle handlinger du legger til den nye regelen ikke bli utført. Det er fordi News From Apple- regelen har Stop evalueringsreglene merket på det, noe som gjør oppfølgingshandlingene ineffektive.
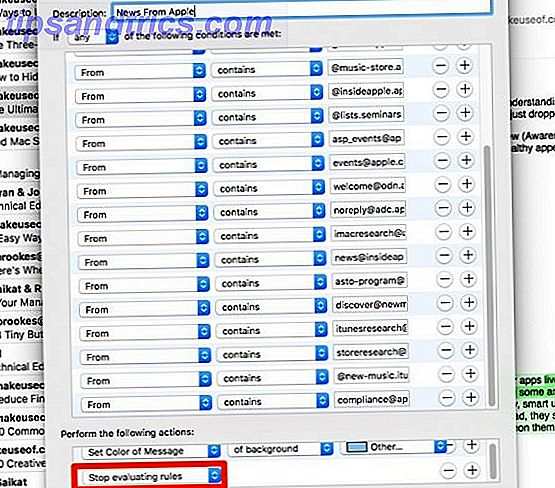
La oss illustrere med et annet eksempel.
Si at du vil markere alle innkommende meldinger i en postkasse som lest, bortsett fra de fra en bestemt e-postadresse kalt hello@my_inbox.com . Du vil også flagge meldinger fra denne adressen. I dette scenariet, her er hva reglene vil se ut:
- Hvis Fra inneholder hei@my_inbox.com, Merk som flagget Rød og Stopp evalueringsregler
- Hvis Hver melding, Merk som Les .
Hva skjer hvis du slipper ut Stop evalueringsregler- handlingen fra den første regelen? Meldinger fra hello@my_inbox.com vil bli flagget og merket også som lest.
Nå, hvis du bytter rekkefølgen av reglene mens du lager dem, blir alle meldinger merket som lest. De fra hello@my_inbox.com vil bli merket som både leset og flagget. Hvis du legger til Stopp evalueringsregler- handlingen til den første regelen her, vil e-postene fra hello@my_inbox.com bli merket som lest, men vil ikke bli flagget.
La Apple Mail gjøre tung løft for deg
Det er ikke den rotete innboksen selv, det er problemet. Det er at du må vade gjennom det hver dag for å unngå å miste viktige meldinger og å svømme triviaen som finner veien til deg.
Hvis du har regler på plass, fremhever Mail hva som trenger oppmerksomhet og skjuler eller blir kvitt resten. Omdirigere e-postene som betyr noe for en eller to trygge steder, og du vil gjerne ignorere resten, kanskje til og med for alltid !
Selvfølgelig er regler en måte å sortere e-post på i Apple Mail, men du kan prøve en alternativ klient. 5 Apple Mail Alternativer for Mac OS X 5 Apple Mail Alternativer for Mac OS X Hver Mac leveres med et gratis e-postprogram, men det er ikke det vær-alt og slutt-alle OS X-e-postløsninger. Her er fem av de beste alternativene. Les mer for flere alternativer.

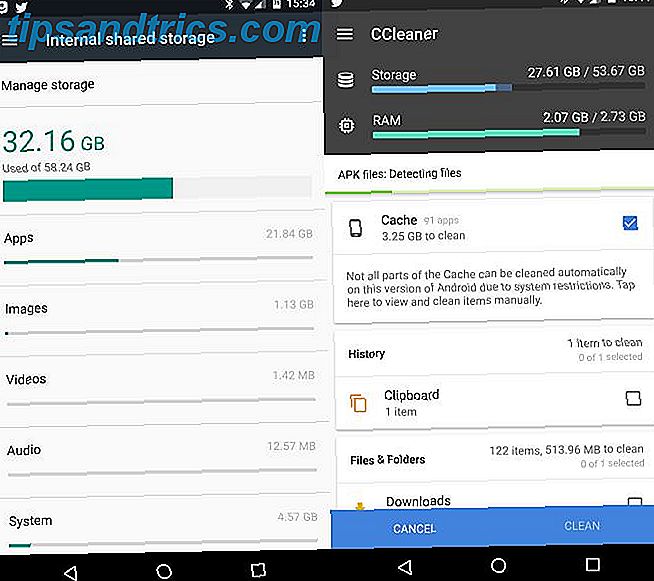
![Spread Disease & Destroy Humanity With The Best Pandemic Games [Web, iOS og Android]](https://www.tipsandtrics.com/img/android/661/spread-disease-destroy-humanity-with-best-pandemic-games-web.png)
![Powerline Networking: Hva er det og hvorfor det er fantastisk [Teknologi forklart]](https://www.tipsandtrics.com/img/android/165/powerline-networking.jpg)