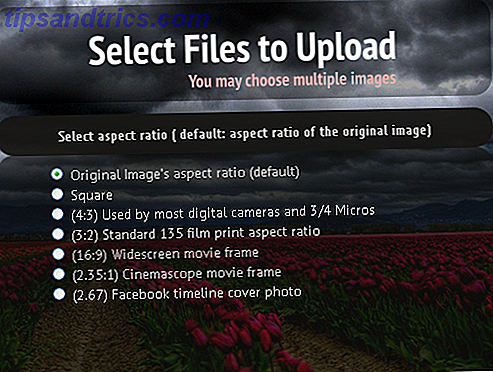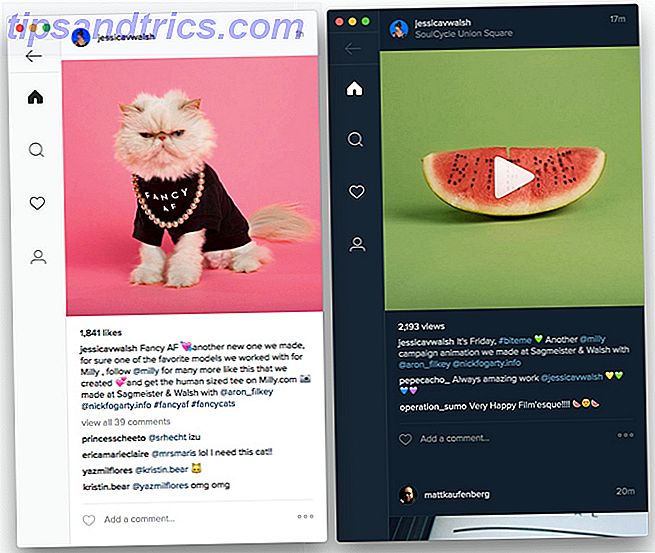Å jobbe i et Microsoft Excel-regneark kan være en frustrerende eller hyggelig opplevelse. Forskjellen ligger sannsynligvis i hvor produktiv du er med programvaren 10 Easy Excel Timesavers Du kan ha glemt 10 Easy Excel Timesavers Du kan ha glemt Disse ti tipsene er sikre på å minimere tiden din utfører menial Excel-oppgaver og øke produktiviteten i regnearket. Les mer .
Å måtte jakte gjennom menyer for alt er ikke morsomt. Tastaturgenveier hjelper deg med å få tilgang til de mest brukte funksjonene dine med det samme, og du kan til og med lage din egen Hvordan lage dine egne Excel-tastaturgenveier på den enkle måten Hvordan lage dine egne Excel-tastaturgenveier den enkle måten Ønsker du å lage Excel din egen? Her er de beste måtene å opprette egendefinerte hurtigtaster. Les mer .
Her er noen av de mest nyttige Excel snarveiene du bør huske på for regelmessig bruk:
- F2 lar deg redigere den valgte cellen.
- F4 gjentar den siste handlingen du tok.
- Ctrl + Alt + V åpner menyen Paste Special . Her kan du velge å lime inn verdien, formelen, formateringen og mer av den kopierte teksten.
- Ctrl + A velger hele regnearket.
- Alt + = vil automatisk legge til verdiene i en rad, kolonne eller tabell og opprette en SUM- funksjon i gjeldende celle.
- Ctrl +; vil gå inn i gjeldende dato.
- Ctrl + T åpner dialogboksen Sett inn tabell .
- Ctrl + Shift + piltast vil utvide ditt valg så langt data går. For eksempel, si at du har en kolonne med 10 elementer i den. Velg den øverste cellen, bruk denne snarveien, og Excel vil velge alle cellene.
- Ctrl + 1 åpner dialogen Formatceller. Dette lar deg endre tall, justering, skrift og flere egenskaper uten å peke gjennom båndmenyen.
- Hvis du noen gang mister din nåværende celle, trykker du på Ctrl + Backspace .
- Trykk Ctrl + Home for å gå tilbake til celle A1.
For mange flere av disse, sjekk ut vår guide til Excel-snarveier 35 Everyday Microsoft Excel Tastaturgenveier for Windows og Mac 35 Everyday Microsoft Excel Tastaturgenveier for Windows og Mac Tastaturgenveier kan spare deg for mye tid! Bruk disse snarveiene i Microsoft Excel for å øke hastigheten på å jobbe med regneark på Windows og Mac. Les mer .
Hvilke Excel snarveier bruker du jevnlig? Fortell oss hvilke tastatursnarveier du ikke kan leve uten i kommentarene!
Bilde Kreditt: Fotoskole / Depositobilder