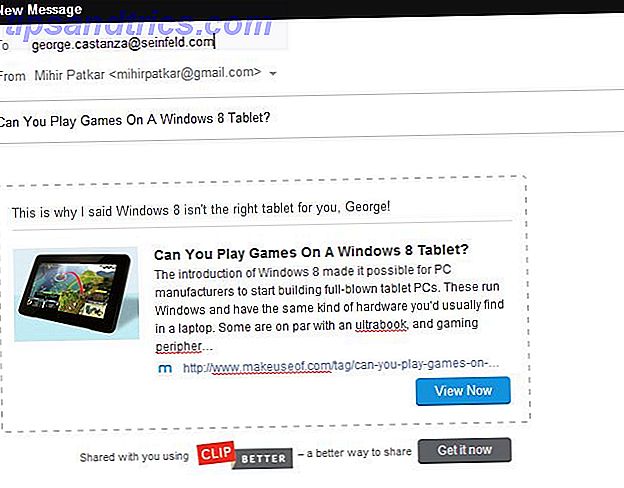Videoredigering er hardt arbeid. Det er en veldig kreativ prosess, og kan ta timer og timer, uansett hvor godt du er - og det antas at du har en datamaskin som er opp til jobben.
Enten du bygger et YouTube-studio eller ønsker å gjøre videoopptaket mer filmisk. 7 måter å lagre videoopptaket på, er mer kino 7 måter å gjøre videoopptaket ditt mer kinematisk. Mens ingen av disse triksene gjør deg til Quentin Tarantino over natten, kombineres de vil legge opp for å gjøre videofilmene dine mer kinematiske. Les mer, disse 10 tipsene er sikker på å øke hastigheten på arbeidsflyten din. Fra ytelse triks til arbeidsflyt forbedringer, er det noe her for alle!
1. Avspillingsoppløsning
Dette første tipset er en enkel. I stedet for å forhåndsvise redigeringen din i høyeste kvalitet, er det mulig å redusere kvaliteten opptil 1/2 eller 1/4 for HD-opptak, eller 1/8 eller 1/16 for 4K og over opptak.
Dette reduserer byrden på systemet ditt, og har ingen innvirkning på den endelige videokvaliteten.
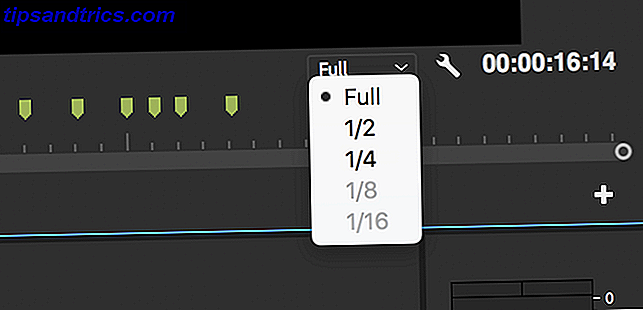
Nederst til høyre på programovervåkeren, velg boksen Velg avspillingsoppløsning . Disse alternativene vil redusere forhåndsvisningskvaliteten tilsvarende. Hvis du redigerer 1080p-opptak, kan du ikke velge en innstilling som er lavere enn 1/4.
2. Avspillingszoomnivå
Premiere Pro gir et stort antall avspillingszoomnivåer og innstillinger for klippeskala, men noen ganger kan disse faktisk redusere ytelsen.
Nederst til venstre på Program Monitor er en avspilling Zoom Level Control. Dette justerer størrelsen på avspillingsskjermen. Du kan angi dette til 100 prosent, eller en større eller mindre prosentandel. Det kan hende du vil ha dette større hvis du jobber på en liten skjerm, men hvis du har oppløsningen til å spare, setter du dette til en mindre prosentandel i en marginal ytelsesøkning.
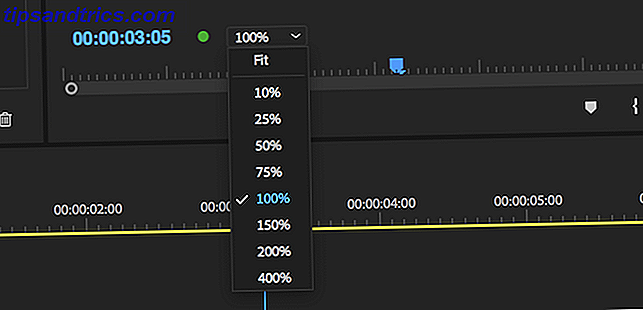
En annen funksjon du kan justere er Scale . Hvis du jobber med et 4K-klipp på en 1080p tidslinje, må du skala eller "zoome ut" klippet for å sikre at det er synlig. Selv om det ikke er noe galt med dette, krever det mer prosessorkraft, så vurder å skyte alt i 1080p til å begynne med, eller krypter dine opptak, som vist nedenfor i delen "Transcode Footage".
Skalekontrollen finner du i Effektkontroller- panelet, under Bevegelse .
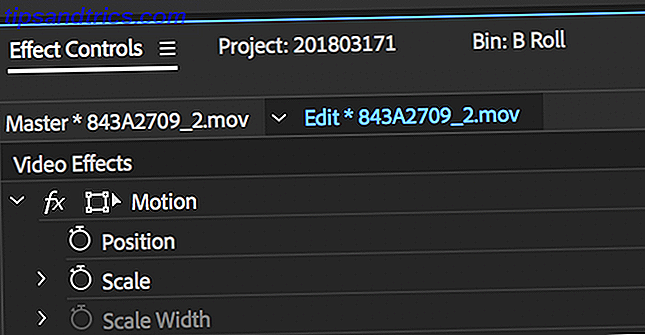
Hvis du ikke ser Effektkontrollpanelet, kan du aktivere det ved å gå til Vindu> Effektkontroller .
3. Bruk proxies
Proxy er en fin måte å presse mer ytelse ut av systemet. Proxies i Premiere Pro er ganske enkelt et annet sett med filer for redigering og den endelige gjengivelsen.
Hvis du har skutt en film i 4K eller høyere, men datamaskinen din ikke kan redigere 4K jevnt, kan du jobbe med redusert kvalitet, 1080p eller mindre proxyer, som deretter blir "byttet ut" av Premiere for den endelige gjengivelsen.
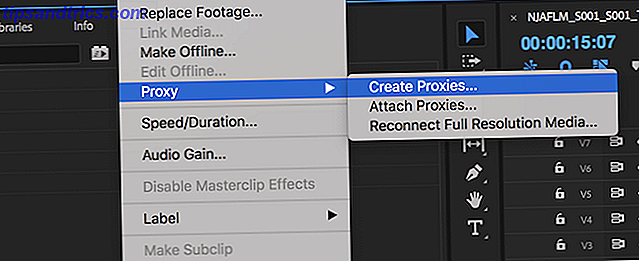
For å lage proxyer, høyreklikk på et klipp i prosjektleseren din, og velg Proxy> Opprett proxies .
Fra Create Proxies- menyen kan du velge et filformat og proxy-plassering. Velg noe som GoPro Cineform eller Apple ProRes, og klikk deretter OK . Dette åpner Adobe Media Encoder, som automatisk gjengir alle dine valgte klipp til enkle å redigere proxy-filer.
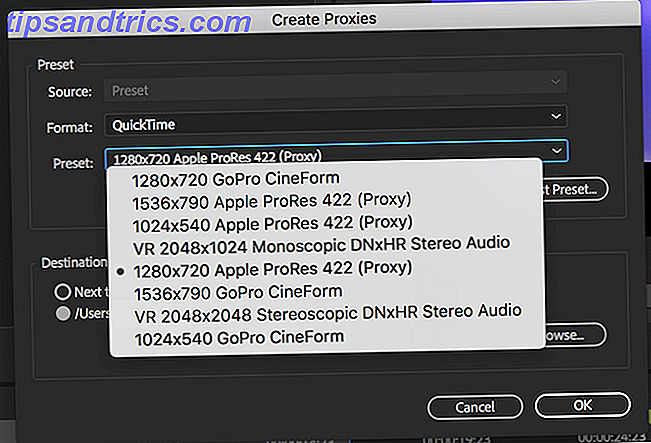
Til slutt kan du legge til en knapp for å veksle proxyer på eller av i Programmeringsverktøylinjen (knappene under videoforhåndsvisning).
Start med å velge knappen Knappeditor nederst til høyre i forhåndsvisningsvinduet.
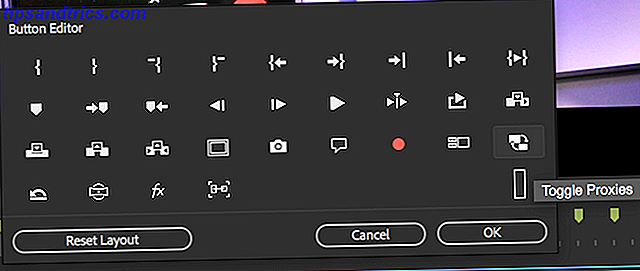
Dra Toggle Proxies- knappen på verktøylinjen og avslutt knappredigereren. Nå, når du trykker på proxy-knappen, blir den blå, og proxyer vil bli brukt. Trykk på den igjen for å bruke originale medier. Premiere Pro vil imidlertid automatisk bruke originale medier når du gjør det, så ikke bekymre deg for å miste kvalitet.
4. Transcode Footage
De fleste videoene som er tatt opp på et DSLR- eller speilfritt kamera, lagres i et svært komprimert format, vanligvis H.264 . Mens vår guide til kodeker Alt du trenger å vite om video-kodeker, containere og komprimering Alt du trenger å vite om video-kodeker, containere og komprimering Det er relativt enkelt å forklare forskjellen mellom kodeker og containere, men vanskelig del forsøker å forstå hver format. Les mer har mer informasjon, enkelt sagt, kodeker som H.264 er veldig gode til å redusere filstørrelsen, men er utrolig tøffe for datamaskinen din til å jobbe med.
Rediger klare formater som Apple ProRes produserer større filstørrelser, men er mindre beskattede for at systemet skal redigere.
Hvis du konverterer alle bildene dine til et enkelt redigert format, vil du oppdage at datamaskinen din er mindre beskattet, og du kan fortsette å presse ytelsen ut av den.
Adobe Media Encoder kan raskt og enkelt konvertere flere filer, og denne gode opplæringen fra YouTube-kanalen AdobeMasters dekker alt du trenger å vite:
Som nevnt ovenfor, hvis du jobber med 4K-opptak, men bare trenger å levere i 1080p, kan du bruke Media Encoder til å gjengi disse bildene til 1080p. Du vil fortsatt beholde noen av fordelene med 4K, men datamaskinen din trenger ikke å jobbe med så mange piksler!
Hvis du fortsatt ikke er overbevist om 4K, så ta en titt på våre grunner til å skyte i 4K 6 grunner til at du bør begynne å skyte 4K-videoer Allerede 6 grunner til at du bør begynne å skyte 4K-videoer Allerede du trenger ikke en super dyr kamera for å skyte 4K videoer. Her er hvorfor du bør bytte. Les mer guide.
5. Oppgrader datamaskinen
Hvis du har prøvd alle prestasjons tipsene så langt, og maskinen din fortsatt ikke er opp til oppgaven, kan det være på tide å oppgradere. Vi har et budsjett 4K-redigeringsdatabase. Den beste videoredigering 4K-PCen bygger for under $ 1000. Den beste videoredigering 4K-PCen bygger for under $ 1000. Leter du etter den beste PC-bygningen for 4K-redigering (eller effektiv spilling)? Vi har avrundet en komplett PC-oppbygging for under $ 1000! Les mer, men ditt valg av datamaskin er avhengig av videokrav og budsjett.
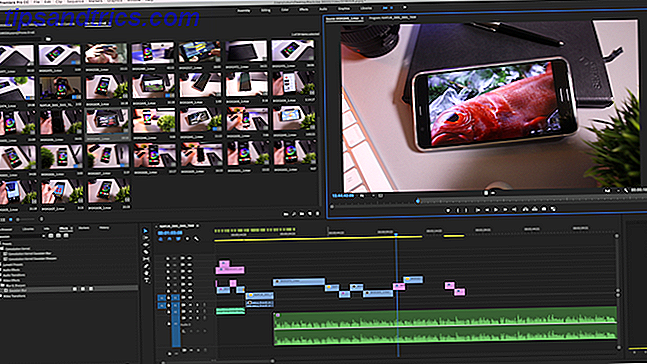
For eksempel kan Macbook Pro 2011 bare handle om grunnleggende 1080p videoredigering, men kjempes virkelig med noen form for effekter, eller noe mer komplisert enn enkle kutt. 2017 5K iMac kan håndtere nesten hva som helst forbrukernivå, men denne maskinen vil også slite med hvilke kameraer som brukes til å ta opp filmer eller de avanserte kameraene som brukes av YouTubers som Marques Brownlee eller Jonathan Morrison, som begge filmer på dyre Rød kameraer.
Uansett hva du trenger, vær forberedt på å spotte ut på premium-komponent-videoredigering, er det virkelig krevende. Hvis du bygger ditt eget system, så ta en titt på vår guide til å bygge din egen PC. Hvordan bygge din egen PC. Hvordan bygge din egen pc. Det er veldig gledelig å bygge din egen PC; så vel som skremmende. Men selve prosessen er ganske enkelt. Vi vil gå gjennom alt du trenger å vite. Les mer .
Når du har den ultimate redigeringsdatamaskinen, og fikk innstillingene dine fint innstilt, kan du begynne å fokusere på måter å øke effektiviteten på. Disse neste fem tipsene vil hjelpe deg til å bli en redigeringsninja på kort tid!
6. Sett inn og ut poeng
Når du forhåndsviser bildene dine i Source Monitor, er det mulig å merke inn og ut poeng. Disse forteller ganske enkelt Premiere når klippet ditt skal starte og avslutte. Ingen opptak blir imidlertid slettet.
Inn- og utpoeng sparer mye tid. I stedet for å måtte trekke et klipp på tidslinjen, skrubbe til den delen du liker, og deretter trimme starten og slutten, slår Premiere automatisk klippene dine ut basert på inn / ut-poengene.
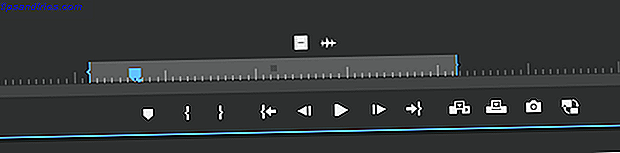
Du kan hente opp Source Monitor ved å dobbeltklikke på et klipp i Project Browser . Trykk mellomromstasten, eller bruk kontrollene nederst for å begynne å spille og skrubbe gjennom klippet ditt. Når du har funnet en seksjon du liker, trykker du på I- tasten for å markere In-punktet, og deretter trykker du på O- tasten når du kommer til utgangspunktet. Du kan også bruke knappene Mark In og Mark Out ( Utmerkede) i kontrollene under dette klippet.
Når du har markert poengene dine, ser du en "mini tidslinje" vises under klippet ditt. Dette viser omtrent hvor din merkede del vises i forhold til hele bildet. Du kan også klikke og dra de krøllete båndene for å justere poengene dine, eller bare fortsette avspillingen og trykk på I og O igjen så mange ganger du vil.
7. Lær snarveiene
Snarveier gjør en verden av forskjell i å få den redigeringen ferdig raskt. Når du har lest snarveiene, kan du flytte gjennom tidslinjen, gjøre kutt, bruke effekter og mer. Hvis du bruker snarveier kombinert med innstillings- og utgangspunkter som vist ovenfor, endrer filmen din praktisk.

Gå til Premiere Pro CC og deretter Tastatursnarveier for å hente snarveismenyen Premiere. Her kan du se alle de tildelte snarveiene, som er bra for å lære dem. Alternativt kan du omfordele så mange du vil, som er hvor du virkelig kan øke hastigheten på arbeidsflyten din.
YouTube-legenden Peter McKinnon har et utrolig knep du kan bruke til å bygge editeringene dine, og alt som trengs, er noen få snarveispresser:
8. Ripple Edit
Har du noen gang vært frustrert trimming klipp i Premiere Pro? Ja, innstilling av inn / ut-poeng hjelper mye, men hva om du ønsker å hogge ett sekund av starten eller slutten av et klipp som allerede er på tidslinjen din? Hele prosessen kan være tidkrevende. Du må velge Razor-verktøyet (ved hjelp av tastatursnarveien C ), klipp klippet ditt, slett det dårlige avsnittet, og deretter blande alle de følgende klippene for å fylle ut gapet.
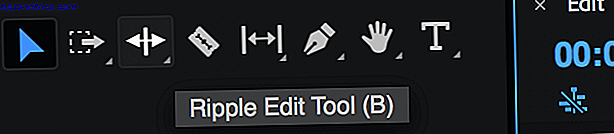
Vel, ved å bruke Ripple Edit Tool (snarvei B ), kan du dra for å utvide eller redusere et klipp, og premiere flytter automatisk alle de andre klippene for å fylle inn gapet.
Denne korte opplæringen fra YouTuber Richard Rho viser deg hvordan du bruker redskapsredigeringsverktøyet på mindre enn tre minutter:
9. Bruk justeringslag
Justeringslag er et utrolig kraftig verktøy, og de er veldig enkle å lære.
Enhver endring eller effekt du gjør på et justeringslag, blir brukt på alle klippene nedenfor. Dette er spesielt nyttig under fargekorrigering. Du kan gjøre dramatiske endringer i justeringslaget, og få det til å påvirke tennene eller hundrevis av klipp under det. Dette sparer deg mye tid, og forhindrer at du må gjøre vanlige endringer i flere forskjellige klipp.
Hvis du bestemmer deg for å gjøre en annen endring, bare gå og endre justeringslaget, og ikke de flere individuelle klippene.
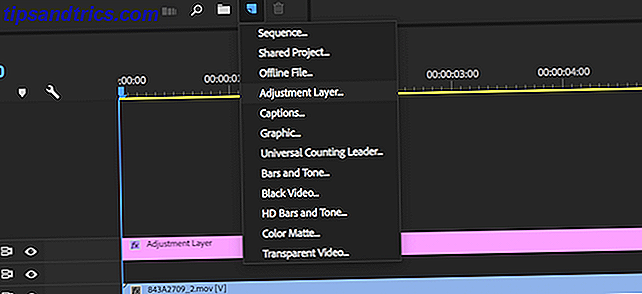
Opprett et nytt lag ved å velge Nytt element> Justeringslag fra prosjektleseren .
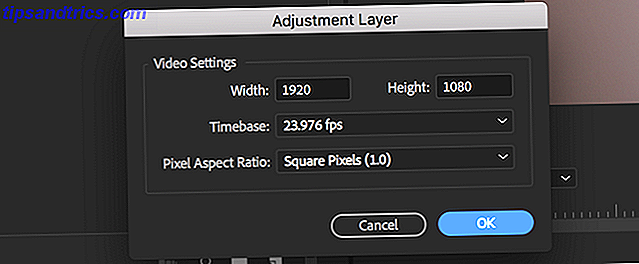
Fra panelet Justeringslagsinnstillinger som vises, la alle alternativene stå til standard, og velg deretter OK . Ditt nye justeringslag vises sammen med filmen, og kan behandles akkurat som et klipp. Dra den på din tidslinje, og bli så kreativ å bruke eventuelle effekter du liker. Eventuelle opptak under dette justeringslaget vil få effektene påført det.
10. Bruk arbeidsområder
Premiere Pro inneholder muligheten til å lagre forskjellige arbeidsområder. Disse arbeidsområdene presenterer forskjellige alternativer, verktøy og paneler for å gjøre forskjellige oppgaver lettere for deg. Premiere Pro leveres som standard med flere forskjellige arbeidsområder, men det er også mulig å lage din egen. Dette gjør at du kan lagre favorittverktøy og layout, klar til å gjenopprettes med et øyeblikk.
![]()
På toppen av Premiere Pro er Workspaces-panelet . Her kan du se alle standard arbeidsområder, sammen med eventuelle egendefinerte du har opprettet.
For å lage ditt eget arbeidsområde bruker du en eksisterende som utgangspunkt. Du kan klikke og dra et hvilket som helst panel til hvor som helst, for å ordne ditt perfekte oppsett. Hvis det er en ekstra verktøysett du trenger, kan du aktivere dette via Vindu- menyen.
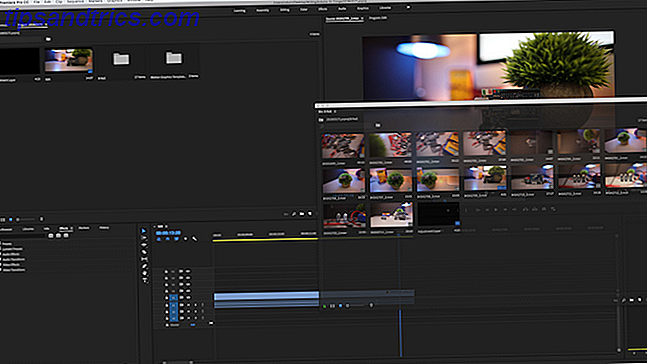
Når du er ferdig, kan du lagre denne oppsettet som et tilpasset arbeidsområde. Velg Vindu> Arbeidsområder og deretter Lagre som nytt arbeidsområde .
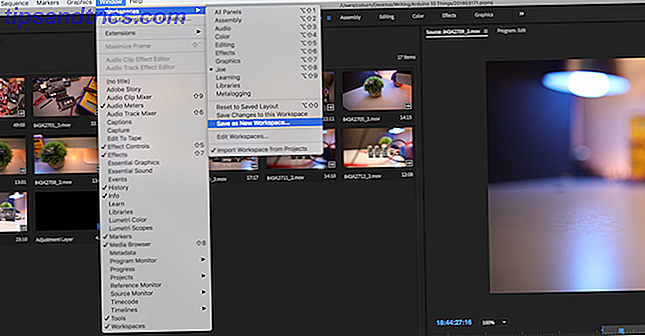
Gi arbeidsområdet et passende navn, og velg OK .
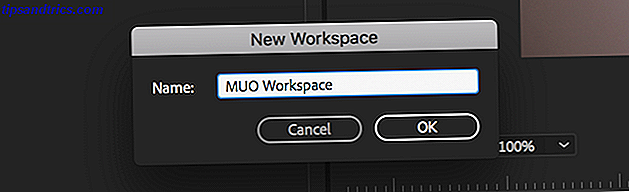
Nå er ditt tilpassede arbeidsområde alt satt opp og klar til å gå. Det er to ekstra arbeidsområdealternativer som du kan finne nyttige. Begge kan nås gjennom Vindu> Arbeidsområder- menyen.
Hvis du bestemmer deg for å re-ordne arbeidsområdet ditt, kan du gjøre dette uten problemer. Når du lukker Premiere Pro, vil du imidlertid miste alle endringene dine. Du må lagre endringene i arbeidsområdet ditt. Velg Lagre endringer i dette arbeidsområdet, og ditt tilpassede arbeidsområde vil bli oppdatert.
Hvis du har gått for langt og ønsker å gjenopprette arbeidsområdet til sin tidligere herlighet, velger du bare Tilbakestill til Lagret layout, og du kommer tilbake der du startet.
Fremskynde videoredigering i Adobe Premiere Pro
Disse triksene viser at små endringer her, og det kan gi opp til store gevinster over en hel redigering. Fra transkoding til hurtigtastene og alt i mellom, er disse tipsene sikker for å øke redigeringshastigheten din i Adobe Premiere Pro!
Når du har lært disse grunnleggende, må du ikke flytte på disse tipsene for å redigere video som et proff, og lære å mestre tiden på nytt i Premiere Pro Time Remapping i Premiere Pro: En nybegynners guide Tidsmessig omplassering i Premiere Pro: En nybegynners guide er en teknikk for å øke eller senke videoopptak. Det er lett å gjøre i Adobe Premiere Pro! Les mer .