
Hvis du er all-in på Apple Entertainment-økosystemet, bruker du sannsynligvis en Apple TV. For noen som er vant til Apple-programvarekonvensjoner, føles Apple TV hjemme.
Men som alle andre Apple-produkter, er det mer til Apple TV enn det som møter øyet. Siri Remote og tvOS virker enkle, men de skjuler flere hurtige snarveier og profunksjoner under overflaten som du kanskje ikke vet om.
1. Bruk Siri til å finne noe
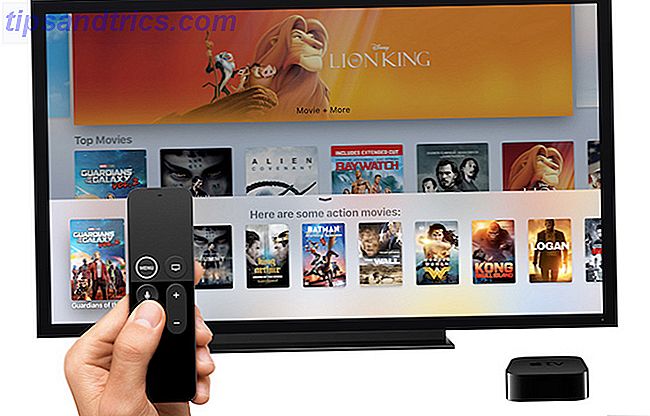
Siri på Apple TV er ganske begrenset, men overraskende fantastisk på sine begrensede jobber. Vi har alltid opprettholdt at Siri skinner når du bruker den til å kontrollere enheten. Og det har aldri vært bedre enn på Apple TV.
Hvis du er i et av landene som støtter Siri på Apple TV, holder du bare mikrofonknappen for å snakke med Siri Handsfree iPhone med "Hey Siri": 4 grunner til å begynne å bruke den Handsfree iPhone med "Hey Siri ": 4 grunner til å begynne å bruke det Her er hvordan Apples handsfree" Hey Siri "-kommando kan gjøre livet enklere. Les mer .
Hvis du er frustrert av Siri Remote's touchpad, er dette et godt alternativ fordi Siri på Apple TV kan gjøre mye. Prøv noen av disse kommandoene:
- "Play the Office": Bare spør Siri å spille et hvilket som helst tv-program eller en film. Siri vil presentere deg med en liste over steder hvor du kan streame eller kjøpe media.
- "Play The Office Season 6 Episode 4": Du kan få så spesifikk som du vil.
- "Hopp frem og tilbake": Du kan skrubbe så mye du vil uten å bruke den fineste pekefeltet. Du kan si spole tilbake fem sekunder eller videresende 10 minutter, og Siri vil gjøre det for deg.
- "Hvem er stjernene i dette?": Hvor ofte lurer du på hvilken gjeste skuespiller er i favorittshowene dine? Neste gang, bare spør Siri, og hun vil vise deg en liste over casten.
2. Siri-fjernsnarveier

Apple TVs Siri Remote ser ganske grunnleggende ut, med bare seks knapper og en touchpad. Men nesten hver knapp har et dobbeltklikk og en berøring og hold-handling. Dette betyr at det er mye skjult funksjonalitet her, for eksempel:
- Vis raskt lydutganger: Bytter du ofte mellom hodetelefoner og høyttalere? I stedet for å navigere til informasjonspanelet, hold bare Play / Pause- knappen for å se en liste over alle tilgjengelige utganger.
- Bytt mellom apper: Dobbeltklikk på Hjem / TV- knappen, og du kommer inn i App Switcher som er akkurat som den på iOS. Du kan sveipe opp for å avslutte en app.
- Instant screensaver: Når du er på startskjermbildet, trykker du bare på menyknappen en gang for å avsløre en av de nydelige skjermsparene.
- Tidsstempler: Når du ser på noe, tapper en gang på pekefeltet, avslører skrubbemaskinen med dagens tidsstempel. Men trykk igjen og tidsstemplene endres til gjeldende tid og sluttidspunkt. Neste gang du ser på en film og vil vite når du blir ferdig, bruk dette trikset.
3. Koble til et Bluetooth-headset
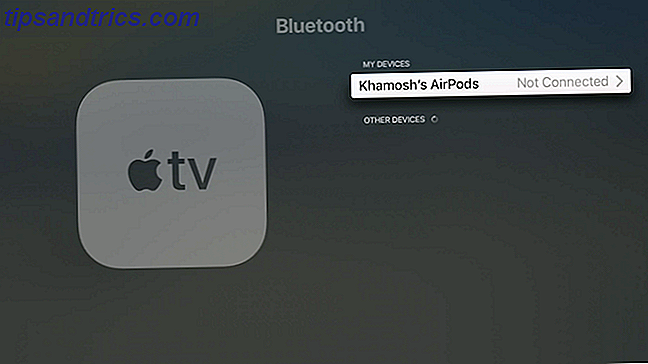
Apple TV støtter en mengde Bluetooth-enheter. Annet enn åpenbare Bluetooth-lydenheter som hodetelefoner og høyttalere, kan du også koble til et eksternt tastatur og MFi-spillkontroller.
Gå til Innstillinger> Fjernkontroller og enheter> Bluetooth for å komme i gang. Hvis enheten er i funnmodus, finner du den i delen Andre enheter . Velg en enhet for å starte sammenkoblingsprosessen.
4. Bruk iPhone som en fjernkontroll
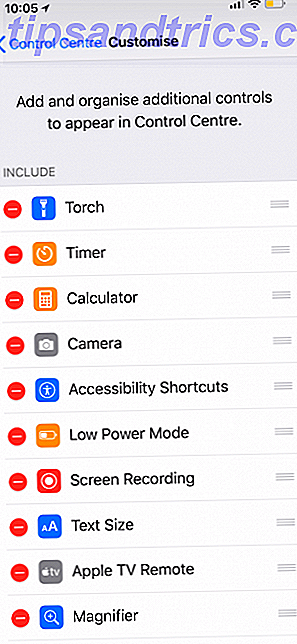
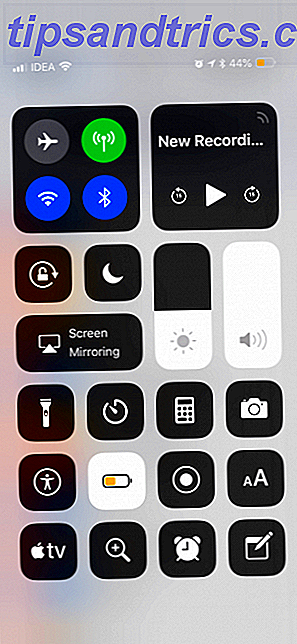
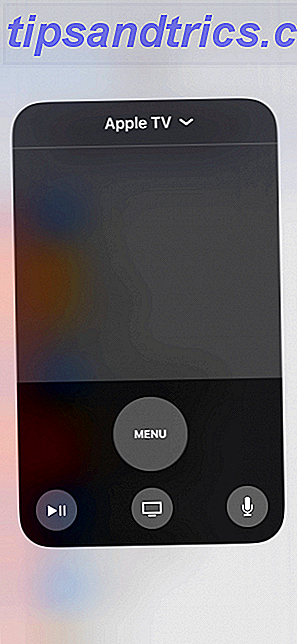
Vil du ikke nå TV-fjernkontrollen? Bruk bare din iPhone som en Apple TV-fjernkontroll Slik fjerner du Apple TV-en din med en iPhone eller iPad Slik fjerner du fjernkontrollen din Apple TV med en iPhone eller iPad Du trenger ikke Apple TV-fjernkontrollen fordi iPhone-enheten din kan gjøre alt. Slik bruker du iPhone som en fjernkontroll. Les mer i stedet. Dette fungerer med Apples Remote app fra App Store eller de nye kontrollene i IOS 11s Control Center.
Gå til Innstillinger> Kontrollsenter> Tilpass kontroller og legg til Apple TV Remote til blandingen. Nå åpner du Kontrollsenter og klikker på Apple TV- ikonet. Du har nå fått en fullverdig Apple TV-fjernkontroll som er praktisk.
Den beste delen av dette er at i et tekstfelt kan du skrive ved hjelp av iPhone-tastaturet i stedet for å håndtere Apple TVs fryktelige tekstinngangsmetode.
5. Deaktiver TV-snarveien
Nylig lanserte Apple sin egen TV-app og endret oppførselen til Hjem-knappen. Nå, i stedet for startskjermbildet, tar det deg til TV-appen.
Dette skulle være den nye fronten til innhold fra alle appene og tjenestene du bruker. Mens TV-appen har blitt bedre og støtter levende sport og smarte anbefalinger, er appen for det meste ubrukelig hvis alt du gjør er å se Netflix og Amazon Prime Video.
Hvis du vil ha den gamle oppførselen tilbake, gå til Innstillinger> Fjernkontroller og enheter> Hjem-knapp og velg Hjem skjerm .
6. Endre innstillinger for hvilemodus og skjermsparer
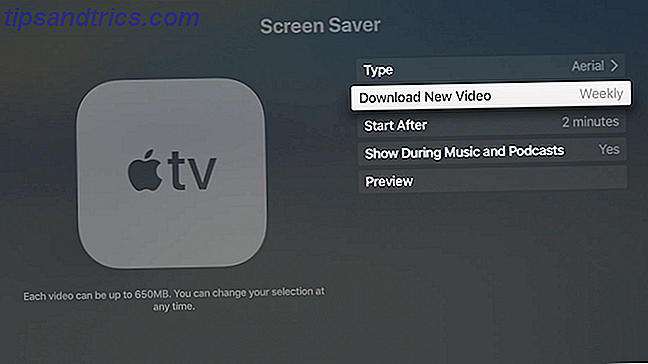
Apple TVs fantastiske skjermsparere gir et flott bakteppe. Som standard går Apple TV ganske raskt. Hvis du liker å se skjermsparere, går du til Innstillinger> Generelt> Sov etter og velg 30 minutter eller 1 time .
Gå til Last ned ny video fra skjermspareren, og endre frekvensen til Ukentlig eller Daglig for friske skjermsparere (det tar opptil 650 MB for hver video å laste ned). Deretter går du til Start etter- delen og reduserer tiden til 2 minutter .
7. Stream musikk eller video til Apple TV med AirPlay
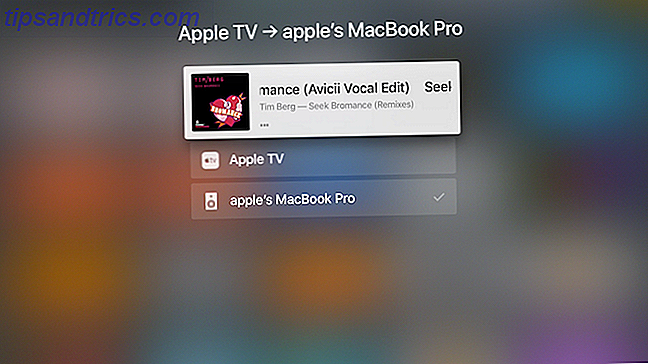
Hvis du ikke har en Bluetooth-høyttaler, kan du bruke TVen eller hjemmekinooppsettet som en høyttaler i stedet. Apple TV kan fungere som en AirPlay-mottaker for både lyd og video, og prosessen er ganske sømløs.
Når du er i en musikk eller en videoprogram, klikker du på det kjente AirPlay-ikonet. Du finner dette ikonet i widgeten Nå spiller på låseskjermen og i Kontrollsenter også. Fra denne listen velger du Apple TV. Du kan nå styre avspillingen fra Apple TV-fjernkontrollen også.
8. Kontroller ditt smarte hjem
Hvis du har HomeKit-enheter konfigurert over hele hjemmet ditt, kan du bruke Apple TV som et dedikert hub for å kontrollere alle dine smarte hjemmedatamaskiner. Fra Innstillinger- appen, gå til Kontoer> iCloud> HomeKit og koble Apple TV til HomeKit-oppsettet.
Alternativt kan du installere Apple TV-apper for å kontrollere smart hjemmeapparater. Slik bruker du Apple TV-apper til å automatisere ditt hjem. Slik bruker du Apple TV-programmer til å automatisere ditt hjem Apple TV er ikke bare for underholdning. Ved hjelp av disse flotte apps, kan den også fungere som et kraftig knutepunkt for ditt smarte hjem! Les mer .
9. Aktiver mørk modus i Apple TV
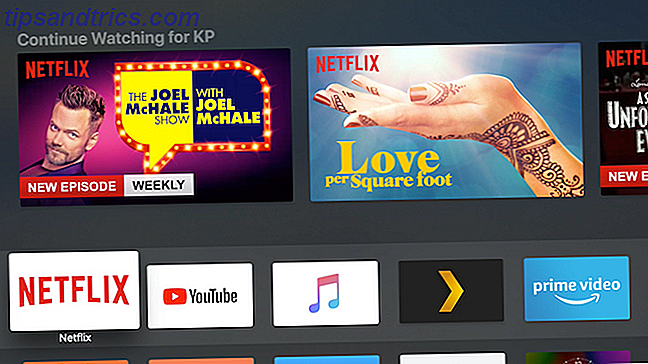
Så lenge du kjører den nyeste versjonen av tvOS, kan du aktivere en kul mørk modus og forhindre blendende lys når du ser på TV om natten.
Gå til Innstillinger> Generelt> Utseende og bytt til Mørk . Hvis du bare vil aktivere mørk modus når det er natt, velger du Automatisk .
10. Gjør Apple TV-fjernkontrollen lettere å bruke

En av de mest frustrerende aspektene ved Apple TV er Siri Remote. Den er perfekt symmetrisk. Det er ingen måte å fortelle hvilken slutt er som uten å se på det. Det er også lett å miste seg bak sofaen, noe som gjør $ 60 erstatningskostnad skremmende. Men et enkelt tilfelle vil løse alle dine problemer.
Når Apple TV-fjernkontrollen har en sak, som dette tilbudet fra AKWOX, blir det mye lettere å få øye på. Saken gjør det også enkelt å fortelle hvilken måte du holder fjernkontrollen uten å se på den. Farvel, tilfeldig swipes!
Remote Case for Apple TV 4: e generasjon, Akwox Apple TV Siri ekstern dekselsett til New Apple TV 4: e Gen fjernkontroll med nøkkelring (Rose Red) Remote Case for Apple TV 4. generasjon, Akwox Apple TV Siri ekstern deksel tilfelle for New Apple TV 4. generasjon Fjernkontroll med nøkkelring (Rose Red) Kjøp nå På Amazon $ 6, 59
Ikke glem Apple TV Apps
Mens TVOS App Store er fylt med alle slags apps, er det beste å underholde Apple TV. Takket være Siri Remote, den raske maskinvaren, og Apples strev for designkonsistens, er Apple TV det beste stedet for å forbruke media for alle Apple-brukere.
Hvis du trenger bevis, sjekk den beste underholdningen Apple TV-apps De 21 beste underholdningsappene for Apple TV De 21 beste underholdningsappene for Apple TV Din Apple TV har tilgang til noen virkelig fantastiske apps. Les mer .



