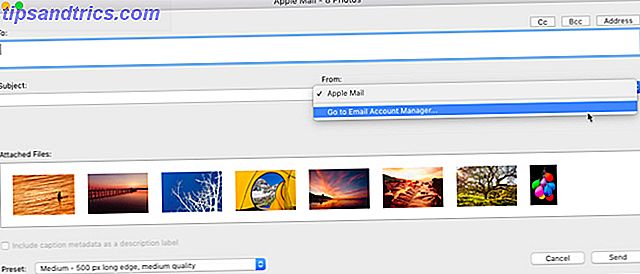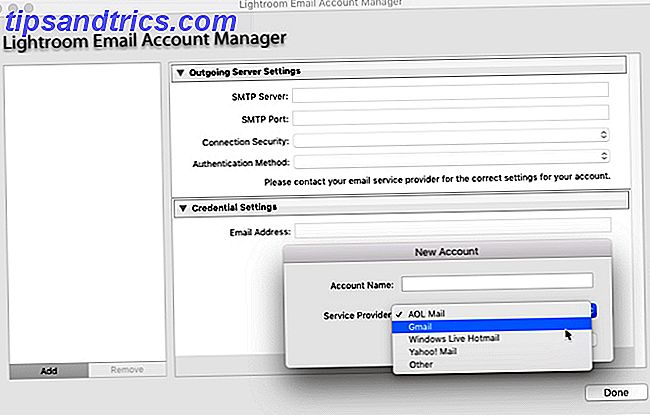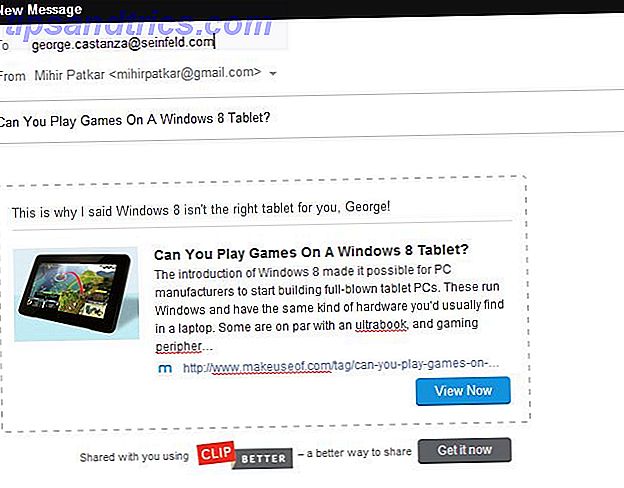Hvis du tar bilder for klienter, involverer en viktig del av arbeidsflyten din sannsynlig at du sender e-post til disse bildene når de er klare. Dette er ikke spesielt vanskelig å gjøre, men det kan være et problem når du gjør det hele tiden.
Adobe Lightroom Classic CC lar deg sende et enkelt bilde eller partier med mange bilder direkte fra appen. Det gir deg også praktiske muligheter til å velge kvaliteten på bildene du vil sende til e-post og e-postkontoen du vil sende dem fra.
Slik sender du bilder direkte fra Adobe Lightroom
Du kan konfigurere en e-postklient eller flere klienter til å publisere eller sende bildene dine fra Lightroom. Du kan bruke standard e-postklienten eller bruke en Internett-e-post som Gmail. Konfigurer e-postverktøyet først fra Lightroom Classic CC Email Account Manager.
- Åpne Lightroom og gå til en hvilken som helst modul bortsett fra Book-modulen. Velg enkelt fotografi eller flere bilder til e-post.
- Gå til File> Email Photo . Alternativt kan du bruke snarveien Command + Shift + M (Mac) og Control + Shift + M (Windows).

- Dialogen for e-postopprettelse vises. Klikk på popup-menyen Fra og velg Gå til e-postkontobehandling .
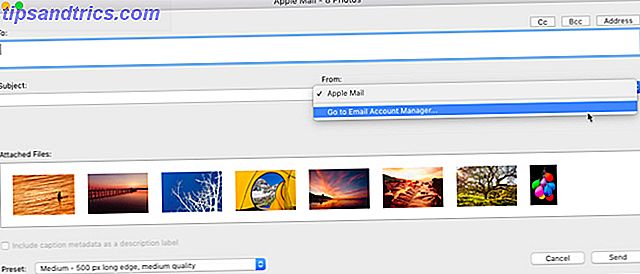
- Vinduet Classic CC-e-postkontohåndteringsvinduet vises. Begynn å konfigurere e-postkontoen din med feltene som er angitt for utgående serverinnstillinger.
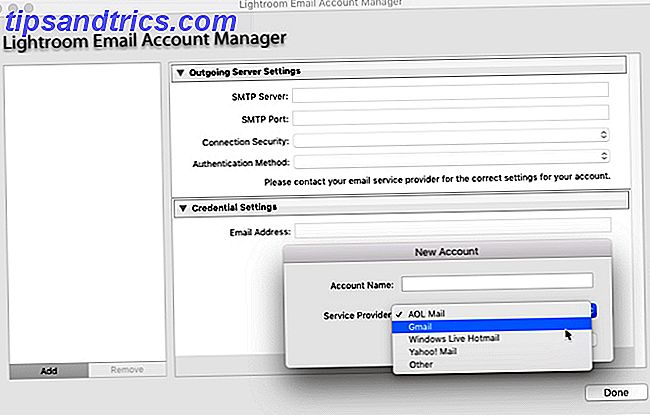
- Klikk på Valider for å la Lightroom Classic CC koble til den utgående e-postserveren.
- For å legge til en annen e-postkonto, klikk på Legg til- knappen nederst til høyre i boksen. Følg de samme trinnene som ovenfor for å konfigurere kontoen.
- Når e-postkontoene er konfigurert, må du bare legge til mottakerens eller mottakerens adresse og legge til den andre informasjonen som du ville for en vanlig e-post.
- Velg forhåndsinnstillingen for kvaliteten på bildene du vil sende. Lightroom konverterer bildene til riktig JPEG-kvalitet før de sendes.
- Klikk på Send .
- Lightroom åpner den valgte e-postklienten og lar deg legge til en melding sammen med de vedlagte bildene. Hvis du velger en elektronisk e-posttjeneste som Gmail, deles bildene direkte som tjenestemenn med e-posten.
E-post er fortsatt en rask og vanlig måte å dele en haug med bilder, og Adobe Lightroom Classic CC gjør det enklere. Husk at det er mange flere Lightroom-snarveier som kan forbedre arbeidsflyten din 27 + Essential Lightroom-snarveier for å forbedre dine arbeidsflyt 27 + Essential Lightroom-snarveier for å forbedre arbeidsflyten. Det er vel verdt tiden å lære noen kortkommandoer i Lightroom. Sammen kan de massivt fremskynde Lightroom-prosessene dine og gjøre oppgaven med å administrere bildene dine mer strømlinjeformet. Les mer !