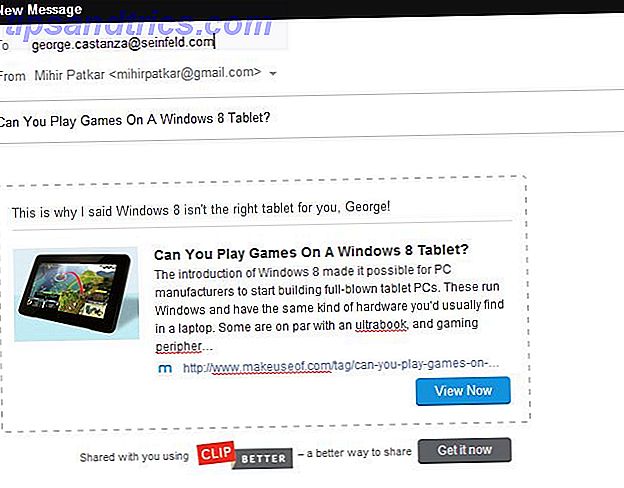Ved nå bør du vite at bruk av USB-lagring på datamaskinen din er en potensiell sikkerhetsrisiko. 5 måter USB-stikket kan være en sikkerhetsrisiko. 5 måter USB-stikket kan være en sikkerhetsrisiko. USB-stasjoner er nyttige for så mange forskjellige ting, men de kan være problematisk og farlig hvis du ikke tar de riktige forholdsregler. Les mer . I stedet for å risikere infeksjoner med malware (f.eks. Trojanere, keyloggers eller ransomware), kan det være bedre å deaktivere USB-lagringsenheter helt hvis systemet har mange sensitive data på den. Slik gjør du det på Windows, Mac og Linux.
Blokkerer USB-lagring: Fordeler og ulemper
Hvis du er bekymret for at potensialet for skadelig programvare kan bli introdusert til datamaskinen via USB-lagring, er det lurt å vurdere å deaktivere støtte. Men det kommer med en nøkkel ulempe.
Tydeligvis vil du ikke kunne bruke USB-lagring på datamaskinen. Hvis du kan bruke cloud-lagring enkelt, bør dette ikke være et problem. Men hvis du trenger et middel for regelmessig å utveksle data mellom to datamaskiner og skyen ikke er et alternativ, kan det være vanskelig. Tenk på et verktøy som Resilio Sync for å skape en virtuell deling mellom PCer Syncthing eller Resilio Sync: Hvordan skal du dele filer på Linux? Syncthing eller Resilio Sync: Hvordan skal du dele filer på Linux? Syncthing og Resilio Sync (tidligere BitTorrent Sync) kan synkronisere filer mellom datamaskinene dine og krever null kunnskap om hvordan du konfigurerer en server. Men hvilken løsning fungerer best for deg? Les mer .
I mellomtiden kan blokkering av USB vise seg å være tidskrevende hvis du ikke vet hva du gjør. Vi har oppgitt trinnene nedenfor for å gjøre nettopp det på Windows 10, Mac og Ubuntu 18.04.
Slik deaktiverer du USB-lagring på Windows
Blokkering av USB-lagring på en Windows-datamaskin er grei. Du har også flere alternativer; De to første er for Windows 10 Home PCer.
1. Rediger registret manuelt
Begynn med å trykke på Win + R, og skriv deretter inn "regedit".
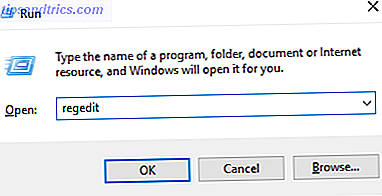
Enig med brukerkontokontrollmeldingen, og søk deretter til HKEY_LOCAL_MACHINE \ SYSTEM \ CurrentControlSet \ Services \ USBSTOR . Her dobbeltklikker du Start (eller høyreklikk> Endre ) og rediger verdien.
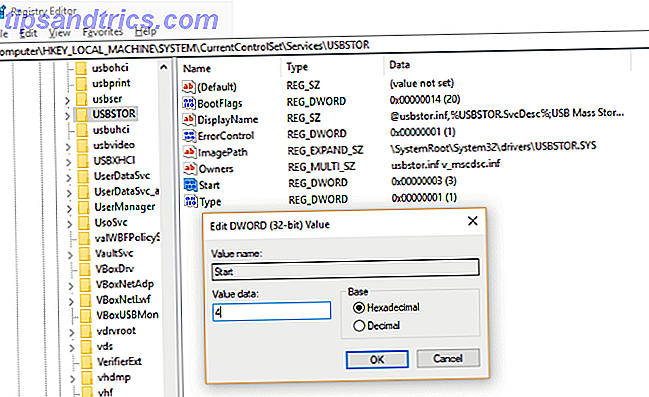
For å deaktivere, endre verdien til 4 . Skulle du måtte aktivere USB-lagring når som helst, kan du bare bytte tilbake til 3 . Klikk på OK når du er ferdig.
Merk at hvis du planlegger å gjøre endringer i systemregistret, bør du først opprette en sikkerhetskopi for sikkerhetskopiering. Slik sikkerhetskopierer og gjenoppretter du Windows-registret. Slik sikkerhetskopierer og gjenoppretter du Windows-registret. Redigering av registret låser noen kule tweaks, men kan vær farlig. Slik sikkerhetskopierer du registret før du gjør endringer slik at de lett kan reverseres. Les mer .
2. Opprett et registerskript
Alternativt kan du utføre en tekstbasert versjon av samme oppgave ved å lage to tomme TXT-filer i Notisblokk. Start tekstredigeringsprogrammet, og skriv inn
Windows Registry Editor Version 5.00 [HKEY_LOCAL_MACHINE\SYSTEM\CurrentControlSet\Services\USBSTOR] "Start"=dword:00000004 [HKEY_LOCAL_MACHINE\SYSTEM\CurrentControlSet\Services\USBSTOR\Enum] "Count"=dword:00000000 "NextInstance"=dword:00000000 Lagre filen som disableusb.reg, pass på å sikre at filtypen .TXT er erstattet med .REG, ellers vil det ikke fungere! Gjenta deretter prosedyren, lagre som enableusb.reg .
Med den andre filen, gjør du en redigering til linjen:
"Start"=dword:00000004 Endre det til:
"Start"=dword:00000003 Lagre filen når du er ferdig. Nå, når du trenger å deaktivere USB-lagring, kjør disableusb.reg. Eventuelle enheter som allerede er festet, vil imidlertid være upåvirket, til de blir erstattet. Skulle du måtte aktivere USB-lagring igjen, bruk enableusb.reg. Lagre filene et sted lett å huske.
Det er ikke vanskelig å forhindre at andre bruker enableusb.reg. Bare en administratorkonto kan kjøre filen, så lenge du ikke deler profilen din (og holder den låst når du er borte fra tastaturet), bør det være enkelt å holde seg sikker.
3. Bruk Group Policy Editor
Et tredje alternativ er tilgjengelig for Windows 10 Pro og Enterprise: redigering av innstillingen for USB-lagring i gruppepolicyredigereren.
Trykk på Win + R for å starte, og skriv inn "gpedit.msc". Dette åpner gruppepolicyredigeringsprogrammet, der du skal utvide Administrative maler> System> Flyttbar lagringstilgang . I høyre rute ser du flere elementer som styrer medietilgang på datamaskinen. Tre av disse må aktiveres:
- Flyttbare disker: Avvis execute-tilgang
- Flyttbare disker: Avvis lese tilgang
- Flyttbare disker: Nekt skriveadgang
Dobbelklikk på hvert element, og klikk på Aktivert alternativknappen. Klikk OK for å bekrefte før du går videre til neste gjenstand.
Nå, når en USB-lagringsenhet er tilkoblet, blir en Access nektet, melding vises i Windows Utforsker når du prøver å åpne stasjonsbokstaven. For å reversere dette, endre de tre innstillingene som er oppført ovenfor, slik at hver er satt til Deaktivert .
Slik begrenser du USB-lagringsenheter på Mac
For å begrense USB-lagring på Mac-en din, må du først bruke vår veiledning for å deaktivere System Integrity Protection (SIP).
Deretter åpner du Verktøy> Terminal og laster ut sjåføren.
kextunload /System/Library/Extensions/IOUSBMassStorageClass.kext/ Deretter åpne / System / Bibliotek / Utvidelser og gi nytt navn (eller flytt til et sikkert sted) IOUSBMassStorageClass.kext . Et fornuftig navn kan være å endre .KEXT-utvidelsen, slik at du enkelt kan finne den igjen hvis du ønsker å aktivere USB-lagring på nytt.
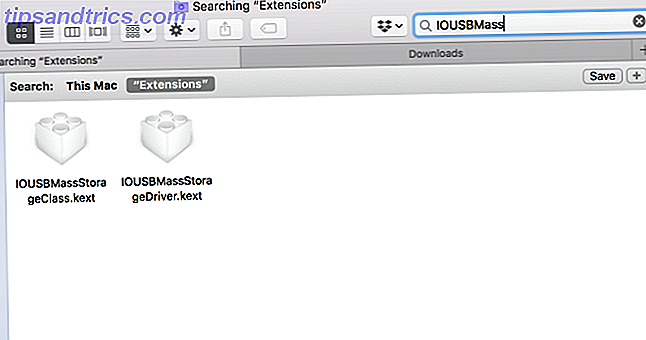
Med det gjort, gå tilbake til Terminal og skriv inn:
sudo touch /System/Library/Extensions Dette vil slette cachefilene, og tvinge en gjenoppbygging uten referanse til den omdøpte filen. Nå må USB-lagringsenheter ikke være tilgjengelige når de er tilkoblet. Andre USB-enheter skal imidlertid fungere uten problemer.
Slik blokkerer du USB-lagringsenheter på Linux
Trenger du å blokkere USB-lagring på Linux-datamaskinen din? Gjør dette ved å åpne terminalen og bruke kommandoen mv (move) til å "skjule" USB-driveren:
sudo mv /lib/modules/$(uname -r)/kernel/drivers/usb/storage/usb-storage.ko /home/user1 Nå, når en USB-lagringsenhet er tilkoblet, fungerer den ikke. Kort sagt vil det forbli utilgjengelig. Vær oppmerksom på at dette ville bli ugyldig i tilfelle en kjerneoppdatering.
Eller enda bedre: Kontroller USB-tilgang, ikke forbud det
Mens USB og bærbar flashlagring kan vise seg å være et stort problem, er det svært lite som kan gjøres. Enkelt, mens USB flash-lagring kan være passordbeskyttet, forhindrer dette ikke datatyveri, bare tap av data.
Den eneste virkelige løsningen er å kontrollere USB-tilgang. Hjemme betyr dette at du ikke lar noen få tilgang til datamaskinen uten din kunnskap (og oppmerksomhet), og holde den låst når du ikke bruker den. På arbeidsplassen vil det være en fornuftig IT-policy å begrense USB-tilgang til en håndterlig andel brukere. Dette kan bety at deaktiverer USB-stasjonstilgang.
For arbeid fra hjemmet prosjekter og andre eksterne arbeidsaktiviteter, der data fra arbeid er nødvendig, er et dedikert privat VPN et sikrere alternativ. Se våre artikler om hvorfor du bør bruke en VPN og de beste og mest pålitelige VPN-ene til å bruke de beste VPN-tjenestene. De beste VPN-tjenestene Vi har samlet en liste over hva vi anser som de beste tjenesteleverandørene for virtuelt nettverk (VPN)., gruppert av premium, gratis og torrent-vennlig. Les mer .