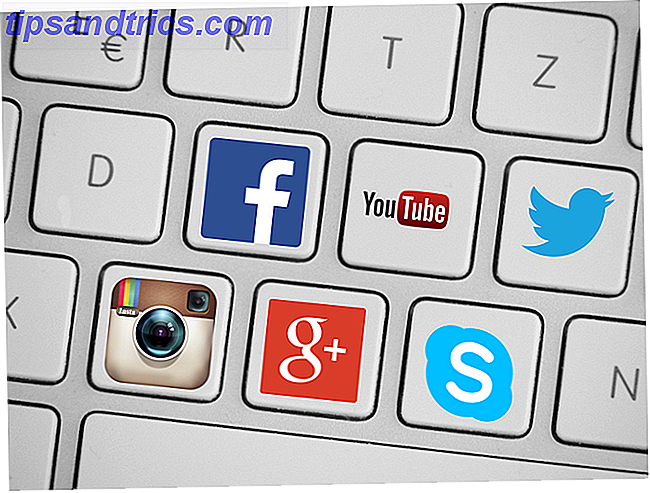Windows har alltid tilbudt sine brukere noen tilgjengelighetsverktøy. Men da datamaskiner har blitt kraftigere, kan omfanget og omfanget av verktøy Microsoft gir, økes. I dag er operativsystemet fullpakket med tilgjengelighetsfunksjoner.
Men hvilke verktøy er tilgjengelige spesielt? Og hvordan kan du bruke dem? I dette innlegget skal jeg gå gjennom alle tilgjengelighetsappene og gi deg en rask lesning om bruken av dem.
Forteller
Du finner nesten tilgjengelighetsverktøyene skjult i en ny tilgangsmeny i Windows 10-innstillinger-appen. Naviger til Start> Innstillinger> Enkel tilgang for å se hva som er tilgjengelig.
Det første verktøyet på listen er Narrator. Hvis du lider av dårlig syn, er det et viktig våpen i din arsenal. Hvis du setter opp riktig og brukes sammen med noen andre verktøy, vil jeg dekke senere, det vil tillate deg å samhandle med PCen uten at du trenger en skjerm.
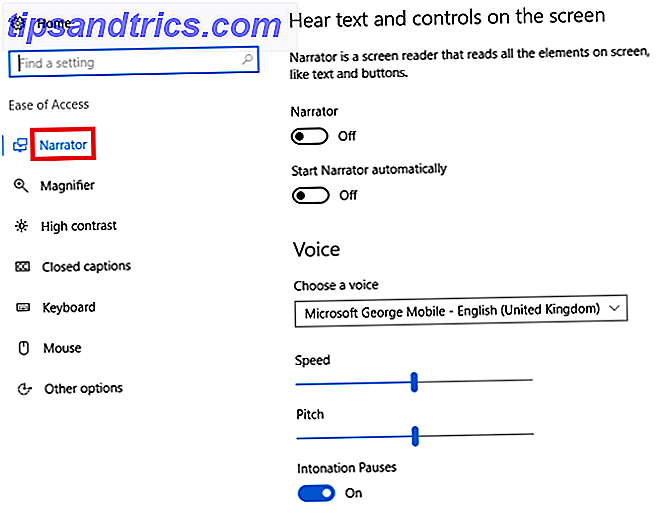
Verktøyet kan lese varsler, nettsteder, tekst du skriver og innhold i appen høyt. Hvis du virkelig sliter med synet ditt, kan det til og med hente hvert enkelt tastaturkarakter tilbake til deg mens du trykker på det.
Du kan tilpasse ytterligere innstillinger Slik slår du på Windows-forteller (og hvordan du blir kvitt det) Slik slår du på Windows-forteller (og hvordan du blir kvitt det) Du kan forbedre tilgjengeligheten i Windows med funksjonen Forteller. Men hvis du ikke vil ha det, kan du også deaktivere det permanent også. Slik gjør du begge! Les mer som leshastighet, tonehøyde, stemme og mer ved å gå til Start> Innstillinger> Enkel tilgang> Forteller .
Forstørrer
Forsterker er et annet verktøy Microsoft har designet spesielt for brukere med dårlig syn. 5 måter å bla gjennom på nettet hvis du er blind eller synshemmede. 5 måter å surfe på nettet hvis du er blind eller synshemmede. Datamaskinbruk kan være en smerte hvis du har øyeproblemer eller synshemming. Imidlertid kan disse viktige teknologiske alternativene være svært nyttige for slike tilfeller! Les mer, selv om det er nyttig for alle som trenger fokus på en liten brøkdel av skjermen av en eller annen grunn.
Du kan slå på forstørrelsesglasset ved å navigere til Start> Innstillinger> Enkel tilgang> Forsterker . Du finner flere innstillinger i denne menyen. For eksempel kan du invertere fargene og velge om forstørrelsen skal spore musen eller tastaturet.

Når det kjører, ser du et forstørrelsesglass på skjermen - det er innstillingsmenyen for appen. Når du klikker på + eller - ikonet, zoomer du mer inn eller ut, mens Vis- menyen lar deg bestemme om du vil at appen skal kjøre fullskjerm, dokket eller i objektivmodus.
Høy kontrast
Det neste verktøyet på listen er høy kontrast. Den lar deg sette bestemte deler av skjermen i hi-vis modus. Gå til Start> Innstillinger> Enkel tilgang> Høy kontrast for å starte konfigurasjonsprosessen.
For å starte, må du aktivere en av standard høy kontrast-temaer Aktiver skjult "Dark Contrast" Dark Theme i Windows 10 Aktiver skjult "Dark Contrast" Dark Theme i Windows 10 Leter du etter et mørkt tema i Windows 10 som er enkelt å sette opp? Her er en som du kan installere på bare et minutt og tilpasse deg. Les mer . Du har fire å velge mellom; High Contrast # 1, High Contrast # 2, High Contrast Black og High Contrast White.
Når du har valgt en, kan du tilpasse de brukte fargene. Du kan endre fargene for tekst, hyperkoblinger, deaktivert tekst, valgt tekst, knappetekst og bakgrunn.
Når du har gjort dine valg, klikker du Bruk . Windows tar noen sekunder å oppdatere dine preferanser.
Her ser High Contrast # 1 ut når den brukes på Windows 10-innstillinger-appen:

Lukkede bildetekster
Jeg har god syn, men det er fortsatt vanskelig å lese hvite undertekster på et TV-program eller en film, spesielt hvis bakgrunnen er veldig lys. Jeg har ingenting annet enn sympati for folk som sliter med deres syn.
Heldigvis kan et av Windows-innebygde tilgjengelighetsverktøy - Closed Captions - la deg redigere farger og bakgrunner av tekstene dine. Innstillingene dine vil bli brukt på en teksttekst på en hvilken som helst støttet lokal mediespiller.

Du kan velge bildetekstens farge, gjennomsiktighet, stil, størrelse, effekter; Bakgrunnens farge og gjennomsiktighet; og vinduets farge og gjennomsiktighet. Kun åtte farger (hvit, svart, rød, grønn, blå, gul, magenta, cyan) er tilgjengelige. Du kan se et live forhåndsvisning av eventuelle endringer du gjør i eksempelteksten øverst på skjermen.
Tastatur
Tastaturverktøyet har fire separate mini-verktøy innenfor det. De er:
- Skjermtastatur - Gir deg et grafisk tastatur på skjermen. Slik bruker du skjermtastaturet i Windows Slik bruker du skjermtastaturet i Windows Hvis du har en berøringsskjerm datamaskin, kan du skrive inn Windows bruker et tastatur - ingen maskinvare kreves! Les mer som du kan betjene med musen.
- Sticky Keys - Sticky nøkler lar deg trykke en tast om gangen for hurtigtaster snarere enn å måtte holde ned flere taster. For eksempel vil CTRL + C (kopi) bli presset CTRL [ og slipp ], trykk C [ og slipp ] .
- Toggle Keys - Hver gang du trykker på en av svingtastene (caps lock, num lock, scroll lock, og på noen PCer, funksjonslås), vil du høre en lyd.
- Filtertaster - Du kan velge å forhindre at tastaturet ditt gjentas, hvis du pleier å holde fingeren trykket ned for lenge. Aktivering av innstillingen gir deg ytterligere underinnstillinger du kan justere.
Mus
Det er rimelig å si at tilgjengelighetsverktøyene for musen er sannsynligvis den svakeste i line-up. Innstillinger-appen begrenser deg til å endre pekestørrelsen, pekefargen og et par bruksinnstillinger som for eksempel at num-numet kan bevege musen rundt skjermen.
For ekstra musalternativer er det lurt å se hva som er tilgjengelig i dine Musegenskaper. For å få tilgang til Egenskaper-menyen, gå til Start> Innstillinger> Enheter> Mus og Berøringsplate> Beslektede innstillinger> Ekstra musalternativer .

De tilgjengelige innstillingene vil variere fra mus til mus, men du bør se alternativer for å aktivere ClickLock (for å gjøre dra-og-slipp lettere), endre hastigheten på pekeren, legg til en sti til pekeren, og juster dobbeltklikkhastigheten .
Andre muligheter
Nederst i venstre kolonne i tilgangsmenyen, får du se en seksjon med overskriften Andre alternativer. Innenfor det finner du noen få innstillinger som ikke passet andre steder.
Du kan slå både skrivebordsbakgrunnen og Windows animasjon på eller av, endre tykkelsen på markøren, justere hvor lenge varslingspopoppene forblir på skjermen for og angi et visningsvarsel for når datamaskinen spiller en lyd.
Talegjenkjenning
Et tilgjengelighetsverktøy finnes ikke i tilgangsmenyen: Taleegenkjenningsapp .
Appen vil lytte til alle dine talte ord og oversette dem til skjermhandlinger. Du kan bruke den til å diktere dokumenter, navigere menyer, og til og med surfe på nettet.

Forklaring på hvordan du konfigurerer og bruker appen, er utenfor rammen av denne artikkelen, men jeg har dekket hvordan du aktiverer tale-til-tekst og talestyring Aktiver tale-til-tekst og talekontroll ved å sette opp talegjenkjenning i Windows Aktiver Tale-til-tekst og stemmekontroll ved å sette opp talegjenkjenning i Windows Talegjenkjenning forblir kraftigere enn Cortana. Den driver tale til tekst og stemmekontroll. Denne artikkelen viser deg hva Talegjenkjennelse kan gjøre, hvordan du setter opp, trener den og bruker den. Les mer i en artikkel andre steder på nettstedet.
For å komme i gang med appen, gå til Kontrollpanel> Talegenkjenning .
Kontrollpanel
Når du skriver, kan du fortsatt få tilgang til alle verktøyene via kontrollpanelet. Du kan til og med finne noen innstillinger Microsoft har ikke migrert til den nye Innstillinger-appen.
Det er rimelig å anta at denne menyen vil bli drept i nær fremtid, men hvis du er glad for å se hva som er tilgjengelig, høyreklikk på Start-menyen og naviger til Kontrollpanel> Ease of Access Center .

Tilbyr Microsoft et godt verktøy?
Verktøyene med enkel tilgang er viktige for millioner av mennesker over hele verden, men går de langt nok? Hva mer bør Microsoft tilby? Hva mangler fra deres line-up?
Jeg vil også gjerne høre fra deg hvis du stoler på noen av disse verktøyene i din daglige arbeidsflyt. Er de enkle å bruke? Hvordan kan Microsoft forbedre dem?
Som alltid kan du legge igjen dine tanker og meninger i kommentarfeltet nedenfor.
Image Credits: wavebreakmedia / Shutterstock