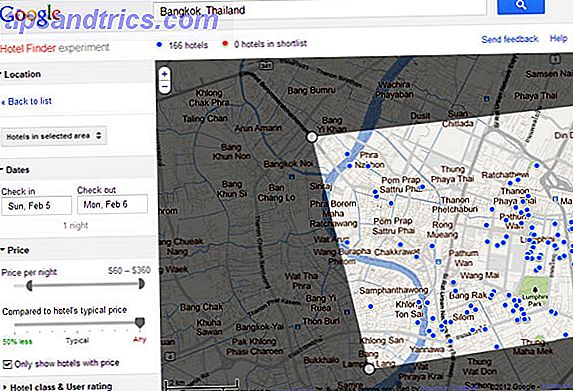Microsoft Excel er et robust, fullverdig verktøy for arbeidsbøker og regneark. Enten du bruker det på jobben eller hjemme, bruker du funksjoner som sparer tid, betyr det at du raskt kan gå videre til neste jobb.
Lås opp nøkkelarket "Essential Microsoft Office Shortcuts" nå!
Dette vil registrere deg på vårt nyhetsbrev
Skriv inn e-postlåsingen Les vår personvernpolicyHer er flere praktiske måter å raskt flytte gjennom arbeidsbøker, regneark og relaterte oppgaver.
1. Tidsbesparende maler
En av de beste tidsbesparende for de fleste oppgaver er bruk av en mal. Du kan bruke dem i Microsoft Word Hvordan administrere prosjektet ditt med Word-maler Hvordan administrere prosjektet ditt med Word-maler I prosjektledelsen er forberedelsen halvparten av kampen. For å organisere og dokumentere prosjektet ditt, kan du trenge mange forskjellige rapporter, skjemaer eller planer. Vi har samlet et utvalg av Word-maler for å komme i gang. Les mer for å møte dagsordener, nyhetsbrev eller rapporter. I Excel er maler like nyttig. For prosjektets tidslinjer, kalendere, fakturaer, budsjetter og mer, kan du raskt spare tid ved å utnytte disse praktiske preformaterte verktøyene.
Skaffe maler Hvordan gjøre prosjektet til en suksess med Excel-maler Hvordan gjøre prosjektet til en suksess med Excel-maler Excel maler er et viktig verktøy i porteføljen av en effektiv prosjektleder. Selv i det minste prosjektet kan maler gjøre livet enklere og spare betydelig tid. Vi har samlet et utvalg. Les mer som du trenger, er like enkelt som å bruke dem. Microsoft-nettstedet tilbyr en rekke Excel-maler for kalendere, planleggere, kostnadssporere og tidsark. Vertex42 har et fint utvalg for tidsplaner, budsjetter, oppgavelister og balanser. En annen stor ressurs er Regneark 123 for fakturaer, varelager, påloggingsark og tilmeldingsskjemaer.
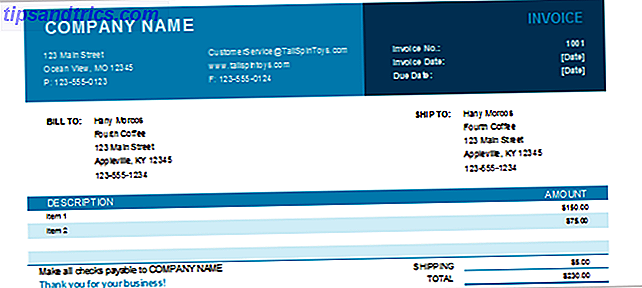
2. Frysning av rader og kolonner
Hvis du har et lengre regneark som inneholder tonnevis av data, må du kanskje bla for langt ned eller til og med for å vise alt. Dette betyr at du vil miste synet av overskriftene dine og finne deg selv kontinuerlig å rulle tilbake for å se dem. Men hvis du fryser rader og kolonner, vil disse overskriftene forbli når du beveger deg gjennom regnearket ditt.
- Naviger til kategorien Vis og velg Frysepaneler på båndet.
- I Frysepaneler-rullegardinmenyen, velg Frys øverste rad, Frys første kolonne, eller velg begge om nødvendig.
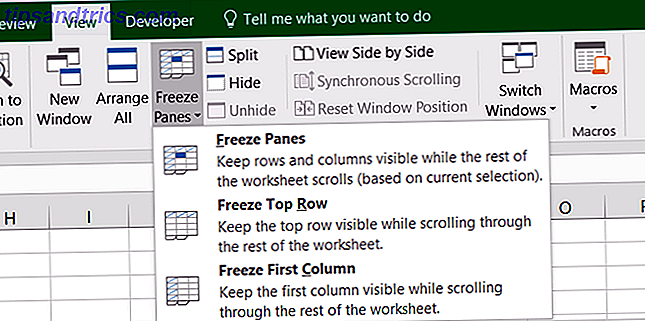
Nå når du ruller opp, ned, høyre eller venstre, vil du legge merke til at toppene dine vil forbli synlige. Å frigjøre disse radene og kolonnene Hvordan administrere kolonner i Excel Hvordan administrere kolonner i Excel Trenger du å legge til, flytte, gjemme eller endre kolonner i et komplekst regneark? Ikke bli panikk. Vi viser deg grunnleggende Excel-kolonneoperasjoner for å organisere dataene dine. Les mer, velg bare Freeze Panes- kommandoen igjen og klikk på Unfreeze Panes .
Merk at i eldre versjoner av Excel, er prosessen litt annerledes. Velg cellen som er felles for både rad og kolonne du vil fryse, og klikk deretter på Frysepaneler .
3. Betjening av fyllehåndtaket
Fyllingshåndtaket i Excel kan være en stor tidsbesparende når du må fylle flere celler, og det er noen forskjellige måter denne funksjonen kan brukes på. Først kan du raskt opprette en liste over tall som teller opp ved å skrive inn 1 i den første cellen og 2 i cellen under den. Deretter velger du begge cellene og når fyllingshåndtaket vises, bare dra for å fylle opp cellene etter behov.

Når du bruker funksjonen for datoer, kan du enkelt fylle en kolonne eller rad i trinn på en dag. For eksempel kan du legge inn 12/25/16 i cellen, velg den cellen, og når fyllingshåndtaket vises, bare dra for å legge til påfølgende datoer. Denne manøvreren jobber også med dager i uken og månedene av året, så vel som nedover gjennom en kolonne og på tvers av en rad.

En annen praktisk bruk for fyllhåndtaket Hvordan spare tid i Excel ved hjelp av fyllehåndtaket Hvordan spare tid i Excel ved hjelp av fyllehåndtaket Mastering fyllehåndtaket er det første trinnet til å bli en Excel-veiviser. Les mer er hvis du må fylle en hel kolonne med samme verdi for regnearket ditt. Hvis du skriver inn et ord eller et brev, velger du for eksempel cellen og dobbeltklikker på fyllehåndtaket. Dette vil legge inn verdien i de gjenværende cellene i kolonnen så langt ned som regnearket ditt har data.
4. Transponere kolonner og rader
Hvis du har et regneark ved hjelp av overskrifter i kolonner eller rader (eller begge deler) og bestemmer at de ville fungere bedre motsatt, er det en enkel prosess å gjøre endringen. Dette sparer deg fra å måtte skrive inn disse overskriftene. Her er trinnene for å flytte celler fra radoverskrifter til kolonneoverskrifter.
- Velg cellene i kolonnen som inneholder overskriftene.
- Høyreklikk og velg Kopier eller klikk på Kopier- knappen på Hjem- fanen i båndet.
- Velg cellen i raden og kolonnen der du vil at overskriftene skal starte.
- Enten høyreklikk og velg Lim inn spesiell eller klikk Lim inn og deretter Lim inn spesial på fanen Hjem i båndet.
- Merk av i ruten nederst til høyre som sier Transpose .
- Klikk på OK .
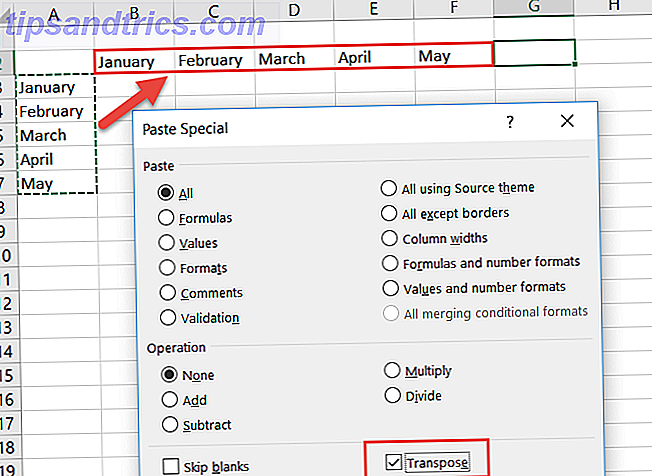
5. Å få tilgang til kalkulatoren
Mens du kan bruke et tilleggsprogram som popper en kalkulator inn i sidefeltet i regnearket, kan du også dra nytte av den innebygde kalkulatorfunksjonen. Dette er praktisk når du vil utføre raske beregninger som ikke er formulert i regnearket. Gjør dine skatter? 5 Excel-formler du må vite å gjøre dine skatter? 5 Excel-formler du må vite Det er to dager før skattene dine er forfalte, og du vil ikke betale et annet forsendelsesgebyr. Dette er på tide å utnytte kraften i Excel for å få alt i orden. Les mer . Og du kan legge til kalkulatoren til enten båndet eller Hurtig tilgang verktøylinjen.
For å legge til kalkulatoren til en hvilken som helst plassering, start ved å velge Arkiv> Valg . Deretter velger du enten Tilpass bånd eller hurtig tilgangsverktøylinje, avhengig av hvor du vil ha den. I valgfeltet Velg kommandoer fra rullegardinmenyen, velg Alle kommandoer . Rull ned, klikk Kalkulator, og klikk deretter Legg til for å sette det inn i verktøylinjen. Merk at hvis du velger å legge det til båndet ditt, må du opprette en egendefinert gruppe og legge den til der.
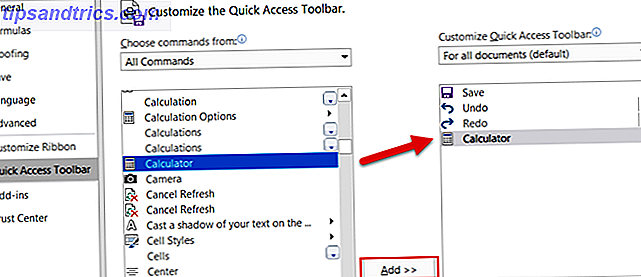
6. Kobling til faner eller celler
Hvis arbeidsboken din inneholder flere regneark med data som er kryssreferanse mellom dem, gir det en rask tilgang til å opprette en direkte lenke. Dette er spesielt nyttig hvis du deler en arbeidsbok slik at andre kan hoppe raskt til disse dataene. Følg disse enkle trinnene for å opprette linken:
- Velg cellen som inneholder dataene du vil koble til.
- Høyreklikk og velg Hyperlink eller gå til Sett inn- fanen og klikk Hyperlink i båndet.
- I popup-vinduet velger du Plasser i dette dokumentet .
- Skriv deretter inn teksten som skal vises i den cellen, en bestemt cellehenvisning hvis ønskelig, og regnearket i arbeidsboken med dataene du kobler til.
- Klikk på OK .
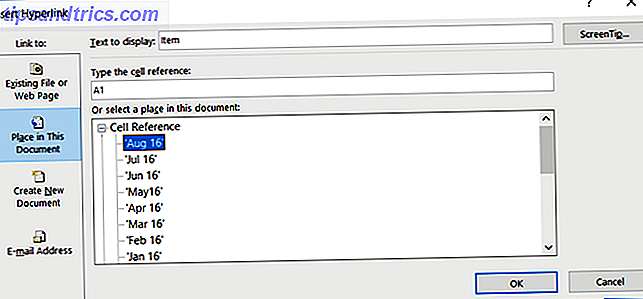
7. Bruke tastatursnarveier
Hvis du er en ivrig Excel-bruker, kan tastaturgenveier sikkert spare deg tid. 3 Vesentlige tidsbesparende Excel-snarveier Du bør vite 3 viktige tidsbesparende Excel-snarveier Du bør vite Excel kan være hodepine for de uinitierte, men med disse snarveiene i hånd, du vil spare deg for massevis av tid fremover! Les mer . Mens det er nesten for mange hurtigtaster for å liste, er det flere som kan øke oppgavene dine.
- F4 (eller Fn + F4 ) for å gjenta den siste kommandoen, inkludert formatering endringer som farge eller skrift.
- Alt + H, E, A for å slette innholdet, formateringen og andre data knyttet til de valgte cellene.
- Ctrl + W for å lukke et regneark og Ctrl + O for å åpne en.
- Ctrl + Shift + Colon for å angi gjeldende tid og Ctrl + Shift + Semicolon for gjeldende dato.
- Skift + F9 for å beregne det aktive regnearket.
- Shift + Tab for å flytte til forrige celle eller alternativ.
- Ctrl + Hjem for å flytte til begynnelsen av regnearket.
- Ctrl + Page Down for å flytte til neste regneark i en arbeidsbok og Ctrl + Page Up for å flytte til forrige.
8. Arbeide med AutoSum
Noen tror kanskje at det å jobbe med formler i Excel er for tidskrevende å komme inn på. Men selv for enkle likninger kan disse innebygde funksjonene definitivt flytte regnearkarbeidet ditt raskere.
Med mindre du har flyttet eller slettet den fra båndet, skal AutoSum- knappen være på Home- fanen. Denne praktiske funksjonen gir deg de vanligste formlene med et klikk. Du kan legge til, telle eller gjennomsnitts en gruppe tall eller oppnå minimum eller maksimum av dem. Bare klikk pilen på AutoSum- knappen for å velge formel.
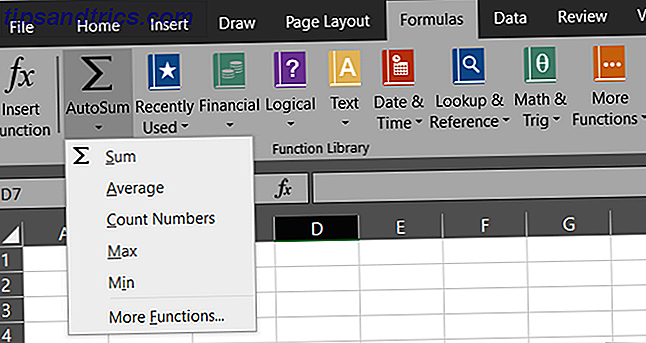
I tillegg til AutoSum-funksjonen inneholder fanen Formler enda flere alternativer. Hver formel er gruppert i en kategori for å gjøre det enkelt å finne. Du kan velge mellom økonomiske, logiske, matte, statistiske eller tekniske funksjoner.
Men for de mest brukte formlene er AutoSum-funksjonen rask og praktisk.
9. Bruk av enkel betinget formatering
Betinget formatering er en annen av de Excel-funksjonene som mange kan finne skremmende. Men for data som du vil se pop off siden, er det et flott verktøy.
For eksempel, si at du har et regneark med data fra en undersøkelse, og med et raskt blikk vil du se hvor mange Ja svarer du har i motsetning til Ingen svar. Disse trinnene viser deg hvordan du bruker enkel formatering.
- Velg cellene som inneholder Ja / Nei svarene.
- På fanen Hjem klikker du rullegardinmenyen Betinget formatering .
- Velg Highlight Cells Rules og deretter tekst som inneholder .
- Skriv inn ordet Ja i den venstre boksen og velg formateringen for den fra høyre boks.
- Følg de samme trinnene for de nei svarene.
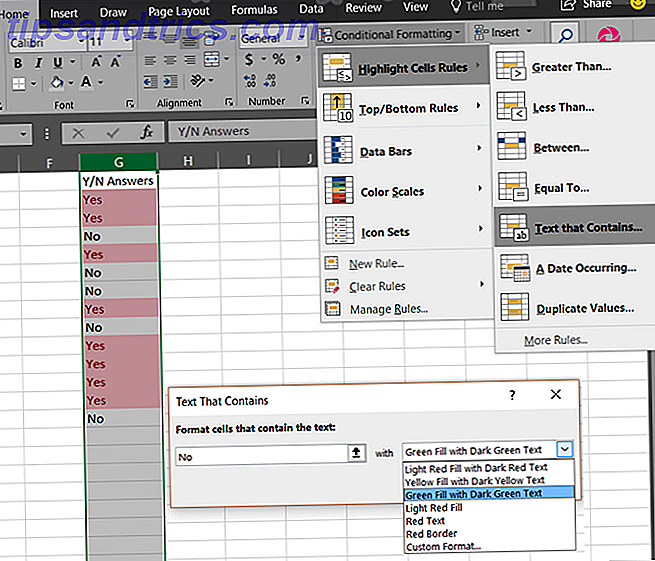
Du vil da se alle Ja og Nei svarene formatert slik du valgte, slik at de er enkle å få øye på.
Hvis du planlegger å fortsette å legge til data, kan du også bruke denne betingede formatering til hele kolonnen eller raden i stedet for bare en gruppe celler. På denne måten blir fremtidige data formatert automatisk når du skriver inn den. Er du ivrig etter å lære mer? Ta en titt på vår egen artikkel om betinget formatering. Automatisk formatering av data i Excel-regneark med betinget formatering. Automatisk formatering av data i Excel-regneark med betinget formatering. Excels betingede formateringsfunksjon lar deg formatere individuelle celler i et Excel-regneark basert på verdien. Vi viser deg hvordan du bruker dette til ulike daglige oppgaver. Les mer .
10. Sette raskt inn diagrammer
Diagramfunksjonen i Excel er et fantastisk verktøy for å vise dataene dine visuelt. Og du kan velge mellom en rekke karttyper, for eksempel kake, linje, linje, kolonne og mange andre.
Ved å bruke eksemplet ovenfor om betinget formatering for Ja / Nei svar, kan du sette inn et diagram med bare noen få klikk.
- Velg cellene som inneholder Ja / Nei svarene.
- Klikk på Anbefalte diagrammer på fanen Sett inn . Med dette alternativet tar Excel dataene dine og legger det inn i typen diagram som passer best.
- Hvis du liker diagrammet, klikker du OK og det blir lagt inn i regnearket.
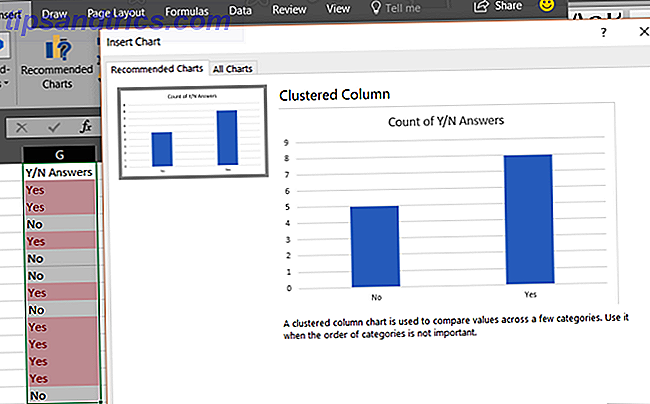
Dette er den enkleste og raskeste måten å lage et diagram i Excel, og tar bare et minutt. Men hvis du ikke liker diagrammet som er opprettet for deg, kan du klikke på kategorien All Charts i popup-vinduet og eksperimentere med andre typer.
For mer informasjon om formatering av diagrammet ditt, lær alt om å lage et kardiagram. Hvordan lage et kakediagram i Microsoft Excel. Hvordan lage et kakediagram i Microsoft Excel. Alle kan lage et enkelt kuttediagram. Men kan du formatere det til perfeksjon? Vi tar deg gjennom prosessen, ett steg om gangen. Les mer .
11. Sortering med filtre
Når du har et regneark som inneholder mange kolonner med data, kan det være lurt å sortere eller filtrere alt ved en bestemt kolonne. Mens det er et par måter du kan gjøre dette, er det en raskeste og sikreste måte å bruke det ved å bruke et filter.
- Velg hele arket ved å klikke på trekanten ved siden av den første kolonnen øverst til venstre.
- På kategorien Hjem klikker du Sorter og filtrer.
- Velg Filter .
Det er det! Denne raske bevegelsen vil sette en pil inn i den første raden for hver av dine kolonner. Når du klikker på en pil, kan du sortere hele arket ved den kolonnen som du velger. Hvis det er et datafelt, kan du sortere fra eldste til nyeste og hvis det er et tekstfelt, kan du sortere alfabetisk.
I tillegg kan du filtrere dataene for å bare se de oppføringene du vil ha. Når du klikker på en pil, merker du av i ruten ved siden av oppføringene. Merking og merking av disse boksene vil filtrere dataene slik at du ser nøyaktig hva du trenger.
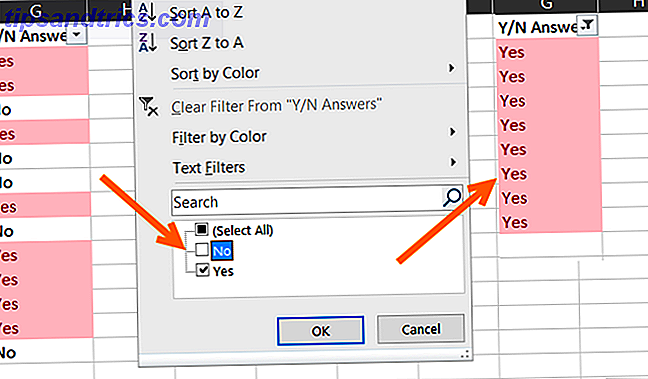
Det fine med å bruke Filter- funksjonen er at det ikke påvirker resten av dataene dine negativt. Hvis du sorterer et helt ark, vil Excel justere alle kolonnene. Og hvis du filtrerer, vil Excel bare skjule det du ikke vil se.
12. Bruk Format Maleren
Hvis du bruker andre Microsoft Office-programmer, for eksempel Word, kan du allerede være kjent med formateringen. I Excel kan dette praktiske verktøyet bruke samme formatering fra en eller flere celler til andre med ett enkelt klikk.
- Velg cellen, gruppen av celler, rad eller kolonne som du vil kopiere formateringen fra .
- På fanen Hjem klikker du på Format maleren .
- Velg cellen, gruppen av celler, rad eller kolonne som du vil kopiere formateringen til .
Dette er en fantastisk måte å raskt bruke nyttig formatering av celler til andre uten manuell arbeid.
13. Bytte og vise Windows
Er det tidspunkter når du må jobbe med flere Excel-arbeidsbok samtidig? Kanskje du må gjennomgå data, sammenligne det, eller til og med kopiere data fra en arbeidsbok til en annen. Excel gir et nyttig sett med visningsfunksjoner for å hjelpe. Gå over til Vis- fanen for å sjekke ut disse alternativene.
- Ordne alle: Når du klikker denne knappen, kan du ordne alle dine åpne arbeidsbøker på en skjerm. Velg fra en flislagt, horisontal, vertikal eller kaskad visning.
- Vis side ved side: Dette alternativet lar deg velge to åpne arbeidsbøker for å vise ved siden av eller oppå hverandre, noe som er perfekt for sammenligninger.
- Bytt Windows: Klikk denne knappen når du har mange Excel-arbeidsbøker åpne samtidig, og vil bytte mellom dem raskt. Ingen minimering og maksimering av vinduer er nødvendig med denne fantastiske funksjonen.
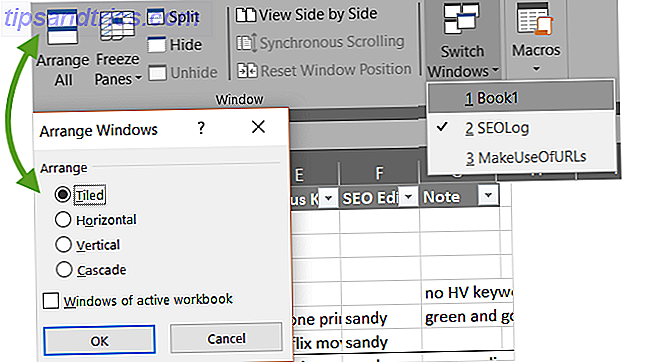
14. Installere praktiske tillegg
Office Add-ins ligner på nettleserutvidelser fordi de er verktøy for å forbedre programopplevelsen, dataene og effektiviteten. Og i Excel har du mange nyttige tilleggsprogrammer å velge mellom, avhengig av dine behov.
Velg Sett inn- fanen og klikk på Lagre . Du kan da sjekke ut verktøyene etter kategori. For eksempel inneholder kategorien Produktivitet tillegg for dokumentautomatisering og et malgalleri. Og kategorien Prosjektledelse har tillegg for Gantt-diagrammer og aktivitets timere.
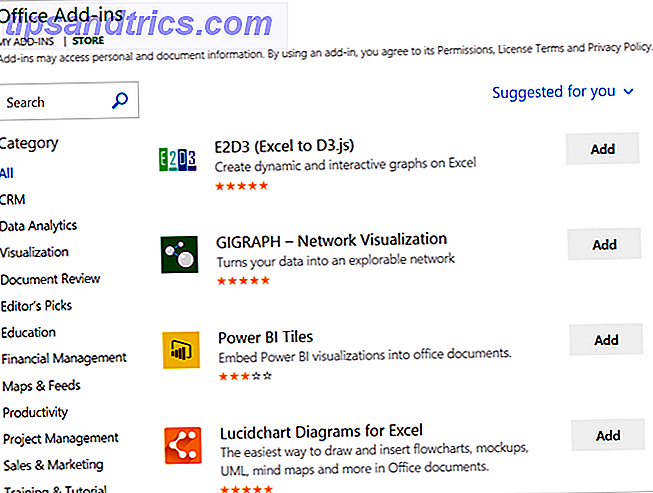
Noen tillegg er gratis mens andre er betalt, så sørg for å sjekke detaljene før du installerer en. Og hvis du er på utkikk etter gratis Excel-tillegg 8 Gratis Excel-tilleggsprogrammer for å lage visuelt tiltalende regneark 8 Gratis Excel-tilleggsprogrammer for å lage synlig glede regneark Disse Microsoft Excel-tilleggene kan hjelpe deg med å konvertere data til visuelt tiltalende diagrammer og grafer . La regnearkene dine snakke for seg selv. Les mer for å hjelpe deg med visualiseringer, vi har dekket deg.
Hva er dine favoritt tidsbesparende funksjoner?
Som vi alle fortsetter å bruke Microsoft Excel, fortsetter vi å finne ut små triks Hvordan tilpasse Excel-regnearket til skjermen Hvordan tilpasse Excel-regnearket til skjermen Er du lei av å endre størrelsen på Excel-regneark for å passe til skjermen? Her er tre raske løsninger som kan gjøre regnearket mye enklere å vise. Les mer som hjelper oss med å spare tid.
Har du egne triks som du bruker regelmessig og vil dele med andre? Vennligst del de nyttige tipsene i kommentarene nedenfor!
Image Credits: Andreas Poertner / Shutterstock

![Hva er et sikkerhetsproblem i null dag? [MakeUseOf Forklarer]](https://www.tipsandtrics.com/img/internet/472/what-is-zero-day-vulnerability.jpg)