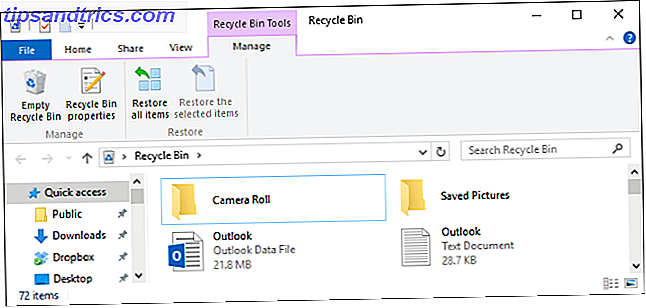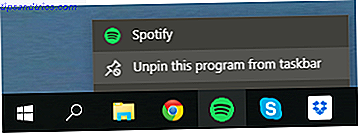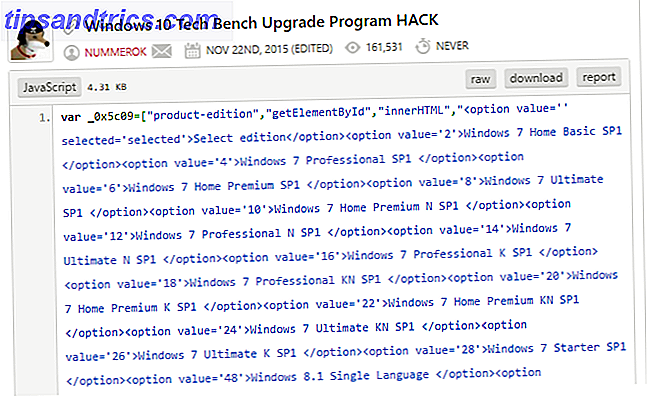April 2018 Update for Windows 10 er endelig her, og det betyr en rekke nye funksjoner og forbedringer å leke med.
Hvis du ikke har oppdateringen ennå, kan du se vårt innlegg ved å laste ned oppdateringen for april 2018 manuelt. Slik laster du ned Windows 10 april 2018-oppdateringen Slik laster du ned Windows 10 april 2018-oppdateringen Oppdateringen av Windows 10 april 2018 har endelig begynt å rulle ut til brukerne. Les mer . Merkbare endringer inkluderer forbedringer av Windows Hei Hvordan fungerer Windows Hei, og hvordan aktiverer jeg det? Hvordan virker Windows Hei, og hvordan aktiverer jeg det? Ønsker du sikker passordfri tilgang til datamaskinen din? Windows Hei kan gjøre det, men først må du sette det opp. Les mer og mer kontroll over hvilke data som sendes til Microsoft Slik ser og sletter du dataene Windows 10 Samler og sender til Microsoft Slik ser og sletter du dataene Windows 10 Samler og sender til Microsoft Vil du se hva Windows 10 sender til Microsoft og slette disse dataene? Slik gjør du den nyeste versjonen av Windows. Les mer . Men min favoritt nye funksjon? Tidslinjen. Her er alt du trenger å vite om det og hvordan du begynner å bruke det.
Hva er Windows 10 Tidslinje?
Tidslinjen er en forbedring av funksjonen Oppgavevisning. Oppgavevisning gir en oversikt over alle åpne og åpne applikasjoner, ligner hvordan Oppgavebryteren fungerer. Men mens Oppgavebryter er aktivert med Alt + Tab, aktiveres Oppgavevisning ved hjelp av Win + Tab .
Lær mer i vår oversikt over oppgavevisning i Windows 10 En introduksjon til virtuelt skrivebord og oppgavevisning i Windows 10 En introduksjon til virtuelt skrivebord og oppgavevisning i Windows 10 Windows 10s nye virtuelle skrivebord og oppgavevisning funksjoner er forbedringer av livskvalitet som Du bør ikke overse. Her er hvorfor de er nyttige og hvordan du kan begynne å dra nytte av dem akkurat nå. Les mer .
Så hvordan tar tidslinjefaktor inn i dette? Vel, med oppdateringen i april 2018 viser Oppgavevisning ikke bare for øyeblikket kjørende programmer. Du kan nå bla ned og se en "tidslinje" for tidligere apps du har kjørt, dokumenter du har åpnet, og nettsider du har besøkt. Det er som en nettleserhistorikk, men for alle Windows 10.
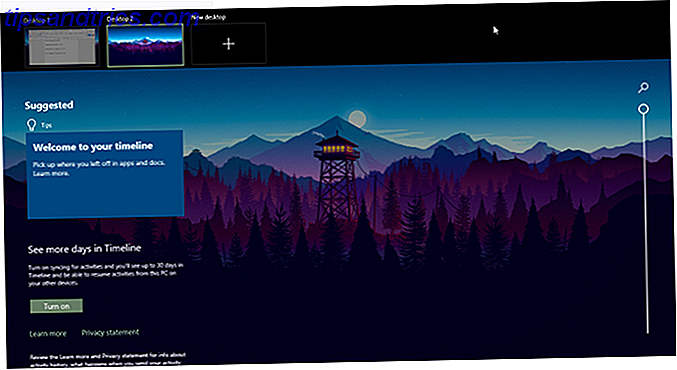
Windows vil også prøve å være smart om det, og analysere hvordan de appene, dokumentene og nettsidene ble brukt sammen. Hvis det antas at en bestemt gruppe apper, dokumenter og nettsider var relatert, vil det gruppere dem i Aktiviteter .
Alt i tidslinjen er, som du forventer, listet kronisk. De siste aktivitetene er øverst, og når du ruller ned, begynner du å gå videre og videre inn i fortiden. Den er også organisert i to nivåer: Standardvisningen viser Aktiviteter etter dag, men du kan zoome inn på en dag ved å klikke på Se alle aktiviteter for å vise Aktiviteter etter time.
Tidslinjen lagrer aktivitetene i sin historie i opptil flere dager, men du kan utvide det til 30 dager hvis du synkroniserer tidslinjen til skyen. Det er uklart hvor lenge enkelte programmer og dokumenter holdes, men jeg mistenker at de er lagret på ubestemt tid. Det er også uklart hvor mye kjøreplass Tidslinjen bruker, men så langt virker det ubetydelig.
Hvorfor Windows 10-tidslinjen er nyttig
Eller med andre ord, hvordan kan du dra nytte av tidslinjen?
Astute lesere kan legge merke til at dette høres mye ut som funksjonen Nylig brukte apper i Windows 10 (og i tidligere versjoner av Windows), men mye smartere og mer organisert. Evnen til å bytte fra en aktivitet til en annen er en med mye løfte, spesielt hvis du pleier å vende mellom flere prosjekter fra dag til dag.
Tidslinjen har som tidligere nevnt også et synkroniseringsalternativ som lar deg synkronisere historikken din til din Microsoft-konto, slik at du kan se og få tilgang til dokumentene fra en hvilken som helst Windows 10-enhet så lenge du logger deg på med din Microsoft-konto. Det er en ren måte å "flytte" arbeidsområdet ditt (f.eks. Fra skrivebord til bærbar PC).
Tidslinjen støtter å søke gjennom aktiviteter, apper og dokumenter . Tidslinjen fungerer også spesielt bra med Microsoft Office og OneDrive, som ikke bør være en overraskelse. Ikke bare er integrasjonen stram og i sanntid, men Tidslinjen kan trekke inn data for Office og OneDrive-dokumenter fra før før funksjonen ble aktivert.
Ulemper av Windows 10 Tidslinje

Fra nå av fungerer aktiviteter bare med Microsoft Office og Edge. Jeg ser ingen data fra Chrome, Postkasse eller noen annen app i Tidslinjen.
Det er en stor ulempe, for å være ærlig, men Microsoft har gitt muligheten åpen for tredjepartsutviklere å bli integrert i tidslinjen når de oppretter "høykvalitets aktivitetskort" for sine apper. Så selv om Tidslinjen føles litt primitiv akkurat nå, vil det trolig være mye mer nyttig innen et år eller så.
Personvern er et annet problem. Hvis datamaskinen din har flere brukere, kan aktivitetene for andre brukere dukke opp i din tidslinje, og omvendt. Du kan deaktivere dette i innstillingene, men hvis noen andre har de riktige tillatelsene, kan de slå den på igjen. For ikke å nevne personvernrisikoen ved å synkronisere dataene med Microsofts sky.
Slik setter du opp og bruker Windows 10 Tidslinje
Når du først får oppdateringen i april 2018, bør Timeline aktiveres som standard. Bare åpne oppgavevisning ved hjelp av hurtigtast for Win + Tab (se vår guide til Windows-hurtigtastene Windows Tastaturgenveier 101: Den Ultimate Guide Windows Tastaturgenveier 101: Den Ultimate Guide Tastaturgenveier kan spare deg for timer. Behandle de universelle Windows-hurtigtastene, tastaturtricks for bestemte programmer og noen få andre tips for å øke arbeidet ditt. Les mer) og bla ned. Deretter klikker du på "Velkommen til din tidslinje" for et raskt gjennomgang av funksjonene.

Hvis du vil justere innstillingene, åpner du appen Innstillinger ved å åpne Start-menyen og klikke på tannhjulikonet merket Innstillinger. Gå til Innstillinger-appen til Personvern> Aktivitetshistorikk . Følg med på:
- "La Windows samle aktivitetene mine fra denne PCen" kontrollerer om tidslinjefunksjonen er aktivert eller deaktivert.
- "La Windows synkronisere mine aktiviteter fra denne PCen til skyen" kontrollerer hvorvidt aktivitetene dine er tilgjengelige fra andre enheter.
- Bla ned til Vis aktiviteter fra kontoer for å bytte hvilke aktiviteter som vises i Tidslinjen.
Hvis du vil se hvilke aktivitetsdata som spores av Microsoft, kan du besøke privatlivssiden for aktivitetshistorikk og utforske og slette enkelte elementer. Eller gå tilbake til Innstillinger-appen og klikk på Clear for å slette alt på en gang.
Andre Windows 10-funksjoner som er verdifulle
Tidslinjen er ikke den eneste interessante funksjonen som skal legges til i de siste månedene. Ikke lenge siden la Microsoft en rekke nye funksjoner i Fall Creators Update, inkludert OneDrive On Demand, People-appen og flere forbedringer til Edge.
Videre er det mange lange Windows 10-funksjoner du kanskje har oversett. De 10 mest oversett Windows 10-funksjonene De 10 mest oversett Windows 10-funksjoner Windows 10 har mange funksjoner, men du har kanskje oversett noen av dem. La oss se på 10 Windows 10-funksjoner du ikke vil gå glipp av! Les mer, for eksempel virtuelle skrivebord, lagringssensor, filhistorikkbackups og dynamisk lås (som automatisk låser PCen din når du går bort). Windows 10 har kommet langt. Ikke forsøm det beste aspektet!