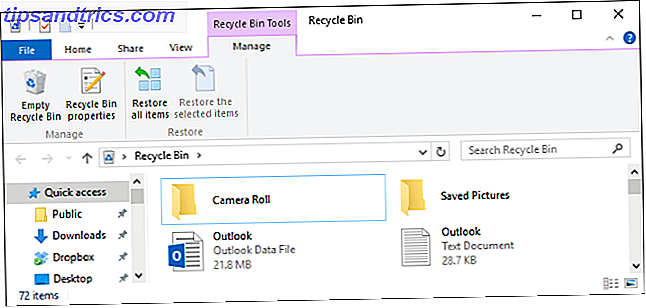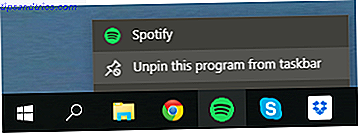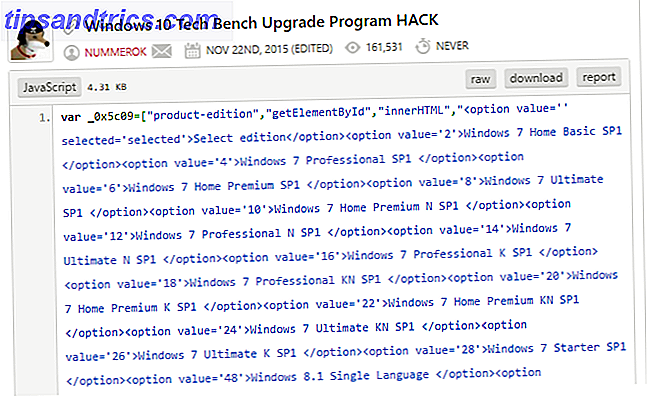Kommandoen (cmd) -tasten stjeler rampelyset på Mac-tastaturet, men det er alternativet (eller alt) -tasten som er den virkelige helten. Det fungerer bak kulissene, og gir deg rask tilgang til en rekke funksjoner og handlinger - og du har sikkert aldri skjønt.
Her er 20 oppgaver du kan ta vare på ved hjelp av denne ennøkkelen.
Klipp og lim inn filer
I OS X innebærer flyttbare filer enten kopi-liming av dem eller å dra og slippe dem inn i de riktige mappene. Kutt-liming støttes ikke, eller så virker det .
For å få en kuttepasta-funksjon på Mac-en, kopier filen som vanlig med Cmd + C, men mens du limer den, bruker du Cmd + Option + V i stedet for Cmd + V. Dette beveger filen i stedet for å lage en duplikat.
Du kan se hvordan dette fungerer fra menylinjen. Når du har kopiert en fil, åpner du Rediger- menyen og holder nede Alternativ. Du får se at Paste- alternativet endres til Flytt element her, noe som tilsvarer kuttpasta.
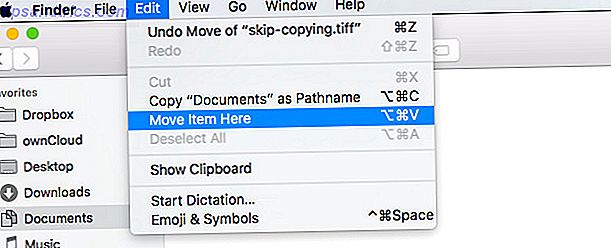
Slett filer uten å flytte dem til søppel først
Når du sletter filer på OS X, havner de i mappen Papirkurv som standard. Det er en smerte å måtte tømme søplaen for å kvitte seg med slettede filer for godt hver gang.
Heldigvis kan du tvinge filer til å bli slettet umiddelbart, dvs. uten å flytte dem til søppelet først. Her er et par måter å gjøre det på, og de innebærer begge alternativtasten !
- Hvis du bruker tastatursnarveien Cmd + Delete for å slette filer, klikker du Cmd + Option + Delete i stedet.
- Hvis du sletter filer via Finder-filmenyen, trykker du på Valg med menyen åpen. Du får da et alternativ for Slett umiddelbart ... i stedet for den vanlige Flytt til søppel .

Ryd historikk og hold websidedata i Safari
Å rydde nettleserhistorikken er en fin måte å øke hastigheten på nettleseren på. Hva kan du gjøre for å øke hastigheten på nettleseren din? Hva kan du gjøre for å øke hastigheten på nettleseren din? Hvis du er som meg, og du bruker en stor del av dagen med å surfe på nettet, forstår du hvor frustrerende det er å ha en sakte, oppblåst nettleser som ser ut til å være på sin ... Les mer, men det er irriterende å miste din informasjonskapsler og nettstedinnstillinger når du gjør det.
Visste du at Safari lar deg bli kvitt nettlesingsloggen? Vel, det gjør det. Bare hold nede Alternativ når du har Historikk- menyen åpen, og ta-da! Det er alternativet Clear History and Keep Website Data ... rett nederst på menyen.

Relaunch Finder
Det er anledninger når du må gjenopprette Mac-filoppdageren din. For eksempel, etter at du har kjørt en Terminal-kommando for å vise skjulte filer Skjul og finn hvilken som helst fil på Mac OS X Skjul og finn hvilken som helst fil på Mac OS X Det er ingen enkel måte å raskt skjule eller avsløre skjulte filer på Mac OS X som det er på Windows - men det er mulig. Les mer, du må gjenopprette Finder for å få de skjulte filene dukker opp.
Her er den enkleste måten å starte Finder på nytt. Ctrl + Alternativ + Klikk på Finder-ikonet i dokken for å åpne kontekstmenyen. Klikk deretter på Relaunch- alternativet fra menyen.

Merk: Du vil ikke se Relaunch hvis du henter kontekstmenyen med bare Ctrl- tasten eller hvis du trykker på Alternativ etter at menyen allerede er åpen.
Kopier banenavnet til en fil eller mappe
Vil du lime inn plasseringen av en fil i et annet program? Ikke noe problem. Naviger til den filen i Finder, hent opp kontekstmenyen, og hold Valg . Du vil da se et kopi "filnavn" som banenavn- lenke i stedet for det vanlige kopieringsnavnet "filnavn" .

Gå til brukerbiblioteket
Brukerbiblioteket inneholder brukerspesifikke data Slik får du tilgang til OS X-biblioteksmappen og hvorfor det er praktisk Slik får du tilgang til OS X-biblioteksmappen og hvorfor det er praktisk Mest populære OS-biblioteksmapper er best igjen alene, men det er nyttig å kjenne deg og rundt brukerbiblioteket. Les Mer og preferanser, men du trenger ikke å få tilgang til det ofte. Når du trenger å peke rundt i den mappen, husk at dette er den raskeste måten å komme seg til:
- Start Finder og klikk på Gå i menylinjen.
- Trykk på Alternativ for å avsløre bibliotekslinken i menyen.
- Klikk på Bibliotek .

Veksle Ikke forstyrr modus i varslingssenter
Vil du aktivere modusen Ikke forstyrr for å stoppe varsler fra å distrahere deg Pop-ups på din Mac? Hvordan stoppe dem en gang for alle pop-ups på din Mac? Hvordan stoppe dem en gang for alle De bryter fokuset ditt, kommer i veien og noen ganger forvirrer deg. Hvorfor vil ikke disse popupene gå bort? Les mer ?
Sikker på at du kan åpne meldingssenteret, bla opp og flytt glidebryteren Ikke forstyrr til høyre. Men det er en annen måte som er super fort . Bare hold nede Alternativ- tasten, og klikk på menyikonet på varslingssenteret. Gjenta handlingen for å veksle av modusen Ikke forstyrr .
Du kan raskt slå på, ikke forstyrr på Mac ved å klikke på varselikonet. Jeg lærer nye ting hver dag
- T. Austin Shoecraft (@Craftyshoe) 4. februar 2015
Endre standardprogrammet for hvilken som helst filtype
Tenk deg at du vil endre standardprogrammet som brukes til å åpne filer av en bestemt type. For å gjøre det, høyreklikk på hvilken som helst fil av den typen i Finder, og når kontekstmenyen kommer opp, hold nede Alternativ- tasten. Du bør nå se Alltid åpen med i stedet for Åpen med i menyen. Klikk på den forrige for å endre programmet knyttet til det.

Alternativt kan du få tilgang til alternativet Always Open With ved å trykke på Alternativ- tasten når du har Fil- menyen åpen for en valgt fil.
Lagre fil som
Dupliser og eksporter er nyttige alternativer når du vil lage en kopi av en fil eller endre formatet. Men "lagring av fil som ..." føles som en mer intuitiv måte å gjøre noen av oppgavene på.
Det er synd at alternativet Save File As er skjult som standard. For å komme til det, når du har åpnet en fil, gå til Fil- menyen og trykk på Alternativ . Du finner at Dupliser- alternativet endres til Lagre som ...

Kontroller volum og lysstyrke i mindre økninger
Hvis du vil ha finere kontroll over volumnivåer eller lysstyrke på skjermen, er det et pent trick. Hold nede Skift + Alternativ når du trykker på spesialtastene som er tilordnet lysstyrke eller volum. Dette lar deg endre nivåene i mindre trinn.

Skriv spesielle tegn
Å skrive inn spesialtegn og symboler kan være mye raskere hvis du tar inn alternativtasten . Hvis du for eksempel vil skrive inn symbolet Trademark (™), må du bare trykke på Alternativ + 2. For symbolet Copyright (©), trykk på Alternativ + G. Cool, ikke sant?
For å finne ut hvilke nøkler som samsvarer med hvilke symboler, behold Tastatur Viewer hendig. Slik kan du gjøre det.
I Systemvalg> Tastatur, under Tastatur- fanen, merk av i boksen ved siden av Vis tastatur, Emoji, og Symbol-seere i menylinjen. Du finner et nytt ikon som dukker opp i menylinjen. Når du klikker på den og velger Vis tastaturvisning i neste rullegardin, vises et skjermtastatur.

Med dette tastaturet aktivt, hold nede Alternativ- tasten. Denne handlingen erstatter det eksisterende settet med nøkler med et sett med spesialtegn. Bruk tastaturviseren til å finne nøklene som samsvarer med de vanligste symbolene dine. Slik: Enkle tastaturgenveier for aksentmerker på brev [Mac] Slik: Enkle tastaturgenveier for aksentmerker på brev [Mac] Les mer og husk dem. Trykk på Alternativ + Skift for å avsløre enda et sett med spesialtegn.

Utvid nestede mapper i et enkelt klikk (listevisning)
Listevisningen i Finder er nyttig, men å måtte utvide nestede mapper er ett nivå om gangen kjedelig. Hvis du vil avsløre alle nestede elementer på en gang, trykker du på Alternativ når du klikker på den lille pilen ved siden av den ytterste mappen i hierarkiet.
Hopp over kopiering av en duplikatfil
Når du flytter en gjeng med filer fra en mappe til en annen, og systemet møter duplikater, vises en Keep Both, Stop eller Replace- dialog.
Hva om du ikke vil beholde begge filene eller erstatte den med den andre? Hvis du klikker Stopp for å avbryte hele operasjonen, virker det som det eneste alternativet igjen, ikke sant? Ikke så. Trykk på Alternativ- tasten for å avsløre dette fjerde alternativet: Hopp over, for å bare slippe den bestemte filen fra å bli kopiert.

Fravelg elementer i Finder
Hvis Cmd + A velger alle filer eller mapper på en gang, fjerner Cmd + Option + A dem alle.
Legg merke til at i motsetning til Velg alt, vil Avvelg alt ikke fungere utenfor Finder. Så hvis du velger all teksten i en PDF ved hjelp av Cmd + A, vil du ikke kunne deaktivere den ved hjelp av Cmd + Alternativ + A.
Skjul alle andre Windows og Force Quit Apps
Når du vil ta med et bestemt vindu foran og skjule resten, kan du prøve dette. Ta opp appens kontekstmeny i dokken, og trykk på Alternativ . Velg nå alternativet Skjul andre som vises i menyen. Dette trikset avslører også et Force Quit- alternativ.

Åpne Funksjonsinnstillinger
Funksjonene (Fn) -tastene lar deg justere forskjellige innstillinger som lysstyrke på skjermen, tastaturbelysning og volum. For å gjøre ytterligere tweaks relatert til en bestemt funksjon, må du gå inn i Systemvalg og finne den tilhørende dialogboksen. Få det raskere ved å bruke Alternativ- tasten med en hvilken som helst Fn- tastekombinasjon.
Hvis du for eksempel trykker på F3 for misjonsstyring, trykker du på Valg + F3 for å gå direkte til misjonskontrollens innstillingsdialog.
Få detaljert WiFi-informasjon
Du vet at klikke på WiFi-ikonet i menylinjen viser nettverket du er koblet til, og en liste over andre nettverk innenfor rekkevidde. Men vet du hva som vises når du velger + klikk på ikonet? Detaljert informasjon om nettverket ditt, rett fra IP-adressen Slik sporer du en IP-adresse til en PC og hvordan du finner din egen Hvordan spore en IP-adresse til en PC og hvordan du finner din egen Vil du se datamaskinens IP-adresse ? Kanskje vil du oppdage hvor en annen datamaskin ligger? Det finnes ulike gratis verktøy som forteller deg mer om en datamaskin og dens IP-adresse. Les mer til BSSID. Du får også en link til Wireless Diagnostics.
TIL: Du kan få tilgang til Wireless Diagnostic ved å trykke på Alternativ og klikke på wifi-ikonet. #mac #osx #hack
- Noppanit (Toy) (@noppanit) 24. desember 2014
Merk: Dette trikset virker ikke hvis du trykker på Alternativ etter at du har åpnet WiFi-rullegardinmenyen. Du må gjøre det før du klikker på WiFi-ikonet.
Hopp over rask titt og start en lysbildefremvisning
Quick Look-funksjonen er en fin måte å forhåndsvise filer uten å faktisk åpne dem. Du velger en eller flere filer, treffer mellomromstasten, og et raskt blikkvindu dukker opp, slik at du kan skumme gjennom disse filene.
For å starte en lysbildefremvisning, kan du gå fullskjerm i Quick Look, men en raskere måte ville være å trykke på Alternativ + mellomrom i Finder. Dette omkjører Quick Look og starter diasshowet direkte.
Du kan også bytte ut Quick Look for Slideshow via hurtigmenyen eller Fil- menyen ved å holde nede Alternativ- tasten.

Få rask tilgang til Dropbox-innstillinger
Når du klikker på Dropbox-ikonet i menylinjen, vises de nyeste filene som er synkronisert, med et lite girikon nederst til høyre for å få tilgang til Dropbox-innstillinger. Hvis du vil se Dropbox-innstillingene vises direkte i rullegardinmenyen, trykker du på Alternativ mens du klikker på Dropbox-menylinjens ikon.

Bypass-bekreftelsesdialoger
Er du sikker på at du vil ... dialoger du ser når du klikker på Restart, Shut Down eller Log Out, ber om rett tid å minne deg om å lagre arbeidet ditt og være oppmerksom på hva du gjør. Men noen ganger kan de være irriterende.
Hvis du vil fjerne dem fra tilfelle til sak, trykker du på Alternativ mens du klikker på noen av disse kommandoene i menyen, og systemet starter, slår av eller logger ut uten å vise den tilsvarende bekreftelsesdialogboksen.
Hvordan gjøre valgnøkkelen mer praktisk å bruke
Vi håper du vil bruke Alternativ- nøkkelen mye mer etter å ha lest denne artikkelen. Hvis du tror at nøkkelens standardplassering gjør det ubeleilig å bruke, foreslår vi at du slår den mindre brukte Caps Lock- nøkkelen til en erstatning for Alternativ. Å gjøre det:
- Gå til Systemvalg> Tastatur
- Under Tastatur- fanen klikker du på Modifier Keys ...
- I dialogboksen som dukker opp, se etter Caps Lock Key, og velg Valg i rullegardinmenyen ved siden av den
- Klikk på OK for å lagre innstillingene dine
Nå er du klar til å bruke Caps Lock som en ekstra tilleggsnøkkel .

Forvandle Mac Workflow med en nøkkel
Vi har nettopp kløftet overflaten av alternativtastens evner. Det er mer det kan gjøre innenfor bestemte applikasjoner. Prøv å legge til nøkkelen til de vanlige hurtigtastene og menylinjealternativene for å oppdage flere skjulte alternativer. En hurtigveiledning for å bruke en Mac for Windows-brukere. En rask guide til bruk av en Mac for Windows-brukere. Det er tider i livet når du finner deg selv nødt til å bruke noe annet enn ditt førstevalg uten behov. Dette gjelder også for datasystemer. Les mer . Vi er sikker på at du vil bli glad av det du oppdager.
Når du ikke kan huske hvordan du gjør noe i en Macs brukergrensesnitt ... prøv å holde ned alternativet eller alternativklikk. Skjuler noen nyttige ting ...
- Rob Ballou (@rob_ballou) 29. september 2015
Hvilke andre valgnøkkelhemmeligheter vet du om? Gi oss dine beste triks i kommentarene!