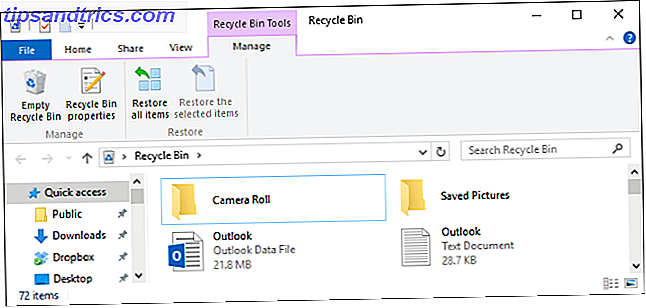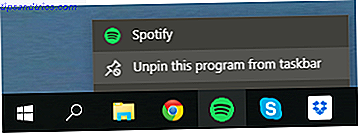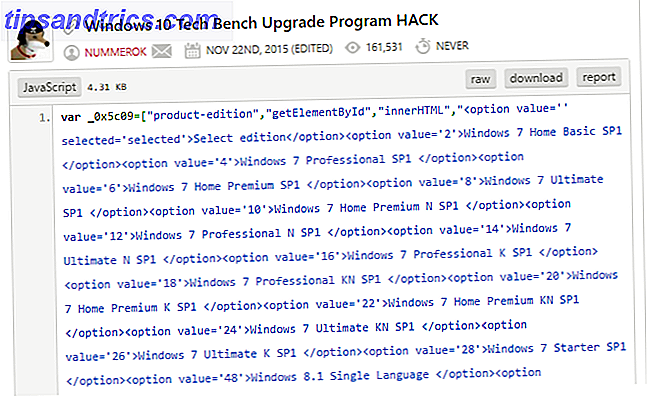Ville det ikke vært bra hvis du kunne administrere alt ditt digitale arbeid fra et enkelt dashbord uten å måtte hoppe fra en app til en annen?
Administrere ditt e-postprogram, messenger, nettleser, Twitter-klient, oppgaveliste, skriveapp, etc., kan bli irriterende når du må fortsette å bytte fra en til en annen. Frittstående applikasjoner er flotte og kommer med mange praktiske funksjoner. Men hvis du ikke har omfattende bruk for dem, kan de ende opp med å forstyrre arbeidet ditt i stedet for å gjøre det enklere.
Heldigvis, ved å optimalisere en av favorittplattformene dine, kan nettleseren og bunte alle appene dine inn i det, du kan gjøre det til et sentralisert arbeidsområde hvor du kan få mest mulig, om ikke alle, dine vanlige oppgaver gjort med redusert innsats.
Selv om dette kan oppnås med hvilken som helst nettleser, er det mye lettere å gjøre det med ledende som Mozilla Firefox og Google Chrome, fordi disse kan tilpasses ned til minste detalj. For formålet med dette innlegget holder vi oss til Firefox (på Windows), med noen få Chrome-alternativer kastet inn.
Installer de riktige tilleggene
Du er sannsynligvis ikke fremmed for Firefox-utvidelser. De kommer med så flotte egenskaper som du ofte er fristet til å installere flere av dem. Her viser vi noen vanlige oppgaver du vanligvis utfører på datamaskiner og håndholdte enheter, og utvidelsene som kan hjelpe deg med å ta vare på dem direkte fra nettleseren din.
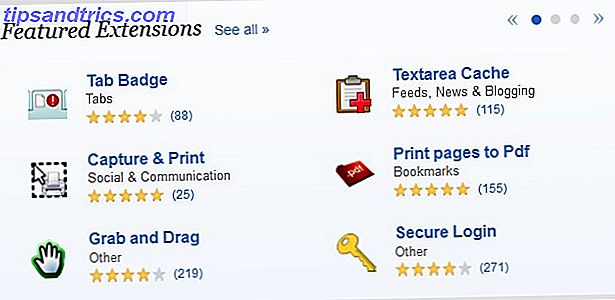
Få e-postoppdateringer
X-Notifier (eller WebMail Notifier) er et populært tilleggsprogram som bidrar til å holde faner på webmailkontiene dine. Det ser ut som et lite ikon i verktøylinjen og viser diskret antall uleste e-postmeldinger i innboksen din. Du kan bruke den til å konfigurere ulike kontoer, inkludert Gmail, Yahoo, AOL, etc. Ved å klikke på postikonet tar du deg direkte til innboksen din.
Hvis du er Gmail-bruker, vil du elske Gmail-panelutvidelsen. Den presenterer en kopi av Gmail-innboksen din i et panel som overlegger nettleservinduet, uten å dekke det helt. Du kan åpne eller lukke den med ett enkelt klikk og utføre alle operasjonene du utfører i den fane versjonen av Gmail.
For Chrome-brukere: X-notifier, Gmail Offline
Skrive og redigere
MarkDown Editor presenterer et rent og brukervennlig vanlig tekstmiljø med Markdown-støtte. Du kan vise Markdown-innholdet og den tilsvarende HTML-utgangen i tilstøtende vertikale eller horisontale rutene. Pluggen har også funksjoner for å skjule HTML-panelet, bruke ekstern CSS og eksportere innhold til HTML.
For Chrome-brukere: Skriv Space, Writer
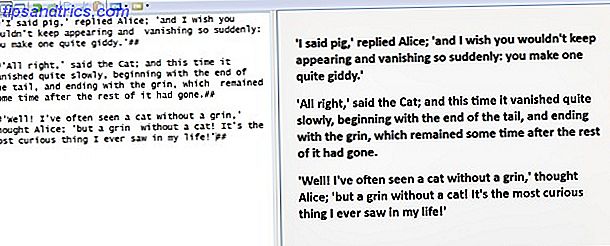
Hvis du trenger noe større for skriving, kan du finne noe nyttig i Aarons innlegg på web-baserte verktøy for forfattere. 5 Webbaserte verktøy for hvilken som helst nettleser. Hver forfatter bør bruke 5 nettbaserte verktøy for hvilken som helst nettleser som hver forfatter burde Bruk Som forfattere er det mange verktøy til disposisjon. Og siden jeg også er interessert i teknologi, finner jeg stadig applikasjoner og teknikker som er nyttige. Jeg ønsket å holde det enkelt ved å gi ... Les mer.
Kode redigering og feilsøking
Firefox Firebug-utvidelse anses som en må-ha for utviklere. Installer den for å gjøre bruk av sine forskjellige verktøy for håndtering av HTML, CSS og Javascript-elementer på en hvilken som helst nettside.
For Chrome-brukere: ShiftEdit, Codenvy IDE
chatting
Få Cryptocat Firefox-utvidelsen for krypterte chat-økter. Hvis du vil bruke Google+ hangouts, kan du gjøre det fra Gmail-panelutvidelsen nevnt ovenfor. Tidy Facebook Chat er en populær utvidelse som erstatter den innfødte Facebook messenger. Chatzilla og Freenode IRC Client er gode valg hvis du bruker IRC for kommunikasjon.
For Chrome-brukere: Cryptocat, imo messenger, CIRC
Sosial mediedeling
Med Shareaholic kan du legge inn oppdateringer til ulike sosiale nettverk og nettsteder. Velg mellom flere alternativer, inkludert Twitter, Facebook, Reddit og Hacker News. Utvidelsesikonet vises i adresselinjen i seg selv, noe som gjør det enkelt å dele en hvilken som helst nettside ved å klikke på en knapp.
For Chrome-brukere: Buffer, Cortex
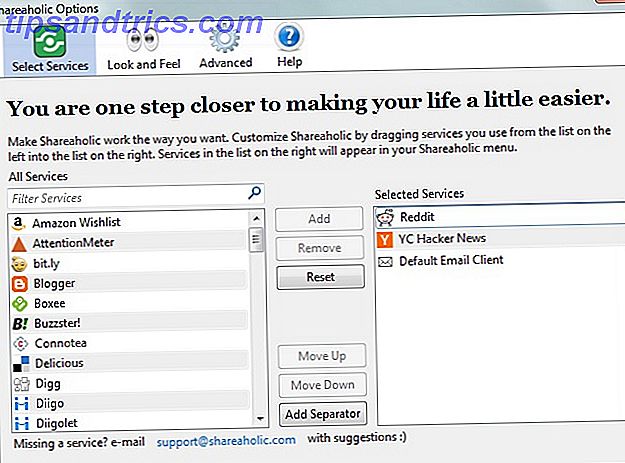
Leser Feeds
Bamboo Feed Reader og NewsFox er et par gode tillegg for å lese og abonnere på RSS-feeder. Hvis du er en Feedly-bruker, kan du installere Feedly's Firefox-utvidelse i stedet. Det er også en Chrome-utvidelse for Feedly.
Visste du at du kan opprette en feed-leser rett i Google-regneark Opprett en RSS-feedleser Bruke Google Spreadsheet Opprett en RSS-feedleser Bruke Google Spreadsheet Leter du etter en mer praktisk, daglig bruk for min voksende samling av Google regneark, bestemte jeg meg for å se om Jeg kunne bruke en funksjon jeg ikke har dekket her på MUO ennå kalt "ImportFeed", for å prøve ... Les mer?
For Chrome-brukere: Les Saikats innlegg på gode RSS-utvidelser for Chrome Local Reader - 6 Utmerket RSS-utvidelser for Chrome Lokal Reader - 6 Utmerket RSS-utvidelser for Chrome RSS-spillet er åpent. RSS-aggregatene er tilbake i fôringsfasen. Men så var stammen av matlestere allerede der ... vi hadde mest tid til kongen. Google Reader vil være død ... Les mer
FTP Overføringer
Bruk FireFTP til å laste opp filer enkelt til din FTP / SFTP-server. Lær mer om dens funksjoner FireFTP er en kraftig Firefox FTP-klient du kan bruke i nettleseren din FireFTP er en kraftig Firefox FTP-klient du kan bruke i nettleseren din Hvis du noen gang har gjort noen form for webadministrasjon, har du sikkert brukt FTP på et eller annet tidspunkt. De fleste webverter vil ha en primitiv filopplaster enn du kan bruke direkte fra din ... Les mer.
For Chrome-brukere: Dessverre er det ikke noen FTP-klientutvidelser verdt å nevne. Men du kan fortsatt laste opp filer til serveren din fra Chrome ved hjelp av net2ftp, en web-basert FTP-klient.
Oppgaver og påminnelser
Med ReminderFox kan du angi påminnelser og opprette gjøremålslister raskt. Bare velg en dato i kalenderen plassert i sidepanelet i hovedvinduet i pluginet, klikk på Legg til begivenhet, skriv inn en beskrivelse for listeelementet, og trykk OK . Bytt mellom påminnelseslisten og oppgavelisten ved hjelp av rullegardinmenyen plassert øverst.
Noen webapper som Todoist kommer med nettleserutvidelser av seg selv, så du kan installere dem hvis du bruker de aktuelle appene.
For Chrome-brukere: Any.do, Todoist eller se hvordan du kan sette påminnelser med omniboxen 11 Raske triks for å bli en Chrome Omnibox Power User 11 Raske triks for å bli en omnibox-strømbruker Vil du bli en Omnibox-strømbruker og lagre masse tid og tastetrykk? Alt du trenger er noen gode utvidelser og litt kunnskap om hvordan du kan justere søkeinnstillingene .... Les mer.
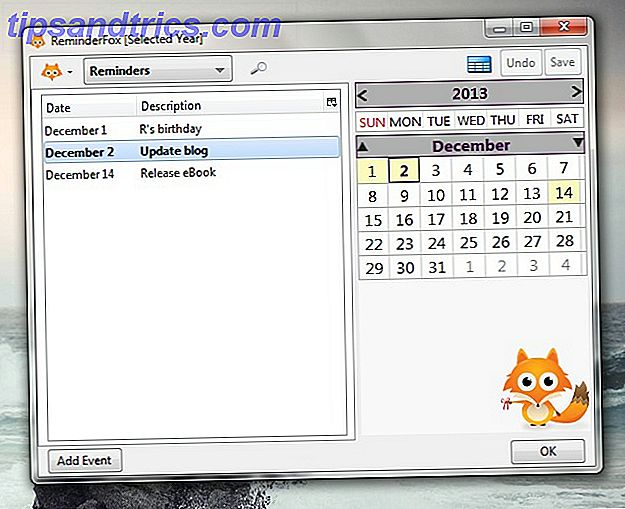
Bildesøk
FlickrBlogger-utvidelsen scorer Flickr for å gi deg gratis bilder til kommersiell bruk med tilstedeværelsestillatelse. Hvis du vil ha Creative Commons-bilder eller andre medier fra andre kilder enn Flickr, kan CC Search-plugin hjelpe deg med å finne dem.
For Chrome-brukere: CC Search
Legg til noen andre tweaks
Bruk MakeUseOfs jevnlig oppdaterte liste over de beste Firefox-tilleggene for å få flere utvidelser som passer dine behov. Få enda mer kontroll over Firefox ved å installere en eller flere Greasemonkey-skript.
For Chrome-brukere: De beste Chrome-utvidelsene
Hvis du ikke finner passende utvidelser for bestemte oppgaver, bruk web-baserte apper i stedet. Hvis du bruker Gmail, kan brukerhåndboken til Gmail hjelpe deg med å få mest mulig ut av Gmails innebygde funksjoner for å gjøre arbeidet enklere.
Vær forsiktig når du installerer tillegg. Så langt som mulig, velg bare de som er absolutt nødvendige, fordi å ha for mange av dem kan ende opp med å bremse ned Firefox. Deaktivering av de utvidelsene du ikke bruker ofte, er også en god måte å stoppe dem fra å bruke for mange ressurser og introdusere et lag. Gjør eksperiment med noen andre teknikker for å holde Firefox fra å bli uutholdelig sakte Slik holder du Firefox fra å få uutholdelig sakte Slik holder du Firefox fra å bli uutholdelig sakte Jeg liker ikke Firefox. Jeg tror det er en monolittisk, stor, tung nettleser, og dens XPI-baserte arkitektur føles sakte og datert. Firefox er mer fleksibelt enn andre nettlesere som Chrome, men det går også gradvis ... Les mer.
Hvis du er en Chrome-bruker, lær hvordan du stopper Chrome fra å hogge hele RAM-en din. Er Chrome høyt hele RAM-en din? Gjør det gjeldende med disse 2 utvidelsene, er Chrome høyt hele RAM-en din? Gjør det gjeldende med disse 2 utvidelsene Chrome eller Firefox? Dette kan være det hotteste spørsmålet i dagens teknologiske fellesskap, og du vil aldri finne et rett svar for. Personlig tror jeg begge nettleserne er flotte, men har brukt Firefox mer ... Les mer. Du kan gå et skritt videre og lære å bli en Chrome-strømbruker. Slik blir en Chrome Power User, del 1 - Master tastaturet. Slik blir en Chrome Power User, del 1 - Master. Tastaturet Google Chrome har lenge vært Den valgte nettleseren for mange, og selv om flertallet av nettleserne våre kan gjøre noen ganske imponerende ting, har Chrome fortsatt å rive opp strømbrukerne, ... Les mer.
Kombiner ditt nye dashbord med kraften til IFTTT, og du kan bare ha landet deg selv en ny virtuell assistent.
Opprett mer skjermplass
Når du har installert de riktige utvidelsene, er det på tide å rydde opp nettleservinduet ved å gjemme unødvendige elementer. Høyreklikk på det tomme området ved siden av den siste kategorien, og velg Tilpass- alternativet fra verktøylinjemenyen som vises.
I dialogboksen som dukker opp, velger du ikonet for hvert tillegg som du vet at du bruker ofte, og drar det til navigasjonsverktøylinjen, dvs. verktøylinjen som inneholder adressefeltet. Klikk deretter på Legg til ny verktøylinjeknapp, skriv inn et navn for den nye verktøylinjen, og dra ikonene til tilleggene du planlegger å bruke av og til (feed leser, FTP, etc.) til denne verktøylinjen.
Du kan også legge til ikoner av innfødte funksjoner som bokmerker, historie, etc. til en av disse verktøylinjene. Når du er fornøyd med arrangementet av ikoner, klikker du på Ferdig- knappen for å avslutte dialogboksen.
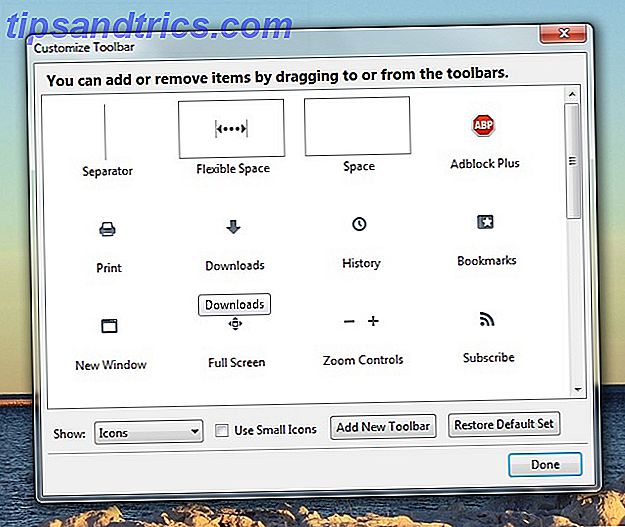
Gå nå tilbake til verktøylinjemenyen og skjul alle verktøylinjer unntatt navigasjonsverktøylinjen, ved å fjerne merket av det tilsvarende alternativet. Hva du nå har, er adresselinjen, søkefeltet og et sett med snarveier til favorittappene dine, som er pent innredet i en enkelt rad. Hvis du vil ha tilgang til funksjoner fra de andre verktøylinjene, kan du alltid vise dem midlertidig.

Benytt deg av funksjonen Pinned Tabs for å holde dine vanlige webapper, for eksempel tekstredigeringsprogrammet eller bildeeditoren, festet til nettleseren og ut av veien, klar til å få tilgang til med ett enkelt klikk.
Lær hurtigtaster
Ved hjelp av hurtigtaster kan du øke hastigheten på arbeidsflyten din og redusere de repeterende museklikkene, noe som sikkert er dårlig for deg ergonomisk. Bookmark MakeUseOf's cheatsheets for Firefox snarveier på Windows og Firefox snarveier på Mac. Du kan koble dem sammen med ShortcutFoo, en nettbasert tjeneste som lar deg lage tilpassede øvelser for å lære snarveier.
Hvis du ikke vil, trenger du ikke å lære dem alle. Selv å vite at noen få kan komme veldig bra ut:
- Sykle gjennom faner (Ctrl + Tab)
- Opprett et bokmerke (Ctrl + D)
- Klipp (Ctrl + X), Kopier (Ctrl + C), Lim inn (Ctrl + V)
- Zoom inn (Ctrl + +), Zoom ut (Ctrl + -)
- Oppdater siden (F5)
- Gå inn i fullskjermmodus (F11)
- Lukk kategorien (Ctrl + W)
- Legg til .com til adressefeltet (Ctrl + Enter)
- Skriv inn privat nettlesermodus (Ctrl + Shift + P)
For Chrome-brukere: Google Chrome-snarveier

Konklusjon
Enten du vil bytte til Firefox eller bare ønsker å utforske dens funksjoner, kan brukerens guide til Firefox fortelle deg hva du trenger å vite.
For Chrome-brukere: Den enkle guiden til Google Chrome
Etter at du har tweaked nettleseren din til din tilfredshet, ta noen dager å legge det inn i arbeidsflyten din. Det er en god sjanse for at ganske snart vil du være klar til å avinstallere de innfødte appene som du trodde du ikke kunne leve uten.
Hvilke triks og webapplikasjoner gjør arbeidsflyten enklere? Gi oss beskjed i kommentarene.
Bildekreditt: The Art of Social Media av mkhmarketing