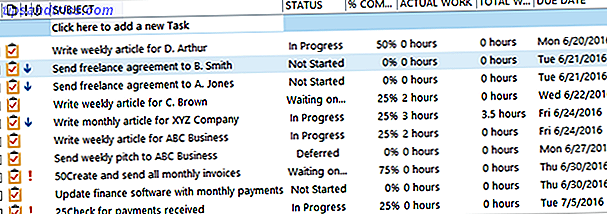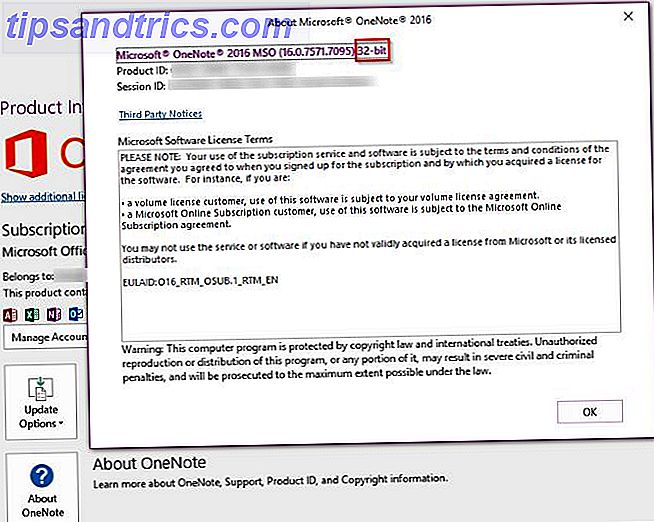Hvis du ikke er en Excel-mester, frykter du sannsynligvis disse tider når du må laste opp et regneark og lage en hel masse trivielle men tidkrevende endringer. Heldigvis er det noen snarveier som kan gjøre livet enklere.
Nå, for å være klar, hvis din levebrød dreier seg om Excel eller du har tenkt å bruke mye av det i fremtiden, skylder du det selv å lære Excel på riktig måte. 8 Tips for hvordan du lærer Excel raskt 8 tips for hvordan du lærer Excel Hurtig Ikke like behagelig med Excel som du vil? Start med enkle tips for å legge til formler og administrere data. Følg denne veiledningen, og du blir raskere på kort tid. Les mer, inkludert en haug med formler som gjør Excel til gode 16 Excel-formler som vil hjelpe deg med å løse virkelige livsproblemer 16 Excel-formler som vil hjelpe deg med å løse virkelige problemer. Det riktige verktøyet er halvparten av arbeidet. Excel kan løse beregninger og behandle data raskere enn du kan finne kalkulatoren din. Vi viser deg viktige Excel-formler og demonstrerer hvordan du bruker dem. Les mer .
Men uansett hvem du er, burde du virkelig vite om følgende snarveier, som skal fungere på Excel 2010 og senere. De sparer mye tid fremover.
Å tydeligvis trykke på F4 i Excel kan du gjenta den forrige kommandoen. Som å markere en celle eller sette inn en formel
ALLE AVSLUTTE ÅR
- Edrich Ty (@KEDRICHLAMAR) 27. november 2015
F4 for å gjenta den siste kommandoen. Uansett hva du bare gjorde med den cellen, kan du trykke F4 for å gjøre det igjen på en annen celle. For eksempel, endre tekstfarge, bruk en kantlinje, formater fonten etc.
Alt + H, E, A for å utelukke utvalgte celler. Ved utryddet mener jeg å slette alt innhold, formatering, hyperkoblinger og kommentarer knyttet til de valgte cellene. I hovedsak er det en "full reset" av cellene.
Alt + H, O, I for å automatisk endre størrelsen på alle kolonnene og radene. Velg de cellene du vil autofit, og trykk deretter tastene. Det vil automatisk endre størrelsen på alle rader og kolonner for å passe til cellene du har valgt.
Vil du lære noen flere triks? Sjekk ut denne listen over daglige Excel-snarveier 35 Everyday Microsoft Excel Tastaturgenveier for Windows og Mac 35 Everyday Microsoft Excel Tastaturgenveier for Windows og Mac Tastaturgenveier kan spare deg for mye tid! Bruk disse snarveiene i Microsoft Excel for å øke hastigheten på å jobbe med regneark på Windows og Mac. Les mer at du sikkert vil finne hendig. Det tar ikke mye å begynne å elske Excel, spesielt når du begynner å bruke den til å administrere livet ditt Slik bruker du Microsoft Excel til å administrere livet ditt Slik bruker du Microsoft Excel til å administrere livet ditt Det er ingen hemmelighet at jeg er en total Excel fanboy . Mye av det kommer fra det faktum at jeg liker å skrive VBA-kode, og Excel kombinert med VBA-skript åpner opp en hel verden av muligheter .... Les mer.
Hvilke andre Excel-hurtigtaster vil du vurdere å være viktig å vite? Del med oss nede under!