
Det er ikke lett å tenke på Microsoft PowerPoint som bilderedigerer, men som presentasjonsprogramvare, må det også være et designverktøy for å hjelpe deg med å lage presentasjoner. Det er derfor du trenger å lære å manipulere bilder og skape interessante effekter med bildene dine i PowerPoint.
La oss lære tre enkle måter å redigere bildene og bildene dine i Microsoft PowerPoint.
Metode 1: Beskjær et bilde ved å dra
- Gå til båndet og klikk på Sett inn> Bilde for å legge til et bilde i lysbildet.
- Høyreklikk på bildet og klikk på Crop-knappen som vises øverst. Svarte avlinger på kantene og hjørner gjør at du kan endre størrelsen på bildet.
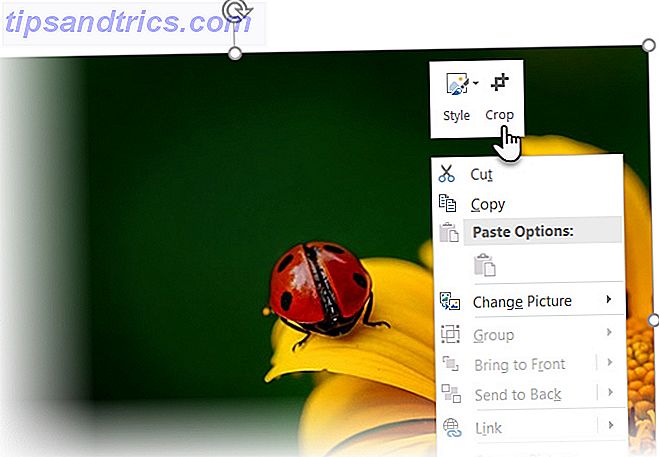
- Dra en av håndtakene innover eller utover for å beskjære bildet. Du kan også beskjære like på fire sider (Trykk Ctrl + drakhjørnehåndtak) eller beskjære likt på to parallelle sider (Trykk Ctrl + dra avgrøtingshåndtaket på sidene). Hvis du vil at du kan dra bildet for å fokusere området du vil beholde.
- For å beskjære for presise dimensjoner, bruk boksen Høyde og Bredde ved siden av Beskjær-knappen.
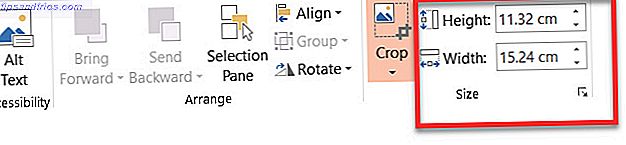
- Trykk på Esc for å fullføre eller klikk hvor som helst utenfor bildet.
Metode 2: Beskjære et bilde i forhold til forholdet
La oss si at du har et bilde, og du vil beskjære det til en firkant eller noen av de vanlige aspektforholdene. PowerPoint tillater enkeltklikk beskjæring for flere standard aspektforhold.
- Klikk og velg bildet i lysbildet.
- Gå til Bildeverktøy > Format. I Størrelsesgruppen klikker du på rullegardinpilen under Beskjærings- knappen.
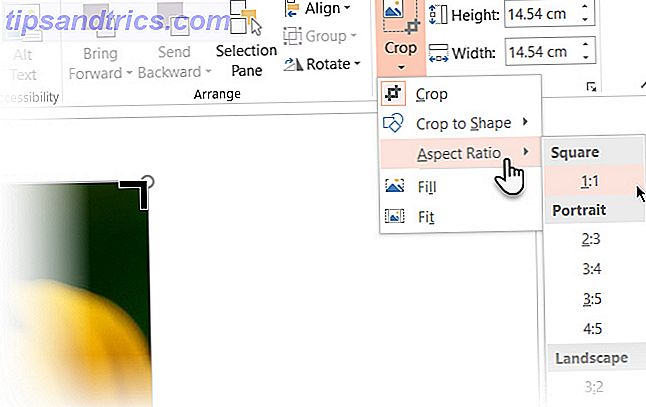
- Velg ønsket aspektforhold fra rullegardinmenyen og bruk den på bildet.
- Bruk Beskjæringsrektangelet til å justere beskjæringsområdet. Du kan også bruke beskjæringshåndtakene for å justere den endelige visningen.
Metode 3: Beskjær et bilde til hvilken som helst form
En formfylling kan manipuleres med beskjæringsverktøyet og brukes til interessante effekter. For eksempel kan du bruke en sirkulær form for å beskjære et headshot.

- Gå til Sett inn> Former og velg en form fra de tilgjengelige alternativene. Velg tegnet form.
- Klikk Tegneverktøy > Format . Klikk på Form Fill > Bilde i gruppen Form-stiler .
- Bla til bildet du vil ha og sett det inn i formen som en formfylling.
- Klikk for å velge den nye formbildefyllingen.
- Gå til Bildeverktøy > Format . I Størrelsesgruppen klikker du pilen under Beskjær for å vise de to beskjæringsalternativene.
- Velg fra Fyll eller Tilpass .
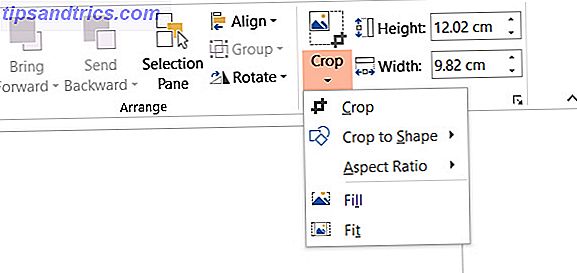
Fill samsvarer med bildet med formens høyde eller bredde, avhengig av hvilken som er størst. Tilpasset setter bildestørrelsen slik at bildens høyde og bredde begge passer til formenes grenser.
Som alle andre avlinger kan du bruke beskjæringshåndtakene for å finjustere posisjonen til formfyllingen i beskåret form.
PowerPoint har mange løsninger, og det er den perfekte plattformen selv om du er nybegynner for å designe presentasjoner. Den Ultimate Beginner's Guide til Microsoft PowerPoint: Fra Newbie til Master Den Ultimate Beginner's Guide til Microsoft PowerPoint: Fra Newbie to Master Du må presentere en presentasjon en dag. Denne nybegynners guide til Microsoft PowerPoint skal gi deg en god start på en fantastisk lysbildefremvisning. Les mer .

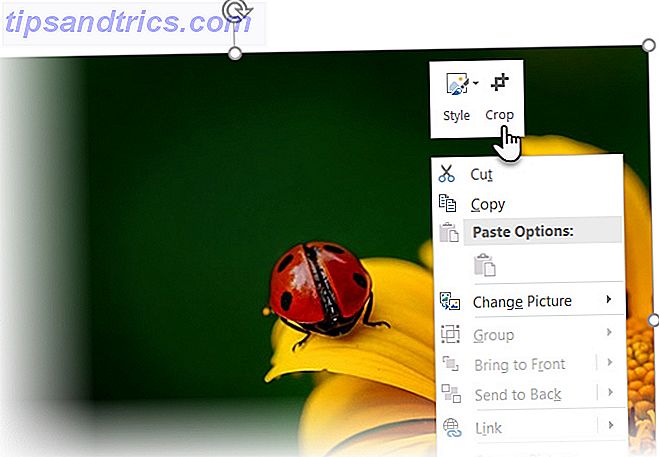
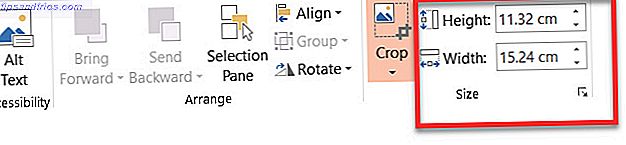
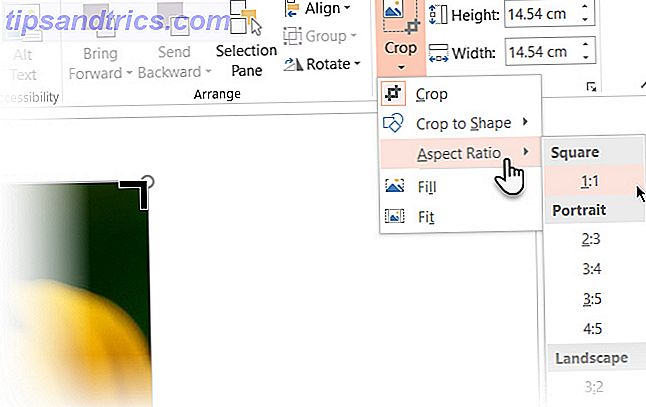

![Hvorfor TRIM er viktig å solid state harddisker? [Teknologi forklart]](https://www.tipsandtrics.com/img/technology-explained/816/why-trim-is-important-solid-state-hard-drives.jpg)
