
IP-adressen er som datamaskinens telefonnummer Hva er en statisk IP-adresse, hvordan får jeg en og dens fordeler / ulemper Hva er en statisk IP-adresse, hvordan får jeg en og dens fordeler / ulemper I hjemmenettverk er IP-adresser aren Det er vanligvis ikke fast, men de faller innenfor bestemte områder. En statisk IP-adresse endres ikke. Hva er fordelene med dette, og hvorfor vil du ha en? Les mer . Datamaskinen bruker den til å kontakte andre enheter og omvendt. Her er noen av de enkleste måtene å administrere Linux-IP-adressen din på.
Slik finner du din IP-adresse og DNS-adresse
Bruke kommandolinjen
Den gamle metoden for å gjøre dette var å bruke ifconfig- kommandoen. Men det har siden blitt erstattet med ip- kommandoen. Slik viser du din IP-adressetype:
ip addr show 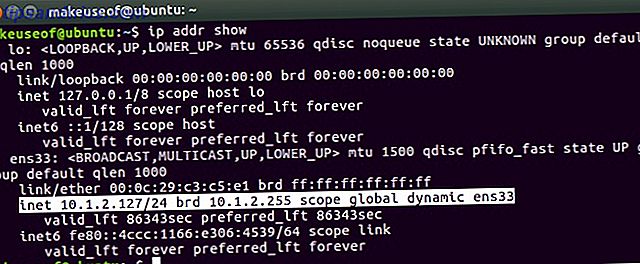
I blant alfabetssuppen som returneres, er en enkelt linje som viser din IP-adresse i klasseløs interdomener-routing (CIDR) notasjon. Dette viser i utgangspunktet din IP-adresse sammen med din nettverksmaske. Hvis du ser dynamisk, er IP-adressen din automatisk tildelt ved hjelp av DHCP.
Utgangen viser også informasjon for alle nettverksenheter eller grensesnitt som er installert på systemet ditt, da enheter som bærbare datamaskiner kan ha både kablet og trådløst ethernet. Det vanligste grensesnittnavnet er eth0, men i Ubuntu Systems med systemd (som Ubuntu 16.04 og nyere), blir nettverksgrensesnittet ens33.
For å få DNS-adressene knyttet til et grensesnitt, skriver du følgende:
nmcli device show | grep IP4.DNS 
Bruke GUI
Viser din IP-adresse i GUI er også ganske enkelt. På eldre systemer klikker du på Tilkoblingsinformasjon under nettverksikonet fra topplinjen. IP-adressen, primær- og DNS-serverne vil alle bli vist i vinduet Tilkoblingsinformasjon.

I nyere versjoner av Ubuntu er det noen få klikk involvert. Under det samme nettverksikonet på den øverste linjen, velg innstillinger fra grensesnittet som er koblet til. Klikk på tannhjulikonet og vis din IP-adresse fra vinduet som dukker opp.

Slik setter du inn eller endrer IP-adresse (på eldre systemer)
Bruke kommandolinjen
Eldre skrivebordsversjoner av Ubuntu bruker filen etc / network / interface . Vis innholdet i filen ved hjelp av kattkommandoen, og hvis innholdet ser ut som bildet under systemet, bruker du en eldre versjon av nettverkstjenesten.

For øyeblikket er systemet konfigurert for å få sin IP-adresse automatisk ved hjelp av DHCP. For å gjøre endringer åpne grensesnittfilen ved å bruke nano og angi verdiene i filen etter behov. Først skift dhcp til statisk, og legg deretter til linjer for adresse, nettmaske, gateway og DNS-servere i henhold til nettverket ditt.
sudo nano /etc/network/interfaces 
Når du har gjort endringene, lukker du filen ved å trykke Ctrl + X og lagre endringene. Endre omstart nettverkstjenesten ved å bruke følgende kommando for at endringene skal tre i kraft.
sudo /etc/init.d/networking restart Bruke GUI
For å konfigurere IP-adressen din i eldre Ubuntu-systemer, naviger til Systeminnstillinger> Nettverk> velg grensesnittet du vil konfigurere og klikk Alternativer- knappen. Klikk på IPv4-fanen, velg Manuell fra rullegardinmenyen Metode, og til slutt velg Legg til- knappen.

Angi adresse-, nettmasker, gateway- og DNS-servere i henhold til nettverket ditt. Endelig klikker du Lagre for å godta endringene for den nye nettverkskonfigurasjonen.
Slik angir eller endrer du IP-adresse (på nyere systemer)
Bruke kommandolinjen
Nettverkskonfigurasjonen er endret fullstendig med Ubuntu 17.10 med et nytt verktøy kalt Netplan. Netplan-konfigurasjonsfilene er plassert i / etc / netplan, og akkurat som den eldre metoden kan du konfigurere nettverket ditt med en tekstredigerer.
Netplan bruker en syntaks som ligner på JSON Hva er JSON? A Laymans oversikt Hva er JSON? En Laymans oversikt Enten du planlegger å være en webutvikler eller ikke, er det en god ide å minst vite hva som er JSON, hvorfor det er viktig, og hvorfor det brukes over hele nettet. Les mer nemlig enda et annet oppslagsspråk (YAML). YAML er ganske polariserende, og mange utviklere elsker det eller hater det. En av grunnene er at YAML tar hensyn til inngangen eller linjene, så vær ekstra forsiktig med denne mellomromstasten.
For å gjøre endringer i nettverket ditt, åpne filen som ligger i / etc / netplan / for å gjøre de nødvendige endringene:
sudo nano /etc/netplan/01-network-manager-all.yaml Hvis du vil angi IP-adressen, stiller du statisk inn verdiene i filen i henhold til nettverket ditt. Her er et eksempel på filen som setter IP-, gateway- og DNS-adressene:
This file describes the network interfaces available on your system For more information, see netplan(5). network: version: 2 renderer: networkd ethernets: ens33: dhcp4: no dhcp6: no addresses: [192.168.1.100/24] gateway4: 192.168.1.1 nameservers: addresses: [8.8.8.8, 8.8.4.4] Hvis du foretrekker å gå tilbake for å få en IP-adresse tildelt automatisk via DHCP, stiller du filen på følgende måte:
This file describes the network interfaces available on your system For more information, see netplan(5). network: version: 2 renderer: networkd ethernets: ens33: dhcp4: yes dhcp6: yes Kjør følgende kommando for å bruke endringene, eller kjør den med valgfri feilsøkingsbryter for å få litt nyttig utdata for å sikre at filen ble analysert riktig:
sudo netplan apply sudo netplay --debug apply Bruke GUI
Hvis du vil angi IP-adressen i GUI, går du til Innstillinger> Nettverk og klikker på tannhjulikonet for grensesnittet du vil konfigurere. Klikk på IPv4-fanen, velg Manuell og skriv inn innstillingene etter behov. Klikk på Bruk for å godta endringene dine og nyt de nye nettverksinnstillingene.

Slik setter du inn eller endrer vertsnavnet ditt
Bruke kommandolinjen
Akkurat som din IP-adresse, kan datamaskinen også adresseres av enhetens navn eller vertsnavn. I likhet med IP-adressen din, kan ikke to enheter ha samme vertsnavn på nettverket ditt, og det kan også endres med bare en tekstredigerer. Slik angir du vertsnavnstypen:
sudo nano /etc/hostname 
Klikk Ctrl + X for å avslutte og ikke glem å lagre endringer. Den siste filen du må redigere er / etc / hosts- filen. Under linjen som har localhost er linjen som viser ditt gamle vertsnavn. Endre det gamle vertsnavnet til ditt nye ønskede vertsnavn og klikk Ctrl + X for å avslutte og lagre endringene dine. Det endelige trinnet er å starte enheten på nytt ved å starte kommandoen for omstart for at endringene skal tre i kraft.

Vertsfilen brukes til å kartlegge vertsnavn til IP-adresser og er vanlig for nesten alle operativsystemer. For eksempel, hvis du skulle pinge localhost fra terminalen, ville det løse til 127.0.0.1 på grunn av den første linjen i vertsfilen. Dette er grunnen til at vi må oppdatere den med det nye vertsnavnet for å sikre at det blir løst riktig.
Bruke GUI
Mens du kan endre vertsnavnet ditt fra GUI, må du fortsatt redigere vertsfilen fra terminalen etter at du har redigert i GUI. Hvis du vil endre vertsnavnet ditt, navigerer du til Innstillinger> Detaljer> Om, endrer Enhetsnavn og lukker vinduet. Endre vertsfilen som beskrevet ovenfor, og start systemet på nytt for at endringer skal tre i kraft.

Flere måter å administrere nettverket ditt på Linux
Å se eller gjøre endringer i IP- og nettverksinnstillingene er veldig grei. Det er også noen andre nettverkskommandoer 5 Nettverkskommandoer for Linux Terminal 5 Nettverkskommandoer for Linux-terminalen Du kan få mye gjort i kommandolinjen på Linux, inkludert styring og feilsøking av nettverksproblemer. Finn ut om den nye ip-kommandoen, wget, ping og mer. Les mer som du kan kjøre fra terminalen for å mestre kommandolinjespillet ditt.



