
MS-DOS (Microsoft Disk Operating System, ofte brukt ombyttelig med "DOS") er ofte knyttet til akutt nostalgi. En gammel tekstbehandler, eller kanskje noen DOS-spill som ga timer med ren, ikke-internettbasert underholdning. Men hvilke alternativer har vi for å tenne den gamle flammen på Linux? Heldigvis, ganske mange!
FreeDOS
FreeDOS er et komplett, gratis, DOS-kompatibelt operativsystem. Ethvert program som fungerer på MS-DOS, bør også kjøre på FreeDOS. Sammen med å være helt gratis å laste ned og bruke, kan den også deles for alle som vil nyte!
MS-DOS ble sist utgitt i 1994, som var nesten et kvart århundre siden. Den nåværende versjonen av FreeDOS ble utgitt i desember 2016. Dette indikerer at teamet fremdeles holder prosjektet oppdatert, for større nytte av menneskeheten.
Du må laste ned FreeDOS for bruk i våre to første metoder.
1. VirtualBox
Hvis maskinen har noen ressurser som kjører, kan du spare penger. Oracle's VirtualBox er en flott, gratis bit av virtualiseringsprogramvare. Slik bruker du VirtualBox: Brukerhåndbok Slik bruker du VirtualBox: Brukerhåndbok Med VirtualBox kan du enkelt installere og teste flere operativsystemer. Vi viser deg hvordan du konfigurerer Windows 10 og Ubuntu Linux som en virtuell maskin. Les mer . Det tillater installering av virtuelle maskiner, inkludert DOS, på vertsmaskinen din. Det eneste hensynet er at vertens ressurser vil bli delt med den virtualiserte maskinen, men DOS kommer ikke til å være grådig.
Du kan laste ned VirtualBox for ditt respektive operativsystem og starte installasjonsprogrammet gjennom GUI. Hvis du foretrekker kommandolinjestype:
sudo apt install virtualbox sudo apt install virtualbox-guest-dkms Opprette en virtuell maskin Slik setter du opp en virtuell Windows-maskin i Linux Slik setter du opp en Windows-virtuell maskin i Linux Mange hjemmebrukere foretrekker å kjøre et dual-boot-oppsett når både Windows og Linux er nødvendig, men hvis du helst vil kjøre Windows i Linux, her er hvordan du setter opp det. Les mer er veldig grei. Etter å ha startet VirtualBox, klikk på Ny . Gi maskinen din et navn og la RAM-en settes til 512 MB. Velg Opprett en virtuell harddisk nå, og kontroller at VHD er valgt under Harddisk-filtype . La disksettet være dynamisk tildelt og gi det en størrelse (1 GB eller 2 GB er rikelig).
Klikk på Opprett for å avslutte veiviseren og opprett maskinen.
Deretter klikker du på Innstillinger> Lagring> Kontroller: IDE> Tom . I delen Attributter er det et CD-ikon med en rullegardinpille som lar deg bla etter FreeDOS ISO, som nettopp ble lastet ned. Klikk på OK- knappen for å avslutte veiviseren.
Klikk nå på Start fra VirtualBox startskjerm for å starte FreeDOS installer!

Installere FreeDOS
Installasjonsveiviseren din skal starte, og gjennom en rekke enkle valg kan du få FreeDOS installert. Velg Installer til harddisk, og godta deretter ansvarsfraskrivelsen etterfulgt av partisjonstasjon C. Så som de gamle dagene må vi starte på nytt for at partisjonene skal tre i kraft.

Etter en rask omstart velger du Installer til harddisk etterfulgt av ønsket språk og godtar ansvarsfraskrivelsen på nytt. Velg alternativet for å slette og formatere stasjonen, og til slutt kan den faktiske installasjonen begynne.

Når du har valgt tastaturoppsettet, velg Full installasjon etterfulgt av Ja - vennligst installer FreeDOS . Absolutt en av de mer høflige installasjonsguiderne. Din installasjon skal nå påbegynnes.
Etter at installeringen er fullført må du fjerne ISO fra den virtuelle maskinen slik at maskinen støtter direkte til FreeDOS. Fra samme skjerm monterte vi ISO over; Du kan avmontere det før du klikker omstart i installasjonsveiviseren.
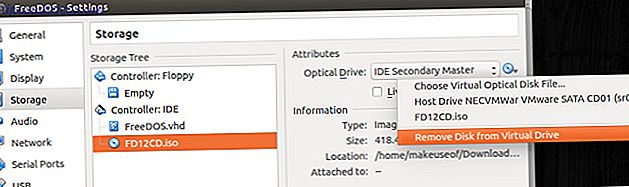
Hvis du gjorde alt ovenfor riktig, som jeg er sikker på at du gjorde, skal skjermen du nå presenterer være et kjent nettsted.
Overføre filer til Virtualbox
Før du overfører filer til din virtuelle maskin, må du sørge for å slå den helt ned og til en god grad, avslutte Virtualbox mens du er på den. DOS-avstengningskommandoen, i tilfelle du kanskje har glemt, er faktisk avstengning .
FreeDOS metode for montering av stasjon syntes ikke å være for konsekvent. Dette brukte libguesftfs-verktøy . Løsningen brukte qemu-nbd- kommandoen. For å installere dette, kjør følgende i en terminal:
sudo apt install qemu Dette installerer QEMU sammen med verktøyene sine. Kjør nå følgende kommandoer:
sudo modprobe nbd sudo qemu-nbd -c /dev/nbd0 Som standard bør din VirtualBox-katalog være i din hjemmemappe. Erstatt i kommandoen ovenfor med banen til din virtuelle maskin. Kjør nå følgende kommando for å montere enheten:
sudo mount /dev/nbd0p1 /Path-of-your-choice Kopier nå dine favorittprogrammer og filer til din virtuelle maskin. Når du er ferdig, fjerner du den virtuelle maskinen ved å kjøre:
sudo umount /Path-of-your-choice sudo qemu-nbd -d /dev/nbd0 2. Quick EMUlator (QEMU)
I likhet med Virtualbox er QEMU en open source hypervisor. 3 måter å kjøre en virtuell maskin på Linux. 3 måter å kjøre en virtuell maskin på Linux. Hvis du vil kjøre et andre operativsystem på Linux-maskinen uten å starte om å bytte mellom dem, en virtuell Maskinen er ditt eneste svar. Les mer som kan kjøre FreeDOS som et gjestesystem. Trinnene er ganske lik den ovennevnte metoden, men det kan oppnås i bare noen få terminalkommandoer. Først installerer du QEMU ved å kjøre:
sudo apt install qemu Nå må vi lage en virtuell harddisk for å installere FreeDOS. Vi kan gjøre dette ved å skrive:
qemu-img create dos.img 500M Nå lager vi vår virtuelle maskin i et enkelt løp ved å løpe:
qemu-system-i386 -cdrom FD12CD.iso -m 32 -hda dos.img -k en-us -rtc base=localtime -soundhw sb16, adlib -device cirrus-vga -boot order=d Det er ganske mange parametere i kommandoen. Du er i utgangspunktet:
- Velger FreeDOS ISO
- Angi RAM-størrelsen
- Velger den virtuelle stasjonen vi opprettet ovenfor
- Angi et tastaturlayout
- Sikre tiden som passer til verten
- Velge et vanlig lydkort
- Velge et vanlig grafikkort
- Sette oppstartsrekkefølgen
FreeDOS skal åpnes i et nytt vindu og installasjonsveiviseren på nøyaktig samme måte som i Virtualbox-metoden ovenfor. Etter at installasjonen er fullført, krever vi ikke ISO lenger, og kan starte opp direkte i vårt installerte bilde ved å kjøre:
qemu-system-i386 -m 32 -hda dos.img -k en-us -rtc base=localtime -soundhw sb16, adlib -device cirrus-vga -boot order=c 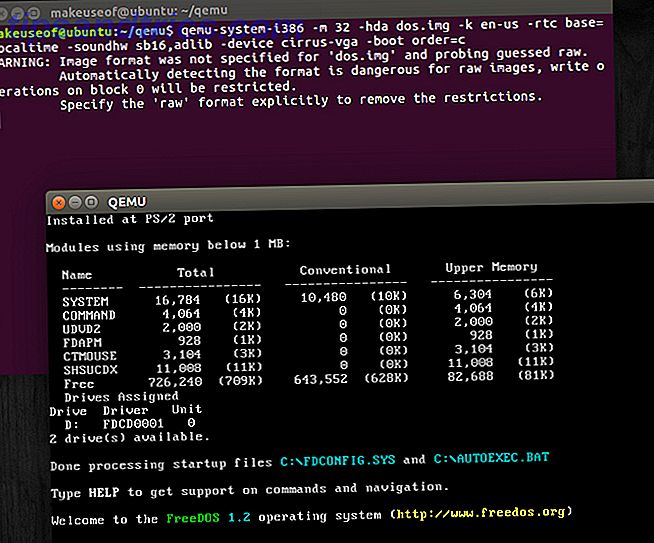
Overføre filer til QEMU
Heldigvis er denne delen mye enklere. Alt vi trenger å gjøre er å lage en mappe og ta med den mappen i vår kommando vi bruker til å starte vår QEMU FreeDOS-maskin. Først lukk ditt QEMU-vindu, og skriv deretter inn:
mkdir dosfiles Kopier nå filer eller mapper du vil se i din virtuelle maskin, i mappen Dosfiles . Når du er ferdig, skriv inn:
qemu-system-i386 -m 16 -k en-us -rtc base=localtime -soundhw sb16, adlib -device cirrus-vga -display gtk -hda dos.img -drive file=fat:rw:dosfiles/ -boot order=c Som du kan se den nye delen av kommandoen, er -drive- parameteren som bruker dosfilesmappen vi opprettet. Den vil også montere den til neste stasjonsbokstav som er tilgjengelig, som er i vårt tilfelle D. Hvis du vil se din dosfiles- mappe i FreeDOS, skriv du bare:
D: Igjen, DOS vekk til ditt hjerte innhold!
3. DOSBox
Hvis alt dette virker som et lite overkill og du bare vil kjøre det odde spillet, og du er mer av en GUI person, så kan du få DOSBox Slik spiller du Retro spill på hvilken som helst plattform med DOSBox Slik spiller du Retro spill på En hvilken som helst plattform med DOSBox Vil du spille retro PC-spill på din datamaskin, telefon eller spillkonsoll? Her er alt du trenger å vite for å komme i gang med DOSBox, inkludert de beste spillene som etterligner! Les mer . DosBoxs utviklere sier ved sin egen opptak: "DOSBox kommer også med sin egen DOS-lignende kommandoprompt. Det er fortsatt ganske rudimentært og mangler mange av funksjonene som finnes i MS-DOS, men det er nok for å installere og kjøre de fleste DOS-spill. "
Så mye av vekten deres har blitt lagt på spill, og hvis det er alt du trenger, må DOSBox være nok. Før vi begynner, lag en mappe på Linux-maskinen din og flytt DOS-programmene dine der inne. Vårt eksempel bruker / dosbox / dosfiles .
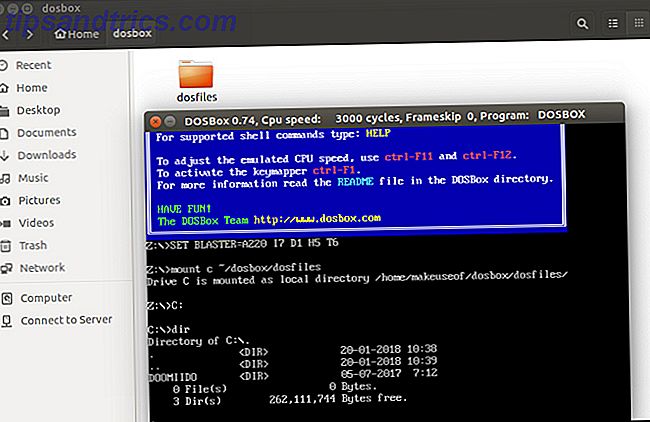
Nå går du til Ubuntu-programvaren og laster ned DOSBox-emulatoren. Når du har startet DOSBox, kan du montere mappen du nettopp opprettet ved å skrive følgende i DOSBox-konsollen:
mount c ~/dosbox/dosfiles C: Alle filene dine skal nå være synlige, spillene dine kan spilles, og nostalgi sparker inn!

Du kan fortsatt kjøre DOS!
Enten du liker det eller ikke, har MS-DOS vært en stor del av databehandlingsverdenen. Mange av spillene vi kjenner og kjærlighet stammer fra MS-DOS glory dager. Du kan bli overrasket over å vite at mange bedrifter fortsatt bruker MS-DOS-programmer til å kjøre hele virksomheten. Den gode nyheten er at Linux tilbyr mange muligheter for å skape MS-DOS som vi har demonstrert.
Ikke begrenset til MS-DOS heller. Andre klassiske operativsystemer kan installeres eller emuleres på Linux 5 Retro operativsystemer du kan revidere med lethed på Linux 5 Retro operativsystemer du kan revidere med lethed på Linux Du vet sikkert allerede at du kan spille gamle spill på Linux-enheten din, takket være emulatoren samlinger som MAME, men visste du at forskjellige emulatorer er tilgjengelige for å kjøre hele applikasjoner? Dette er hvordan. Les mer .
Hva er dine favoritt DOS-spill? Hvordan kjører du DOS på Linux? Tror du vi vil bli kvitt DOS? Gi oss beskjed i kommentarene nedenfor!



