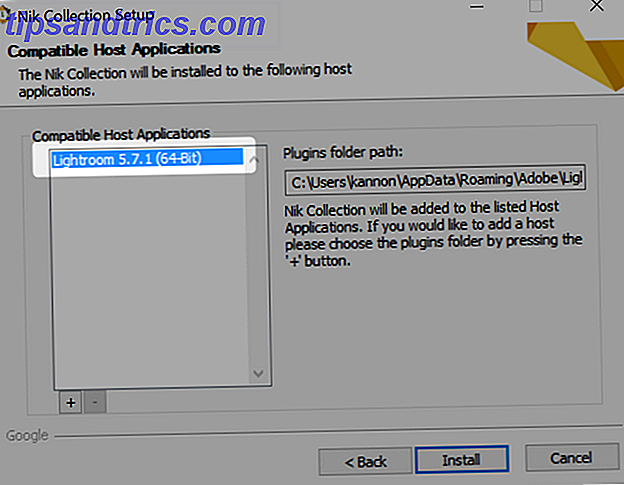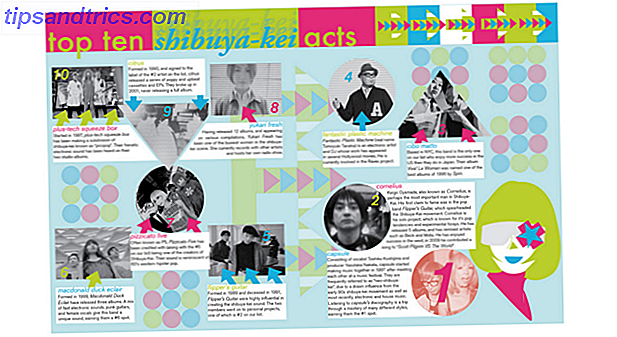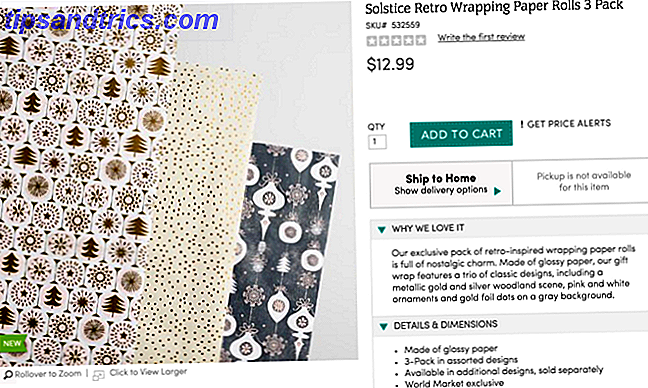Mange Mac-entusiaster foretrekker å bruke Safari over Chrome 10 grunner til at du ikke bør bruke Chrome på en MacBook 10 grunner til at du ikke bør bruke Chrome på en MacBook Chrome er for mange folk den første som er installert på en ny MacBook. Det er fornuftig: i sine tidlige dager oppnådde Chrome et rykte for å være lett og raskt. Les mer, takket være lavt batteriforbruk. Med MacOS High Sierra er Safari bedre enn noen gang før, men som med alle nettlesere er det quirks som trenger å fikse.
Heldigvis nok, det meste av nettleserens irriterende kjennskap kan løses ved å gjøre et raskt besøk til Safari-innstillingene. Andre trenger litt mer arbeid, men vi dekker de trinnvis.
Klar til å oppgradere Safari-nettleseropplevelsen din på din Mac? La oss begynne med å fikse Safaris standardinnstillinger først.
1. Aktiver Link Preview i Statuslinjen
Når du surfer gjennom nettsteder, kommer du over alle slags hyperkoblinger. Noen koblinger tar deg akkurat der du vil, mens andre lenker kan omdirigere deg til phishing-nettsteder Hva er nettopp phishing og hvilke teknikker bruker svindlere? Hva er nettopp phishing og hvilke teknikker bruker svindlere? Jeg har aldri vært en fan av fiske, meg selv. Dette er for det meste på grunn av en tidlig ekspedisjon hvor min fetter klarte å fange to fisk mens jeg fanget zip. I likhet med virkelige fiske, er phishing-svindel ikke ... Les mer som kan stjele dine personlige opplysninger 10 stykker informasjon som brukes til å stjele identiteten din 10 stykker informasjon som brukes til å stjele din identitet i henhold til det amerikanske presidiet av Justice, identitetstyveri kostnader ofre over $ 24 milliarder i 2012, mer enn husholdningsinnbrudd, motor og eiendom tyveri kombinert. Disse 10 stykkene av informasjon er hvilke tyver ser ... Les mer. Derfor er det en god ide å forhåndsvise koblinger før du faktisk går til nettsiden.
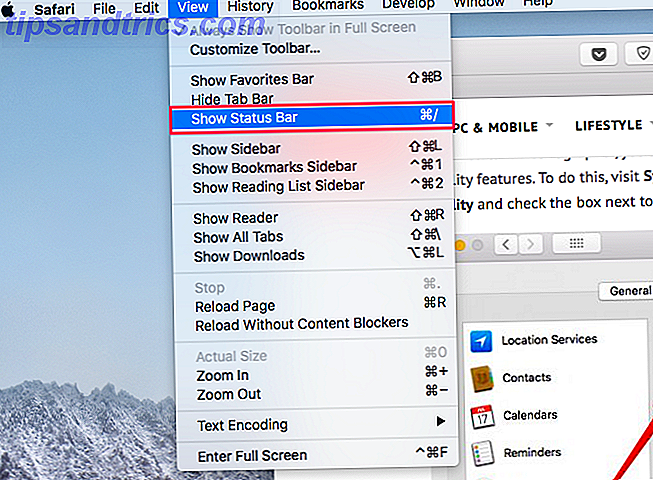
Safari viser ikke forhåndsvisning av koblinger som standard, men du kan aktivere det med bare noen få klikk. Klikk på Vis i menylinjen og velg Vis statuslinje .
Når det er aktivert, bør du se koblingsforhåndsvisning nederst til venstre på skjermen.
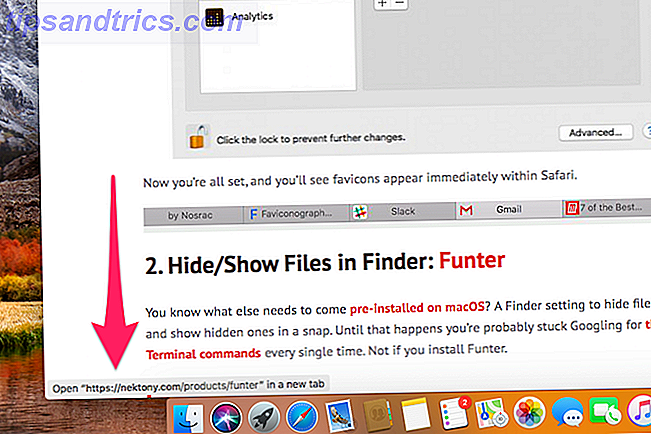
2. Vis hele URL-adressen i adresselinjen
Som standard viser Safari bare hoveddomenenavnet i adressefeltet. Det gjør sannsynligvis Safari litt mer minimalistisk, men det skjuler nyttig informasjon, inkludert din nøyaktige plassering på et nettsted.

For å gå tilbake til den gode gamle oppførselen, åpne Safari> Innstillinger . Bytt til fanen Avansert . Merk av for Vis hele webadressens adresseboks . Safari bør vise hele nettadressen nå, akkurat som alle andre nettlesere der ute.
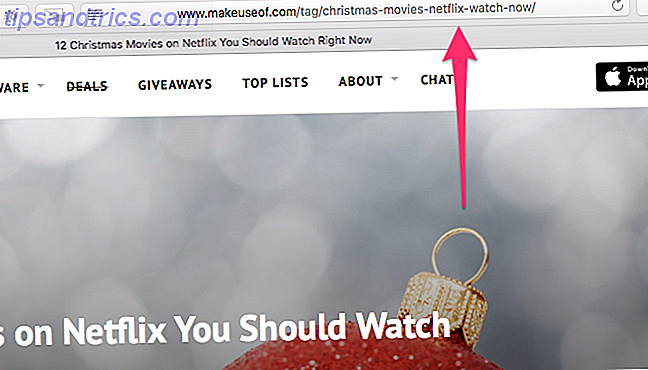
3. Bruk Reader View automatisk for alle nettsteder
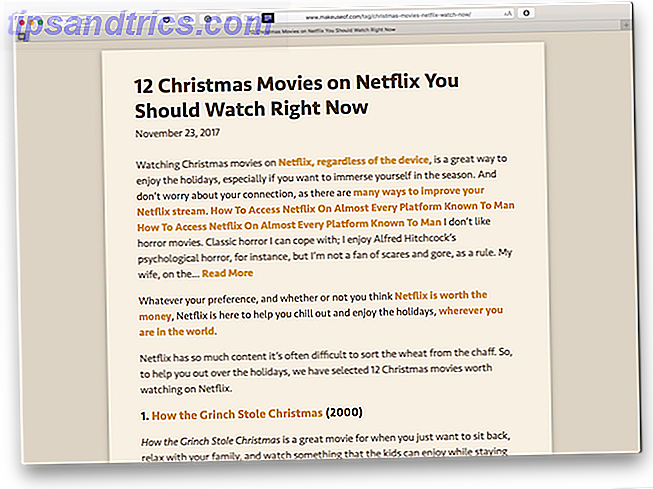
Når du kommer over en rotete nettside i Safari, kan du bare klikke på Reader-visningsikonet for å avklare nettsiden. 5 måter å gjøre nettsider enklere å lese 5 måter å gjøre nettsider enklere å lese Leser nettsteder kan være lykke, men det er ikke alltid behagelig. Støyende nettsider støter på øynene dine, og etter en stund tar den allmektige LCD-skjermen sin toll. Med blære øyne er det på tide å kalle det en dag .... Les mer og se det i et lettlest format. Hva om du er bortskjemt med enkle leservisning og vil bruke den overalt, på tvers av alle nettstedene automatisk?
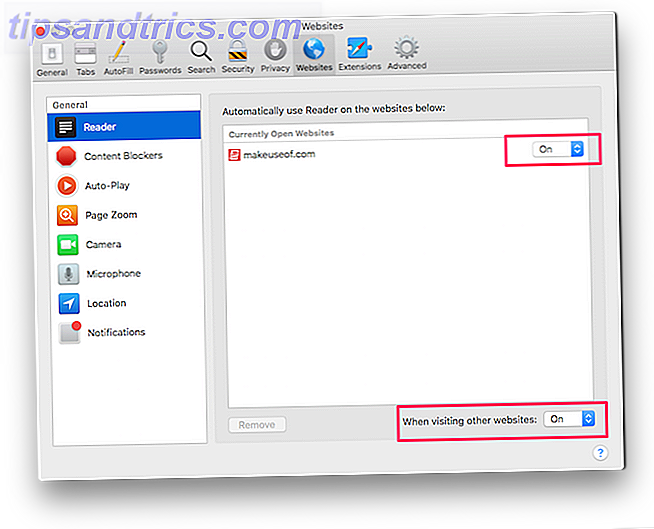
Vel, det er mulig. Åpne Safari> Innstillinger . Bytt til fanen Websites . Velg Generelt fra venstre rute. Her kan du konfigurere de åpne nettsidene for å bruke leservisningen automatisk. For alle andre nettsteder, velg På i rullegardinmenyen ved siden av Når du besøker andre nettsteder .
Når de er aktivert, lastes alle støttede nettsteder automatisk i leservisning.
4. Stopp plugger for å spare strøm
Browser plugins som Flash og Java gir en rik multimedia opplevelse, men på bekostning av sikkerhet, batteristrøm og, stabilitet i nettleseren. Heldigvis, med Safari, kan du bare bruke plugins når du trenger dem.
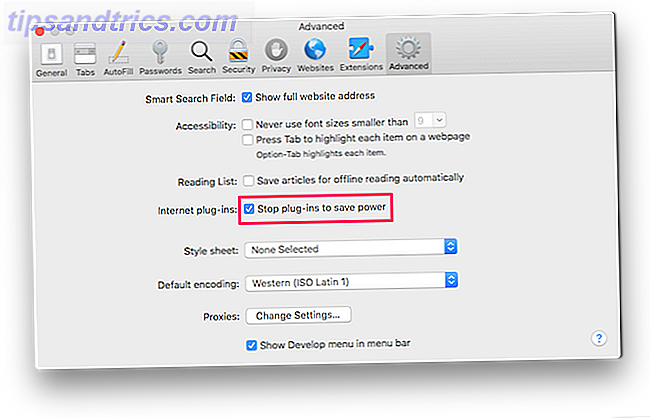
For å gjøre det, åpner du Safari> Innstillinger . Bytt til fanen Avansert . Sjekk Stopp-pluginene for å lagre strømboksen.
5. Blokker alle autoavspillingsvideoer
Hater du ikke det når du surfer på et nettsted, og en video starter automatisk uten ditt samtykke? Du fumler rundt åpne faner for å finne den aktuelle nettsiden og lukke den ned. Du kan dempe den kategorien. Slik støter du på nettsteder med autoplaying-videoer. Slik støter du på nettsteder med autoplaying-videoer. Hvis du finner deg selv på mange sider med påtrengende autoplaying-videoer og bare vil stoppe det, kan disse verktøyene låne en hjelpende hånd. Les mer, men videoen fortsetter å spille, og spiser dermed dine dyrebare data. Hvilke apper bruker Internett-tilkoblingen din? Finn ut med lite snitch [Mac OS X] Hvilke apper bruker Internett-tilkoblingen din? Finn ut med lite snitch [Mac OS X] Vi har vist deg hvordan du aktiverer den medfølgende brannmuren i OS X, men det er ganske begrenset. Det lar deg blokkere trafikk på en per-app basis, men utover det er det ikke mye konfigurasjon ... Les mer
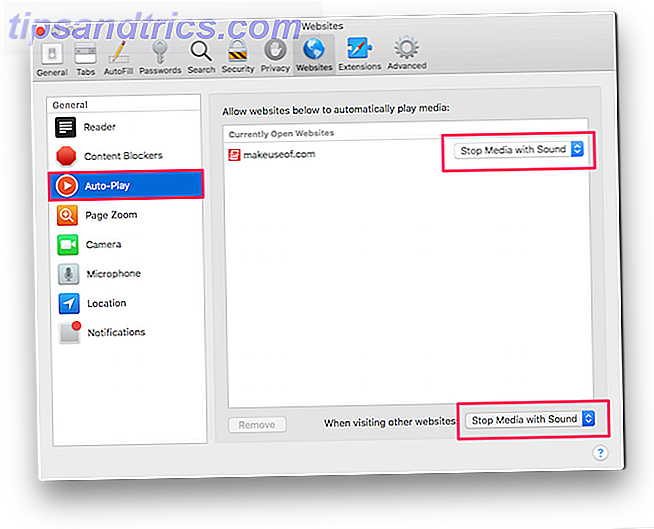
Safari lar deg blokkere alle autoavspillingsvideoer. For å gjøre det, åpner du Safari> Innstillinger . Bytt til fanen Websites . Klikk Auto-Play . Her kan du konfigurere nettsteder til enten Stopp videoer med lyd eller Aldri automatisk avspilling av videoer .
6. Deaktiver Nettsted Push Notifications helt
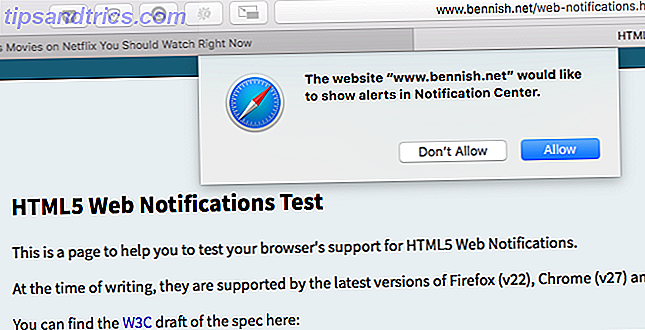
Noen ganger kan nettleservarselene være nyttige. Når du for eksempel har åpnet Gmail, kan den sende deg et trykkvarsel for å varsle deg om eventuelle nye e-postmeldinger du måtte ha. Men noen utgivere og annonsører misbruker denne funksjonen for å levere annonser. Hvis du føler deg bombardert med unødvendige meldinger fra nettsteder, gir Safari en enkel måte å kvitte seg med.
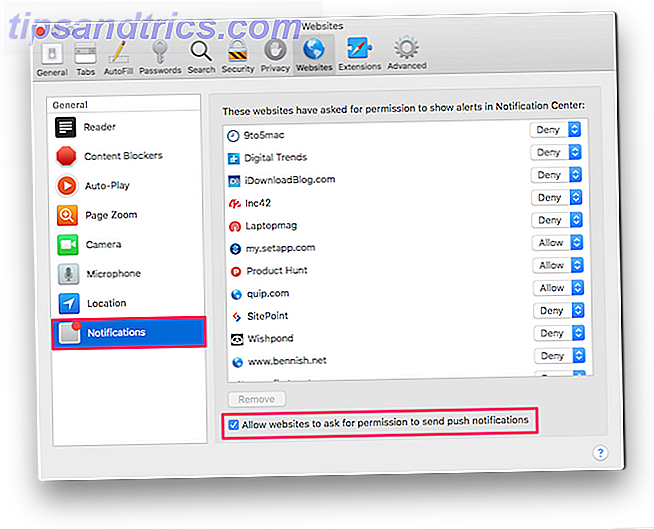
Åpne Safari> Innstillinger . Bytt til fanen Websites . Klikk på Varsler . Her kan du sjekke ut alle nettstedene som har bedt om tillatelse til å vise varsler i varslingssenteret.
Du kan velge å tillate eller nekte tillatelse for disse eksisterende nettstedene. Hvis du vil avvise at alle nettsteder sender deg meldinger, må du fjerne merket for Tillat nettsteder å be om tillatelse til å sende push notifications- boksen.
7. Bilde-i-bilde for YouTube, Netflix og More
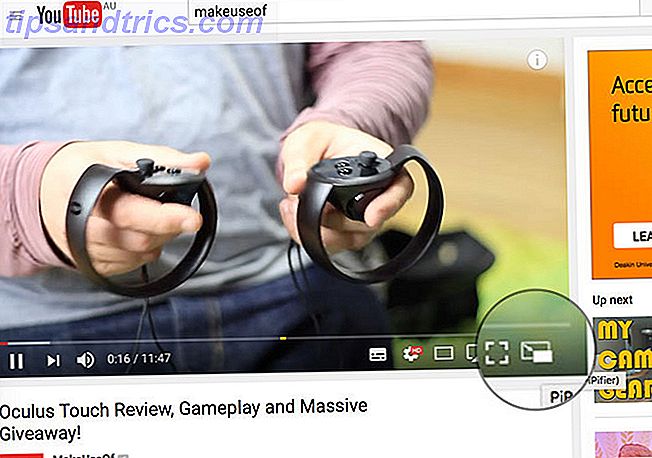
Safari på macOS Sierra og nyere versjoner lar deg pop sette videoer og se på dem mens du har flere oppgaver. Det eneste problemet med det er at det ikke fungerer med alle online videotjenester. Du kan få PiP til å jobbe på YouTube Slik poper du ut og ser YouTube-videoer på macOS Sierra Hvordan du spretter ut og ser YouTube-videoer på macOS Sierra macOS Sierra har en ny funksjon som lar deg pope ut og se YouTube-videoer i "bilde-i- bilde "-modus på skrivebordet ditt ved hjelp av Safari-nettleseren. Les lettere, men andre som Netflix og Hulu krever litt arbeid.
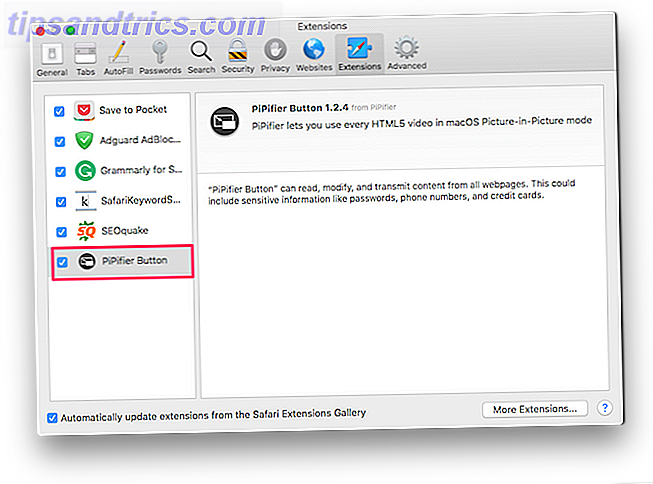
PiPifier er en innfødt Safari-utvidelse som lar deg bruke PiP-modus på nesten hvilken som helst HTML5-video. Når du laster ned den fra App Store, åpner du Safari> Innstillinger> Utvidelser . Finn og sjekk PiPifier-knappen. Hvis du ikke finner det, må du tillate usignerte utvidelser i Safari.
For å gjøre det, åpner du Safari> Innstillinger> Avansert . Sjekk Vis utvikle meny i menylinjen . Du bør finne et nytt Utvikle element i menylinjen. Klikk på Utvikle> Tillat unsigned extensions . Gå tilbake til fanen Utvidelser, og du bør nå kunne finne PiPifier-knappen .
Når aktivert, bør du se en popout-knapp i verktøylinjen. Når du spiller noen HTML5-video, klikker du bare på denne knappen for å spille den i PiP-modus. Pass på å spille / pause en video en gang før du klikker på pop-out-knappen.
Det ser ut til å fungere som en sjarm med Netflix, men hadde sporadisk hikke mens du bruker Hulu.
8. Aktiver Favicons i Tab Bar
La oss få noe rett: det er langt lettere å identifisere faner grafisk av deres favikoner i stedet for bare deres side tittel, spesielt når du har mange faner åpne. For noen merkelig grunn støtter Safari ikke det, noe som gjør det vanskelig å navigere til den riktige fanen raskt.
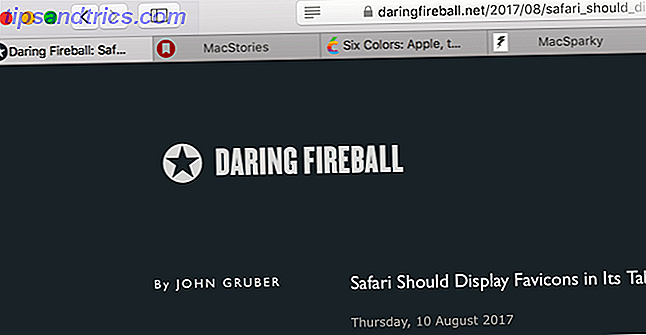
Dette tilsynelatende trivielle problemet har blitt så verre at utviklere har tatt saken i egne hender. Skriv inn Faviconographer. Denne nifty tredjepartsappen viser favikoner for alle åpne faner. Utvikleren sier at appen bruker en smart kombinasjon av tilgjengelighets-API og AppleScript. Slik bruker du Applescripts brukergrensesnittskripting på Mac. Slik bruker du Applescripts UI-skripting på Mac Les mer for å identifisere og tegne favikons over de åpne fanene.
For å komme i gang, last ned og åpne den. Følg instruksjonene på skjermen for å gi tilgangstillatelser. Når det er aktivert, bør du umiddelbart se favikoner på tvers av alle åpne Safari-fanene. Gitt at det er et hack, kommer det med en lang liste over kjente problemer. For eksempel lagrer favikonsene når du flytter eller endrer størrelsen på vinduet. Det er ikke perfekt, men det blir jobben gjort likevel.
9. Bruk Hurtig Nettstedssøk
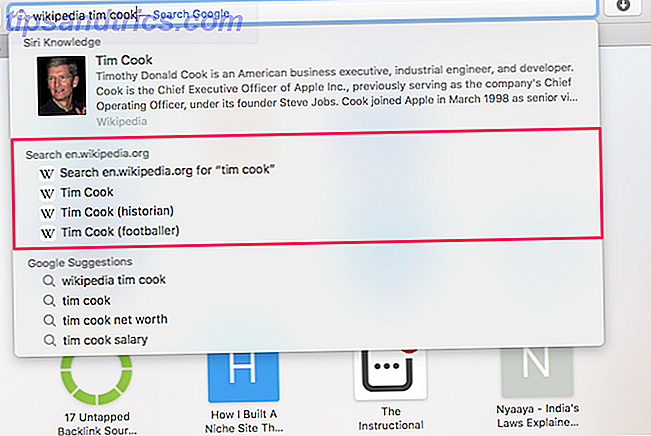
Ved hjelp av dette tipset kan du søke på forskjellige nettsteder direkte fra Safari adresselinje. For eksempel kan du søke Wikipedia direkte ved å skrive "Wikipedia.com xyz" i adressefeltet. Kanskje det beste som det støtter nesten alle nettsteder du besøker.
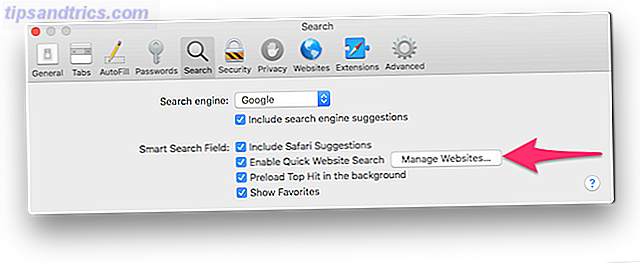
Hvis du vil sjekke ut en liste over alle de støttede nettstedene, åpner du Safari> Innstillinger> Søk . Klikk på Administrer nettsteder . Dette hjelper deg med å lagre noen få klikk, og hjelper deg med å navigere raskere.
Flere Safari tips for å forbedre din surfing opplevelse
- Safari-tastatursnarveier: Det er ingen hemmelighet at tastatursnarveier kan hjelpe deg med å bla raskere. Sjekk ut denne hovedlisten over Safari-tastatursnarveier Safari for Mac Tastaturgenveier Safari for Mac Tastaturgenveier Les mer du kan bruke til å forbedre arbeidsflyten din.
- Safari-utvidelser: Safari-utvidelser kan i stor grad forbedre eksisterende funksjonalitet og hjelpe deg med å legge til nye funksjoner for å jazz opp din favoritt nettleser. Se vår liste over beste Safari-utvidelser for Mac-brukere. De beste Safari-utvidelsene for Mac-brukere De beste Safari-utvidelsene for Mac-brukere Safari er trolig den beste nettleseren for Mac-brukere, men du kan gjøre det enda bedre med noen velvalgte utvidelser. Les mer
- Safari tips og triks: Viktige funksjoner ofte hog rampelyset, forlater lite rom for små, smarte funksjoner å bli oppdaget. Her er noen lite kjente, men viktige Safari-tips 15 Viktige Safari-tips og triks for Mac-brukere 15 Viktige Safari-tips og triks for Mac-brukere Se utover det åpenbare og unearth nytten av Apples hurtige og energieffektive nettleser. Les mer du bør sjekke ut.
Bruker du Safari som din primære nettleser på din Mac? Hvis du vet om noen andre tips om Safari-innstillinger som hjelper deg med å øke nettleseropplevelsen, kan du få beskjed om det i kommentarene nedenfor.