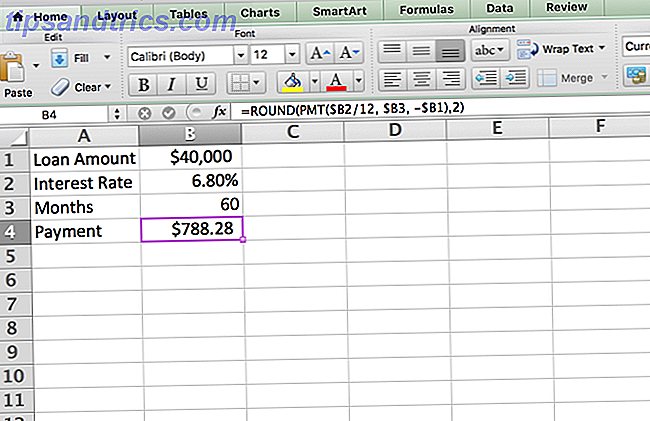Utklippstavlen på Mac-en er ikke spesielt imponerende. Du kan kopiere noe, og deretter lime det inn. Det er ganske mye det - det er bare et lite, midlertidig lagringsområde.
Hvis du bruker mye tidskopiering og innliming, hindrer standardutklippstavlen på din Mac sikkert deg mer enn det hjelper. Hvis dette er tilfelle, må du laste ned en av disse toppklippshåndteringsappene.
Hvorfor trenger du et utklippstavlen
Problemet med standard Mac utklippstavlen er at du kun kan kopiere og lime inn ett element om gangen. Hver gang du kopierer litt tekst, et bilde, en URL, etc., overskriver den den siste tingen du kopierte. Hver gang du starter maskinen på nytt, tømmer du utklippstavlen.
Men hva om du trenger mer enn dette? Hva om du vil beholde en historie med alt du kopierer til utklippstavlen, slik at du kan få tilgang til dem når du vil?
I sin enkleste form, er dette det som et klippebord manager er for. Årsakene til at du bruker et utklippstavlesjef Hold det tanke: 5 grunner til at du trenger et kretskortsjef, hold det som trodde: 5 grunner til at du trenger et kretskortsjef Når du tenker på det, er kopieringspasta litt rart. Du kopierer ting, men det er ingen måte å se det på. Og hvis du kopierer over det du hadde, er det borte - for alltid. Les mer er mange. Med det for øye har vi søkt på nettet for å anbefale de beste utklippstavleansvarlige for Mac. Nedenfor er det vi fant.
Hvis du ser spesielt ut for apper som synkroniserer Mac-utklippstavlen din med ditt iOS-utklippstavle, kan du lese vår gjennomgang av kommando-C og Scribe-apps. Synkroniser Mac og IOS utklippstavlen med kommando-C & Scribe Synkroniser Mac og IOS utklippstavlen Med Command-C & Scribe Overfører innholdet til Mac-utklippstavlen din til iPhone eller iPad vanligvis å sende deg en e-post eller en melding, men det er tungvint og ineffektivt. Les mer . Hvis du bruker Windows, er det nok av gode utklippstavleforvaltere for plattformen din også. 6 Gratis Utklippstavlehistorikk Managers for å spore hva du kopierer og lim inn 6 gratis utklippstavlehistorikk Managers for å spore hva du kopierer og lim inn Du trenger et utklippstavle-program fordi det kan huske alle de tingene du kopierer og limer inn. Vi har samlet fem av de mest funksjonelle verktøyene for å administrere utklippstavlets historie. Les mer .
Flycut (gratis)
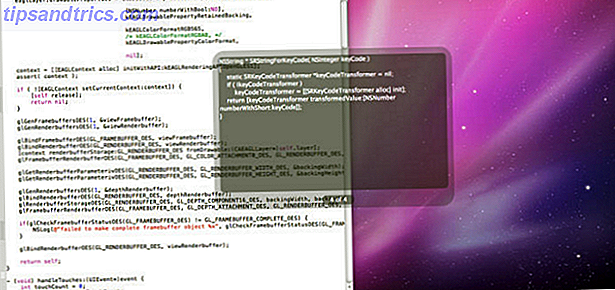
Flycut er en open source utklippstavle manager (se på GitHub) designet spesielt for utviklere. Ikke-utviklere kan bruke det også, men appen er ikke laget for kopiering av bilder eller tabeller. Så når det gjelder å administrere noe annet enn kodestykker, grunnleggende tekst eller nettadresser, vil du ønske å velge en annen app.
Når du åpnet, vil du se Flycut-ikonet som vises i menylinjen. Når du begynner å kopiere og lime inn utklipp, kan du få tilgang til disse ved å klikke på det ikonet, og deretter høyreklikke på utklippet du vil jobbe med. Det er imidlertid mer strømlinjeformet å trykke på skift + cmd + v, og bruk venstre / høyre pilene for å navigere i utklippsbiblioteket. Som en utvikler, når du blir vant til dette, vil din arbeidsflyt lure på hvordan du levde uten den.
Fra innstillingsvinduet kan du også endre hurtigtast og synkronisere utklippsbiblioteket med Dropbox.
Kopiplipp (gratis)

Hvis du leter etter en enkel, lett utklippstavler, er Copyclip et anstendig alternativ, til tross for at det er veldig lik Flycut.
I likhet med Flycut, kan appen bare kopiere ren tekst (inkludert data fra tabeller), så ingen formatering som hyperkoblinger vil bli opprettholdt. I motsetning til Flycut er det imidlertid ingen hurtigtast for å få tilgang til biblioteket ditt i et flytende vindu. I stedet må du klikke på ikonet i menylinjen, og velg koden du vil kopiere fra rullegardinbiblioteket.
Innenfor appens preferanser kan du angi en grense for antall utklipp som Copyclip vil lagre (for å spare på diskplass). Det er også et alternativ for å utelukke bestemte apper. Hvis du kopierer sensitiv informasjon fra enkelte apper som passordadministratorer, kan denne funksjonen være spesielt nyttig.
Copy'Em Paste ($ 9, 99)

Personlig, Copy'Em Paste er min favoritt Mac klippebord manager. Det gir ganske mye alle funksjonene nevnt andre steder i denne artikkelen, mens det på en eller annen måte er ekstremt diskret.
Du får tilgang til Copy'Em Lim inn utklippstavlebiblioteket via menylinjen. Dette biblioteket kan holde styr på stort sett alt du kopierer - ren tekst, rik tekst, bilder, kodestykker og til og med filer.
Du kan sortere disse som du ønsker, og enten dra og slipp dem til der du trenger elementene, eller kopier elementet ved å klikke på det. Hvis du kopierer mange elementer, kan disse sorteres i lister, som du deretter kan søke etter enkel tilgang.
Mine favorittfunksjoner er imidlertid evnen til å ta og lagre skjermbilder direkte i utklippstavlen, og for å midlertidig stoppe Copy'Em Paste, for de gangene vil du bare bruke Macs innebygde utklippstavle.
Lim inn ($ 9, 99)

Paste virkelig er en imponerende utklippstavle manager, og har det fineste brukergrensesnittet, langt. Når du har valgt hvor mange utdrag du vil at appen skal lagre (fra 50 helt opp til ubegrenset), kan du begynne å få tilgang til og organisere alt du har kopiert ved å trykke på skift + cmd + v (ikke bare tekst, men også også bilder og tabeller).
Paste tilbyr også Pinboards, som er effektive mapper som du kan organisere dine utdrag til, for eksempel kodestykker og nettadresser. Etter hvert som antallet utklipp vokser, begynner du å stole på søkefunksjonen for å finne det du leter etter. Når du har funnet det, dobbeltklikk du bare på koden. Du er klar til å lime inn den hvor du vil.
Unclutter ($ 5, 99)

Mer enn bare et utklippstavel, Unclutter er designet for å holde skrivebordet rent og organisert. Når du er installert, flytt markøren til toppen av skjermen, og rul ned med musens rulleknapp (eller to fingre på styreflaten). Unclutter-vinduet vises.
Dette vinduet er delt inn i tre rutene. Den sentrale ruten er hvor du kan dra filer som du trenger hyppig tilgang til. Klikk på innstillingsikonet for å vise disse på en rekke måter. Du kan også søke etter filer i den ruten. Den høyre ruten er hvor du kan opprette, lagre og søke etter notater du vil gjøre på fluen.
Den venstre ruten er utklippsbiblioteket ditt. Hver gang du kopierer noe på din Mac, blir den lagret her. Selv om de fleste formatering vil gå tapt (som med de fleste andre alternativer), vil noen hyperkoblinger innen kopiert tekst beholdes. Du kan også favorisere, redigere og forvandle tekst til store og små bokstaver. For å kopiere elementer tilbake til utklippstavlen, må du klikke på elementet i ruten, høyreklikk og klikk deretter på kopi.
Innenfor appens preferanser kan du endre størrelsen på utklippsbiblioteket ditt (opptil 50 elementer), samt endre plasseringen der notatene og utklippstavlen vil bli lagret.
Et nytt produktivitetsnivå
Begrensningene i standard Mac-utklippstavlen lar mange brukere føle seg frustrert. Ikke å ha en enkel måte å lagre det vi kopierer er en grunnleggende funksjon som ikke bør overses noe mer.
Hvis du laster ned noen av utklippstavelene som er nevnt i denne artikkelen, kan du sikkert øke produktiviteten din mens du bruker en Mac. 15 må ha apps for de som tilbringer hele dagen på en Mac 15 må ha apps for de som bruker hele dagen på en Mac Vår liste over de beste Mac-appene passer allerede til alle slags brukere, men i dag har vi et sett med apps rettet mot dem som er limt til sine MacBooks og iMacs alle ... Les mer. Kombinert med supercharging Spotlight Legg til superpower til spotlight med dette uoffisielle pluginsystemet Legg superpower til spotlight med dette uoffisielle pluginsystemet Ta med Google, Wolfram Alpha, været og omtrent alt annet til Spotlight. Les mer og en rekke andre fantastiske Mac-apper De beste Mac Apps of 2015 (og våre favorittoppdateringer) De beste Mac Apps of 2015 (og våre favorittoppdateringer) Briljante kalenderapper, funksjonrike Twitter-apper, en helt ny Office-opplevelse, og en fin måte å finne ut været, var bare noen av de beste OS X-appene som ble utgitt eller oppdatert i år. Les mer, Macen din vil bidra til å øke arbeidsflyten din som aldri før.
Hvilken klippebordshåndterer bruker du?

![De 10 billigste mobilplattformene i USA akkurat nå [Cheat Sheet Included]](https://www.tipsandtrics.com/img/finance/119/10-cheapest-mobile-phone-plans-us-right-now.jpg)