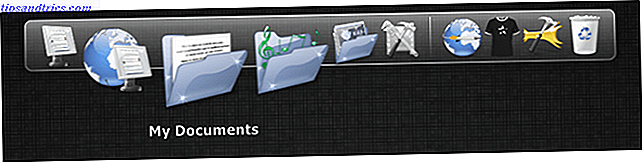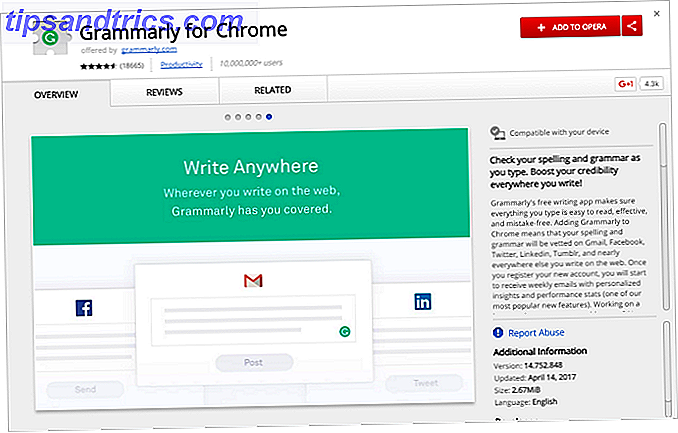På grunn av sikkerhetshensyn tillater de fleste store e-postklienter og -plattformer deg ikke å legge inn videoer i e-postmeldinger. Mens noen støtter HTML5-videoer, er det en komplisert prosess, og det er en sjanse for at de fleste av mottakerne dine ikke vil kunne se videoen i innboksen deres uansett.
Men ved hjelp av en praktisk løsning kan du sikre at alle dine e-postmottakere fortsatt kan se videoen din hvis de velger å: enten bruke et statisk skjermbilde fra videoen din og legg en spilleknapp over det, eller opprett en GIF i stedet. Deretter knytter du den til videoen din.
Skjermbildemetoden
Det er mange måter du kan ta et skjermbilde på. Den ultimate veiledningen om hvordan du tar et skjermbilde. Den ultimate guiden om hvordan du tar et skjermbilde. De fleste ville tro at å ta et skjermbilde var en enkel og grei prosess, og at det ville være mye det samme på hver plattform de møter. Vel, de ville ha galt. Prosessen med å ta skjermbilder ... Les mer av videoen din. Windows-brukere kan bruke det opprinnelige skjæringsverktøyet Hvordan ta det perfekte skjermbildet i Windows Hvordan ta det perfekte skjermbildet i Windows Den beste måten å ta skjermbilde av, avhenger av hvilken versjon av Windows du er på. Vi viser deg de subtile forskjellene, gir feilsøkingstips, og avslører de beste hurtigtastene og verktøyene. Les mer mens Mac-brukere også kan bruke det innfødte skjermbildeverktøyet Slik tar du skjermbilder på Mac: Tips og verktøy Slik tar du skjermbilder på Mac: Tips og verktøy Det er mange måter å ta skjermbilder på med OS X, ved hjelp av både innebygd og tredjepartsverktøy - hver med sine fordeler og ulemper. Her er alt du trenger å vite. Les mer . Hvis du foretrekker å ta skjermbildet ved hjelp av et nettleserverktøy, kan du velge et tillegg eller en utvidelse. 7 Chrome-verktøy for raske og enkle notater 7 Chrome-verktøy for raske og enkle notater. Fange og annotere nettsider, bilder eller deler av artikler kan være nyttig for arbeid, skole eller til og med personlig forskning. Chrome tilbyr et godt utvalg av annotasjonsutvidelser. Les mer, mens Firefox-brukere enkelt kan aktivere den native beta-funksjonen. Hvordan ta skjermbilder i Firefox uten noen tillegg. Hvordan ta skjermbilder i Firefox uten noen tillegg. Det er mange måter å ta skjermbilder på datamaskinen, men Firefox-brukere har nå en ekstra alternativ. Les mer .
Legg til en avspillingsknapp ved hjelp av Canva
Når du har skjermbildet lagret på datamaskinen din, kan du laste det opp til Canva og legge en spilleknapp over.
Slik lager du skjermbildet ditt:
- Klikk på Create a Design- knappen og klikk på Bruk egendefinerte dimensjoner. En typisk YouTube-embedde er 640 piksler med 360 piksler. Hvis du vil bruke et større skjermbilde, kan du gå til 1280 x 720 eller 1920 x 1080.
- Klikk Last opp > Last opp dine egne bilder for å få skjermbildet ditt i Canva. Klikk på bildet når det er lastet opp for å sette det inn i designet. Du kan endre størrelsen og dra bildet for å få det akkurat der du vil ha det.
- Gå til Elements og søk etter Play-knappen . Du finner to gratis alternativer: en blå knapp og en grå knapp. Klikk på knappen du ønsker, og du kan endre størrelsen ved å dra håndtakene inn eller ut. Du kan også justere opasiteten hvis du vil. (Hvis du ikke liker de gratis spillikonene som er tilgjengelige i Canva, kan du også finne et gratis ikon fra nettsteder som Pixabay eller Wikimedia Commons og laste det opp til Canva.)
Hvis du foretrekker å gjøre denne prosessen på nettet, kan du bruke programmer som Photoshop eller GIMP for å oppnå de samme resultatene.
GIF-metoden
Hvis du foretrekker å ha litt bevegelse i motsetning til et statisk bilde, kan du bruke en GIF. Det er utrolig enkelt å lage en GIF ut av en YouTube-video Slik gjør du enkelt YouTube-videoer til GIF Slik gjør du enkelt YouTube-videoer til GIFs Vil du ha en rask måte å konvertere YouTube-video til en rask, men høy kvalitet GIF? Dette nettstedet er det perfekte verktøyet for deg. Les mer . Tjenester som Gifs.com tillater deg også å plassere en spilleknapp over GIF-en din, som viser til seere at det er mer å se.
Hvis du vil laste ned GIFS som er opprettet ved hjelp av Gifs.com, må du registrere deg for en gratis konto, og hvis du oppretter en profesjonell e-post, vil du kanskje vurdere den oppgraderte kontoen for $ 7, 99 per måned. (Som sagt, vannmerket er noe diskret, bare sitter i nederste høyre hjørne av GIF.)
For å opprette GIF, gjør du følgende:
- Kopier og lim inn koblingen til din online video på Gifs.com. Når videoen er lastet, klikker du på knappen Klistremerke . Velg start- og sluttpunktene til videoen din for å bruke i GIF.
- Søk etter spill eller spillknapp for å se tilgjengelige alternativer. Når du har funnet spillknappen du vil bruke, klikker du på den for å legge den til din GIF. Du kan dra for å flytte avspillingsknappen og kan endre størrelsen ved å dra håndtakene inn eller ut.
- Klikk på Opprett GIF- knappen og sørg for å angi GIF til privat.
- Når GIF er generert, kan du laste den ned til datamaskinen din og legge den inn i e-posten din.
Legg inn bildet eller GIF og legg til et link
Nå som du har ditt bilde eller GIF klar til å gå, kan du laste det opp ved hjelp av valgfri e-postklient, plattform eller nyhetsbrev. Denne prosessen vil variere avhengig av hvordan du planlegger å sende dem e-post:
- Hvis du bruker Outlook- klienten, oppretter du en ny melding, går til Sett inn-fanen og klikker på Bilder . Dette åpner en opplastingsdialog hvor du kan navigere til filen på datamaskinen din og legge den til i eposten din. Høyreklikk på bildet og velg Hyperlink . En dialogboks åpnes. Lim inn nettadressen til e-postadressen i adressefeltet .
- Hvis du bruker Gmail, oppretter du en ny melding, klikker på Bildeikonet og i dialogboksen Sett inn bilde, går til opplastingsfanen . Klikk på Sett inn bilder- knappen for å forsikre deg om at når du laster opp det, vises det ikke som et vanlig vedlegg. Naviger til filen på datamaskinen din, og når den er lastet opp, blir den automatisk lagt inn i e-posten din. Klikk på bildet eller GIF, og klikk deretter Hyperlink- knappen for å legge til linken.
- Hvis du har valgt en nyhetsbrevstjeneste, sørg for å se hvilke alternativer de tilbyr for å legge inn bilder og GIF i et nyhetsbrev.
Hvilke tips og triks bruker du når du deler videoinnhold via e-post? Gi oss beskjed i kommentarene.