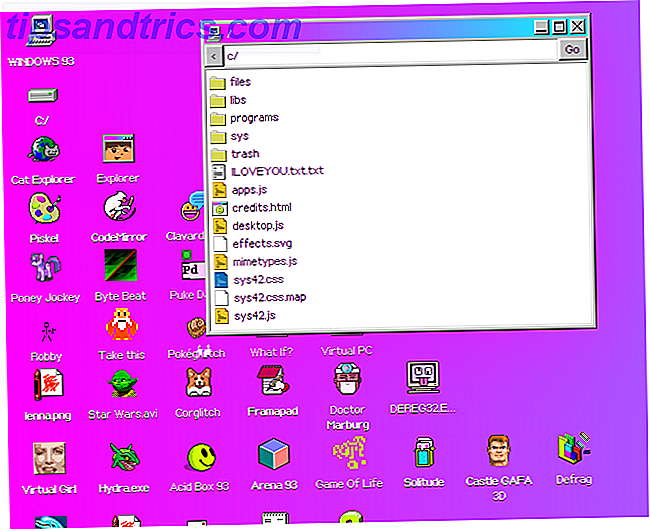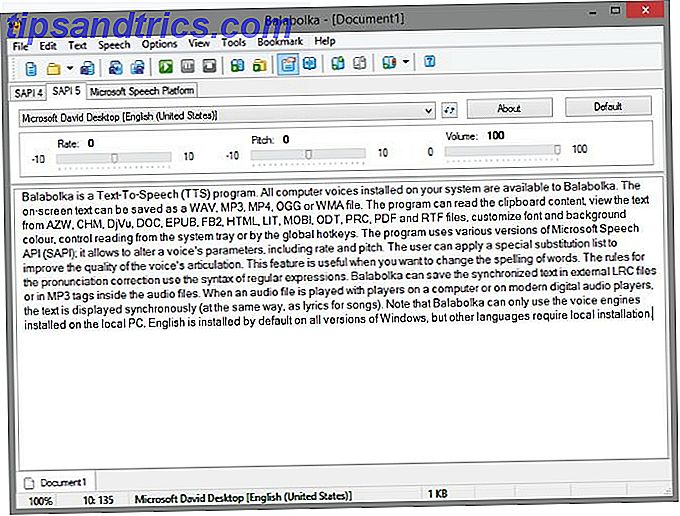Nei, "Cortana, lag min middag og stryke min skjorte" er fortsatt ikke en gyldig kommando. Men det føles som om vi tetter nærmere morgendagens verden. Og det er noen veldig kule nye Cortana-kommandoer du kan prøve.
Cortana har vært et arbeid i gang siden Microsoft lanserte appen i 2014. Hver gang firmaet lanserer en ny stor oppgradering for Windows, får den virtuelle assistenten en rekke nye kommandoer og innstillinger.
Den siste store oppdateringen, som ble kalt "Fall Creators Update", ble rullet ut i oktober 2017. Den brakte en av de viktigste overhalingene til Cortana som vi har sett så langt.
Så, hvilke nye kommandoer er tilgjengelige? Hvilke nye innstillinger trenger du å vite om? La oss ta en nærmere titt.
Cortana Innstillinger har flyttet
Tidligere ble Cortana innstillinger skjult inne i vinduet som dukker opp når du begynner å bruke den virtuelle assistenten. De var unintuitive og vanskelig å tilpasse. Og mange syntes at Cortana-innstillingene manglet fra enheten.
I Fall Creators Update er alt dette endret. Cortanas innstillinger er nå innenfor system-wide Settings app. Det er akkurat der de burde være, og gjør assistenten enklere å bruke.
For å få tilgang til Cortanas nye alternativer, gå til Start> Innstillinger> Cortana .
Snakk med Cortana
De nyopprettede Cortana-alternativene dreier seg om Talk to Cortana- menyen. Det er grensesnittet der du kan sette opp assistentens mest grunnleggende innstillinger. Den oppfyller samme funksjon som den gamle Cortana-innstillingssiden som var tilgjengelig gjennom oppgavelinjen.
Hei Cortana
Microsoft har introdusert flere innstillinger og tweaks i et bud for å gjøre Windows bedre til å gjenkjenne når du sier Hey Cortana.
Skyv bryteren nedenfor La Cortana svare på "Hey Cortana" i På- stillingen, og noen nye alternativer vises.
For eksempel kan du velge å forhindre at Windows sover når du slår av strømnettet. Det betyr at operativsystemet alltid vil være klar til å svare umiddelbart når du tilkaller Cortana.
Du kan også bestemme om du vil at Cortana bare skal svare på deg eller svare på alle som utsteder kommandoen "Hey Cortana".
Hvis du bare vil at Cortana skal svare når hun hører stemmen din, må du lære henne hva du høres ut som. Klikk på Lær hvordan jeg sier "Hei Cortana", og Windows vil veilede deg gjennom en treningsøvelse. Og husk, jo mer du bruker Cortana, jo mer hennes stemmenegning vil bli bedre.
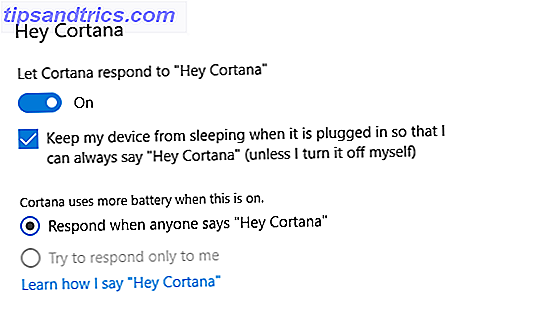
Andre innstillinger
Den nye Talk to Cortana- menyen inneholder et par andre bemerkelsesverdige innstillinger.
Du kan velge å gjøre Cortana begynner å lytte etter kommandoer når du trykker på Windows + C ved å skyve respektive veksle inn i On- posisjonen.
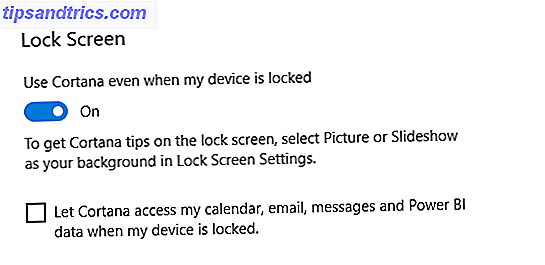
I tillegg kan du tillate Cortana å jobbe mens datamaskinen er låst. Hvis du bruker Cortana mye i din daglige arbeidsflyt, kan du spare deg for en masse tid og frustrasjon ved å aktivere dette alternativet.
Hvis du bestemmer deg for å bruke Cortana på låseskjermbildet, må du også avgjøre om det kan vise innhold fra kalenderen din, e-post og andre personverns sensitive apper mens skjermen er låst.
Til slutt kan du velge språket du vil bruke. Slik endrer du systemspråket i Windows 10. Slik endrer du systemspråket i Windows 10. Endre Windows 10-systemspråket er enkelt med våre trinnvise instruksjoner. Følg våre skjermbilder, hvis du ikke forstår dagens språk. Les mer for Cortana. Språkene som er tilgjengelige er engelsk, spansk, fransk, tysk, italiensk, portugisisk, japansk og kinesisk.
Tillatelser og historie
I sine tidlige dager mottok Cortana en hel del kritikk for sin tilnærming til privatlivets fred. 5 Grunner til å unngå smarte assistenter hvis du verdsetter din personvern. 5 grunner til å unngå smarte assistenter hvis du verdsetter din privatliv. Så har du kjøpt en ny høyttalerbasert smart assistent og stolt sitter i midten av salongbordet ditt. Men hvilke sikkerhetsrisikoer og personvernproblemer er du nå utsatt for? Les mer .
Problemet var ikke så mye at dataene ble samlet. Personvern og Windows 10: Din guide til Windows Telemetry Personvern og Windows 10: Din guide til Windows Telemetri Med fremkomsten av Windows 10 Creator Update, synes Microsoft å ha bestemt seg for å være mer gjennomsiktig om deres datainnsamlingsaktiviteter. Finn ut hvor mye som er samlet, og hva du kan gjøre. Les mer - det kan forventes når du bruker en virtuell assistent. Problemet var hvor vanskelig Microsoft gjorde det for å kontrollere og administrere dataene den samlet inn.
I Fall Creators Update, er det også endret. Du kan se og kontrollere alle dataene ved hjelp av den nye Permissions and History-portalen.
Du finner de fem viktigste Cortana-innstillingene øverst i menyen:
- Gå gjennom aktiviteten fra alle Cortana-enhetene dine
- Administrer informasjonen Cortana kan samle fra denne enheten
- Endre hva Cortana vet om meg i skyen
- Behandle hva du tillater Cortana å gjøre, se, og bruk
- Administrer informasjonen Cortana kan få tilgang til fra andre tjenester
Fra et privatlivsperspektiv kan du administrere informasjonen Cortana kan samle fra denne enheten uten tvil være den mest kritiske innstillingen. Det lar deg forhindre at Cortana får tilgang til din posisjon, e-posthistorikk, nettlesingslogg, kontakter og mer.
Menyen Tillatelser og Historikk lar deg også justere Cortanas SafeSearch-innstillinger (du kan velge Strenge, Moderat eller Av ), og lar deg tilpasse noen av Cortana søkeinnstillinger.
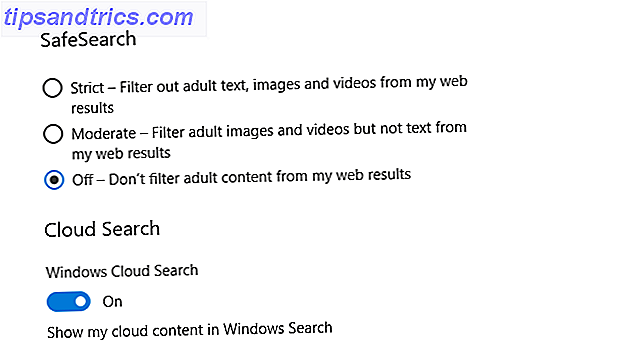
Varsler
Når du skriver, er det bare en innstilling i undermenyen underretninger. Når den er aktivert, lar den Cortana vise varsler fra telefonen din på datamaskinen. Det er nyttig for å ta opp på ubesvarte anrop eller overvåke telefonens batterilevetid.
Formentlig, som integrering mellom Cortana og smarttelefonen, vil Cortana synkronisere Android-varslene dine til Windows 10 Cortana vil synkronisere Android-varslene til Windows 10 Har du en Android-telefon og Windows 10? Cortana er i ferd med å få dem til å fungere sammen vakkert. Les mer fortsetter å forbedre denne menyen vil fortsette å utvikle seg.
Den mobile Cortana-appen er tilgjengelig for Android og iOS.
Nye talekommandoer
Cortanas intelligens fortsetter å forbedre seg. Fall Creators Update introduserte fire nye Cortana-kommandoer, som alle vedrører operativsystemet.
De fire kommandoene er:
- "Hei Cortana, start PC"
- "Hei Cortana, slå av PC"
- "Hei Cortana, logg ut"
- "Hei Cortana, Lås PC"
De er utvilsomt enkle, men også utrolig nyttige. Det er kanskje overraskende at de ikke allerede var en del av appen.
Hvis du vil bruke Cortana for å starte på nytt, slå av eller logge ut av datamaskinen din, må du også si Ja når du blir bedt om det. Det er et sikkerhetsforanstaltning for å forhindre at du ved et uhell mister uarbeidet arbeid.
Interessant, det er mulig å bruke alle fire kommandoene fra Windows-låseskjermen. Du trenger bare å aktivere Use Cortana selv når enheten er låst alternativ i Talk to Cortana- menyen vi diskuterte tidligere.
Merk: Avslutt er ikke en gyldig kommando på grunn av Windows 10s nedleggings kommandolinjeverktøy Slik slår du ned Windows 10: 7 Tips og triks Slik slår du av Windows 10: 7 Tips og triks Du kan tilpasse nesten alle Windows-funksjoner. Vi viser deg syv måter å forbedre nedleggingsprosessen. Snart vil du si opp Windows som en nerd. Les mer .
Er du en Cortana Convert?
Cortana fortsetter å utvikle seg. Det som en gang føltes som en quirky bit av moro for geeks, er nå en sentral del av Windows-operativsystemet. Mange av de som bruker assistenten en gang, blir forelsket i henne.