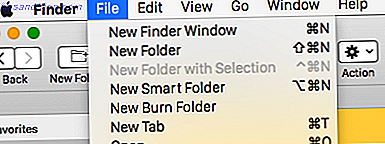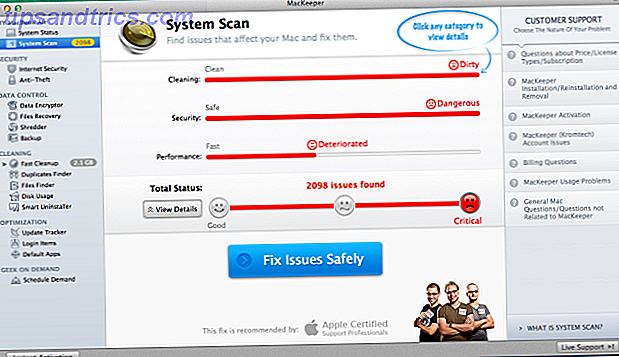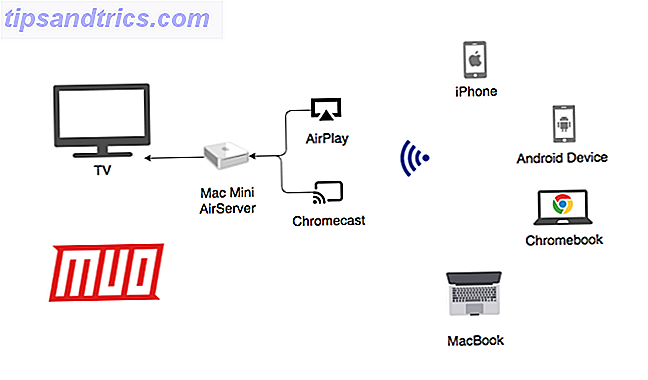FTP, kort for File Transfer Protocol, er en av de vanligste protokollene for overføring av filer. Du bruker HTTP mens du surfer på nettet, men FTP mens du kommuniserer med en filserver. Normalt vil du bruke en FTP-klient for dette. Spesielt når du jobber over FTP mye (for eksempel webutviklere), lønner det seg å bruke en spesialisert klient som støtter favoritter, synkronisering og forbedrede batchoverføringer. Vi har oppført noen av disse på våre beste Mac- og Linux-programvare sider.
Mens det er et stort antall gode FTP-klienter der ute, kan du noen ganger komme deg uten å installere noen tredjeparts programvare i det hele tatt. En FTP-klient som de som er nevnt ovenfor, gir mening hvis du er en ivrig bruker, men du kan unngå å røre systemet med et annet program hvis du bare trenger FTP-tilgang, nå og da.
Spesialiserte FTP-klienter er sterkere og mer allsidige, men standardfilbrowseren på hvert av de tre hovedoperativsystemene kan også koble til FTP-servere!
1. Windows Utforsker (Windows)
Du kan bruke Windows Utforsker, standardfilleseren på Windows, for å koble til vanlige FTP-servere. Alas, Windows Utforsker er ikke tilstrekkelig hvis du trenger en FTPS-tilkobling (det er FTP med et sikkert TLS / SSL-lag). I så fall trenger du en av de dedikerte FTP-klientene nevnt i starten av artikkelen.
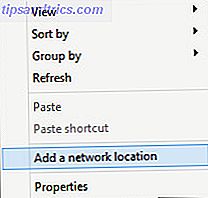
For å komme i gang, åpne Windows Utforsker og naviger til Min datamaskin . Overalt i den mappen, høyreklikk og velg Legg til en nettverksplassering .
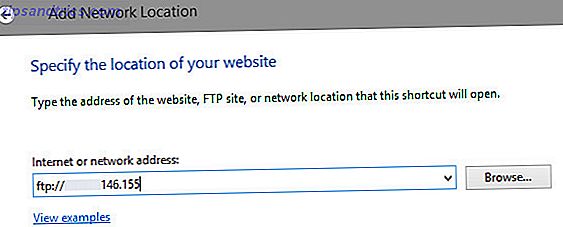
Velg å angi et egendefinert nettverkssted og angi nettverksadressen til FTP-serveren. Dette er IP-adressen, prefixed med 'ftp: //' (ingen anførselstegn). I neste skjermbilde kan du velge å angi et brukernavn (hvis du ikke kobler anonymt).
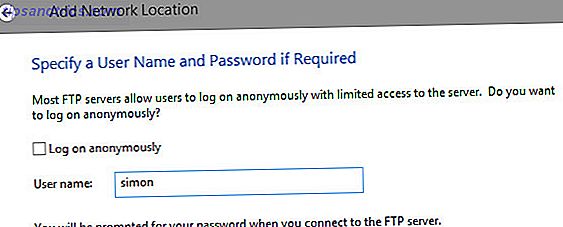
Til slutt skriver du inn et menneskelig lesbart navn for nettverksstedet og lagrer det på datamaskinen. Den vises som en nettverksplassering i denne datamaskinen og i sidebaret i Internet Explorer. Du blir bedt om å skrive inn passordet ditt når du åpner tilkoblingen.
Vær oppmerksom på at Windows Utforsker grensesnitt med Internet Explorer for å tilby denne FTP-funksjonaliteten. Du kan bla gjennom mappestrukturen i Windows Utforsker, men når du åpner en fil i Windows 8, åpner den nettadressen til den filen i nettleseren din i stedet.
2. Finder (Mac OS X)
Koble til FTP ved hjelp av Finder er egentlig ganske enkelt, selv om noen strengere servere kan gjøre det vanskeligere.
I Finder velger du Gå> Koble til server ... eller trykk på cmd + K. Dette åpner tilkoblingsdialogen som vises nedenfor.
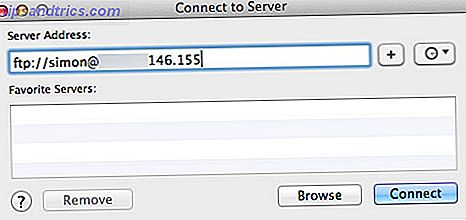
I serveradressefeltet, skriv inn IP-adressen til FTP-serveren. Pass på at du starter linjen med ' ftp: // ' (ingen anførselstegn). Hvis du planlegger å logge på med en brukerkonto (i motsetning til anonym tilgang til gjester), legg til brukernavnet til begynnelsen av adressen, etterfulgt av et @ -tegn.
ftp: // [brukernavn] @ [serveradresse]
Du kan legge til serveren i favorittene dine ved å trykke på pluss- knappen. På denne måten husker Finder adressen til deg. Trykk på Koble når du er klar.
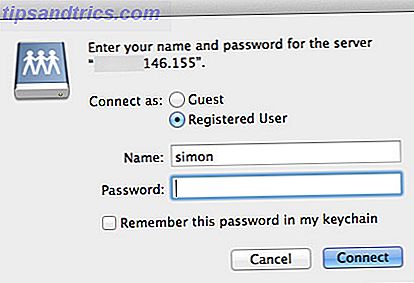
I det neste vinduet blir du bedt om å angi brukeropplysningene dine. Ditt brukernavn vil allerede bli fylt ut hvis du fulgte de forrige instruksjonene. Bare skriv inn passordet ditt og klikk på Koble til igjen. Hvis du ikke har brukeropplysningene (og serveren ikke krever disse av deg), velger du Koble til som gjest for å logge inn anonymt.
2.1 Tilkobling over FTPS
FTPS er det samme som FTP, men med et sikkert TLS / SSL-lag. Noen servere krever at du kobler over FTPS hvis du ikke kobler til som gjestebruker.
ftps: // [brukernavn] @ [serveradresse]
For å koble over FTPS, bare endre den første forekomsten av 'ftp' i serveradressen til 'ftps'. Du kan følge resten av trinnene som er - enkelt!
2.2 Koble over SFTP
SFTP er en annen form for en sikker filoverføringsprotokoll. Det har ikke mye å gjøre med FTP, foruten navnet og i stedet kobler til SSH. Les mer om forskjellen mellom SSH og FTP Hva SSH er og hvordan det er forskjellig fra FTP [Teknologi forklart] Hva SSH er og hvordan det er forskjellig fra FTP [Teknologi forklart] Les mer.

I motsetning til FTPS støttes SFTP ikke i Finder. Du kan koble over SFTP ved hjelp av Terminal sftp- kommandoen, men i de fleste tilfeller er det bedre å laste ned en av de FTP-klientene som er nevnt i starten av artikkelen.
3. Nautilus (Linux)
Nautilus, standardfilbehandling på Ubuntu, har uten tvil den beste FTP-støtten til alle tre operativsystemene. Det er like nært som Finder, men enklere konfigurerbart.
Åpne filleseren på datamaskinen din og velg Fil> Koble til server ... Et vindu dukker opp der du kan velge tjenestetype (dvs. FTP, FTP med pålogging eller SSH), skriv inn serveradressen og brukernavnet ditt. Hvis du skal autentisere som bruker, må du passe på å angi brukernavnet ditt på denne skjermen. Klikk på Koble når du er klar.
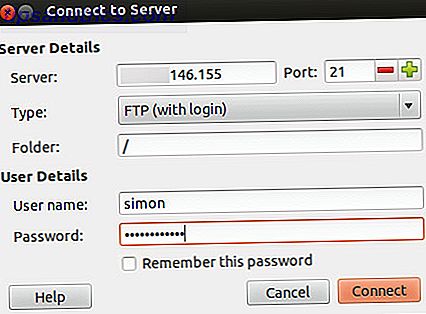
I nyere versjoner kan du også skrive inn passordet i denne dialogen. Hvis passordfeltet ikke er synlig, blir du bedt om passordet ditt når du trykker på tilkobling. Du kan spørre Nautilus om å huske passordet, men det er vanligvis bedre av sikkerhetshensyn å ikke lagre passordet på ubestemt tid. Når det gjelder fart og pålitelighet, fungerer Nautilus nesten like godt som en spesialisert FTP-klient. Av de tre viktigste operativsystemene tilbyr Linux den beste native FTP-støtten.
Hvilken applikasjon bruker du til å koble over FTP? Gi oss beskjed i kommentarene nedenfor!